Social Media
- 1. Adobe Premiere+
- 2. YouTube+
- 3. Facebook+
- 4. Instagram+
- 5. Twitter+
- 6. Whatsapp+
- 7. Tiktok+
- 8. Altri Social Media+
Tutti gli argomenti
- Converti Video
- Utenti di design creativo
- DVD Utenti
- Altri Soluzioni
- Vacanze
- Utenti FotoCamera
- Utenti Social Media
Come accelerare/rallentare il video su iPhone (5/6/7/8/X)
Apple inc aggiorna sempre le fotocamere dell'iPhone e la capacità di registrazione video, ma la loro capacità di editing video è in ritardo rispetto alle altre funzioni. Quindi, se vuoi rallentare o accelerare il video iPhone, potresti dover pagare per una fantastica app di editing video per iPhone o scaricare un grande editor video. In questo articolo, condivideremo alcune correzioni per rallentare l'iPhone e ti mostreremo come accelerare i video su iPhone. Oltre a imparare come velocizzare un video su iPhone, imparerai anche a conoscere varie app per velocizzare iPhone e ottenere un ottimo risultato.
- Parte 1. Come accelerare/rallentare i video su iPhone con FilmoraGo
- Parte 2. Come velocizzare/rallentare un video su iMovie su iPhone
- Parte 3. Come velocizzare/rallentare i video dell'iPhone su Windows/Mac
- Parte 4. Come velocizzare/rallentare un video su iPhone con le 9 migliori app
Parte 1. Come accelerare/rallentare i video su iPhone con FilmoraGo
FilmoraGo è un'app di editing video ad alta potenza ampiamente utilizzata per velocizzare i video su iPhone. Poiché si tratta di un'app di editing video, include molte altre interessanti funzionalità per i suoi utenti. Con questa app puoi velocizzare o rallentare un video su iPhone, aggiungere effetti musicali, PIP e molto altro ancora. L'interfaccia intuitiva dell'app ti consente di sapere come velocizzare i video di iPhone 5s e le versioni precedenti di iPhone.
Scopri come rallentare un video su iPhone o come velocizzare i video su iPhone con FilmoreGo di seguito.
Passaggi per accelerare e rallentare il video con FilmoraGo:
Passo 1: importa il video.
Scarica e apri l'app di editor video FilmoraGo. Tocca su Importa e seleziona il video desiderato.
Passo 2: regolare il controllo della velocità.
Quindi, tocca 'Controllo velocità' per regolare la velocità del video. Anche l'audio incluso nel video si adatterà di conseguenza.
Passo 3: salva ed esporta.
Infine, salva ed esporta il tuo file video sul tuo iPhone o piattaforma di social media.

Wondershare UniConverter - Il tuo toolbox video tutto in uno
- Converti video in iPhone 11/Xs/X/8/7Plus/7, MP4, VOB (DVD-Video), AVI, MKV, MOV e oltre 1000 altri formati.
- Masterizza i video dell'iPhone su un disco DVD per riprodurli con il tuo lettore DVD a una velocità 30 volte superiore.
- Preimpostazioni di conversione ottimizzate per iDVD, iMovie, Final.
- Modifica i video dell'iPhone con funzioni di editing video , come ritaglio, ritaglio e aggiunta di filigrana , sottotitoli, ecc.
- Scarica video da YouTube e altri 1000+ siti di condivisione video.
- Sistema operativo supportato: Windows 10/8/7/XP/Vista, macOS 11 Big Sur, 10.15 (Catalina), 10.14, 10.13, 10.12, 10.11, 10.10, 10.9, 10.8, 10.7, 10.6
Parte 2. Come velocizzare/rallentare un video su iMovie su iPhone
iMovie è un'app di editing video gratuita per iPhone. Con questa app, puoi velocizzare i video su iPhone, aggiungere testo, effetti e molto altro. L'app ha un'interfaccia utente semplice, il che significa che non è necessario disporre di competenze di editing video professionali prima di poter modificare la velocità di riproduzione di un video con l'app.
Passaggi per accelerare e rallentare i video con iMovie:
Passo 1: importa il file video.
Apri l'editor video e crea un nuovo progetto. Quindi, importa il file video nel nuovo progetto.
Passo 2: regola la velocità.
OUna volta che il video è stato importato, tocca l'icona Velocità per regolarlo. È possibile ridurre la velocità fino a 1/8 della velocità originale o aumentarla del doppio della velocità originale.
Passo 3: salva ed esporta.
Muovi il cursore della velocità fino a ottenere l'effetto desiderato. Una volta fatto, salva ed esporta. Puoi anche toccare il pulsante di ripristino se desideri tornare alla velocità di riproduzione originale.

Parte 3. Come velocizzare/rallentare i video dell'iPhone su Windows/Mac
Rallentare o accelerare i video è un altro gioco da ragazzi quando si tratta di computer. Uno dei migliori strumenti che consigliamo per farlo è Wondershare Filmora. Questa app completa può essere utilizzata su computer Windows e Mac per modificare video, rallentare e velocizzare i video e aggiungere effetti, come effetti musicali, picture-in-picture-out e sfocatura dello sfondo. Filmora9 ti consente anche di modificare quasi tutti i tipi di formati video: MP4, EVO, VOB, MTS, MPEG, 3GP, MOD, AVI e altri.
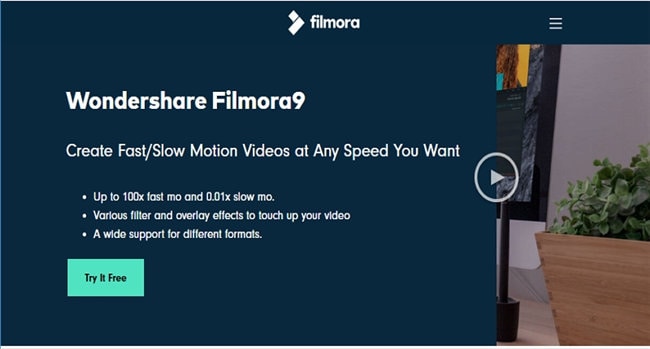
Passaggi per accelerare e rallentare il video con Wondershare Fimora 9
Passo 1: aggiungi i file video richiesti
La prima cosa da fare è aprire l'editor video Filmora9 e aggiungere i file video richiesti. A tale scopo, fare clic sul pulsante Importa dalla libreria multimediale. Verranno visualizzati tutti i file sul PC, selezionare il file video richiesto e fare clic su Fine. Un metodo alternativo e più semplice sarebbe quello di trascinare il file video direttamente nell'editor video e in “Album utente.”
Passo 2: accelera/rallenta con un clic
Dall'“album utente,” rascina il video sulla traccia video sulla timeline. Fare clic con il tasto destro sul video, verrà visualizzato un elenco di opzioni, clicca su “Velocità e durata.” Dovresti vedere una finestra pop-up in cui puoi regolare la velocità con l'uso dei numeri. 1 indica la velocità originale, 2 significa due volte la velocità originale, 0,5 significa metà della velocità originale. In generale, maggiore è il numero, maggiore è la velocità. I numeri inferiori a 1 ti permetteranno di rallentare il video. È possibile visualizzare facilmente gli effetti tramite la pagina di anteprima prima di salvare ed esportare.
In alternativa, un metodo più semplice e veloce sarebbe quello di trascinare il cursore della velocità. Il trascinamento verso destra accelererà il video e verso sinistra rallenterà la riproduzione del video.

Passo 3: regola il suono dell'audio.
Questo terzo passaggio è facoltativo, ma utile. Quando si modificano le impostazioni di velocità di un file video, la velocità dell'audio si regola automaticamente per adattarsi al nuovo video. Tuttavia, se preferisci mantenere la velocità audio originale, puoi farlo in pochi passaggi. Rimuovi l'audio dal video facendo doppio click sulla clip audio. Troverai la clip audio nel pannello di editing audio dove puoi anche rimuovere il rumore di fondo, dissolvenza in entrata o in uscita o aggiungere completamente nuovo audio.
Passo 4: esporta il file video.
Dopo aver apportato tutte le modifiche al file video, il passaggio finale sarebbe esportarlo. Clicca sul pulsante di esportazione nell'editor video. Hai anche la possibilità di salvare in qualsiasi formato video, nonché l'opzione di salvare e riprodurre il tuo video su qualsiasi dispositivo desideri: iPhone, iPod, iPad o condividerlo direttamente su YouTube e Vimeo.
Parte 4. Come velocizzare/rallentare un video su iPhone con le 9 migliori app
1) Slopro
Slopro è un'app di editing video che può essere utilizzata per rallentare un video sul tuo iPhone. Include funzionalità di editing avanzate che offrono incredibili effetti di movimento. Con l'app, puoi condividere il tuo video modificato direttamente sulle tue piattaforme di social media preferite Facebook, YouTube, Vimeo, ecc.
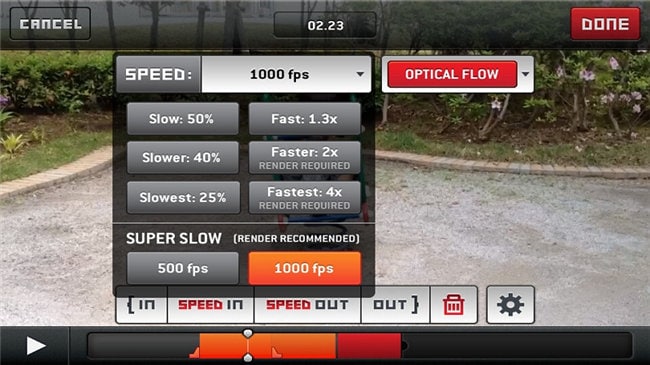
Pro:
- Niente fastidiosi annunci durante l'utilizzo dell'app.
- Consente il download di più batch.
Contro:
- Una versione gratuita potrebbe ostacolare le tue capacità di editing video.
- Filigrana inclusa alla fine del video a meno che non acquisti l'app.
2) Slow-motion video camera extreme
Quest'app offre diverse opzioni di modifica per il tuo file video e rallenta il video di iPhone. Grazie ad essa puoi velocizzare i video di iPhone 6 o ridurre la velocità del 25%, 50% o 75%. Ha anche la funzione che ti consente di aggiungere l'audio ad un video. Per ulteriori funzionalità di modifica, dovresti considerare l'acquisto della versione a pagamento dell'app.
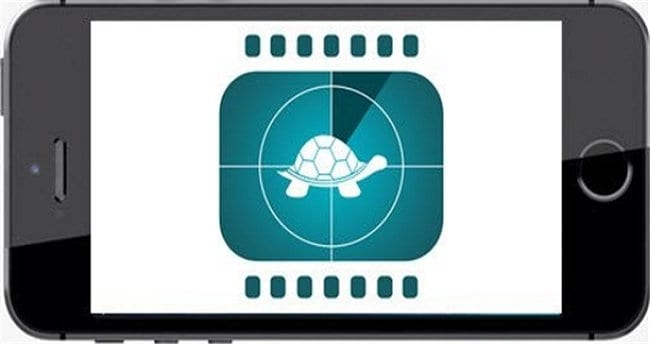
Pro:
- Produce effetti di movimento lento/veloce di alta qualità.
Contro:
- La versione gratuita consente solo 10 secondi di registrazione video.
- Filigrana inclusa nei ritagli modificati a meno che non acquisti l'app.
3) iMotion HD
Quest'app di solito è preinstallata su iPhone 5 e versioni precedenti di iPhone. Se vuoi imparare come velocizzare iPhone X o come velocizzare iPhone 7 e registrare video, puoi contare su questa app. Puoi anche rallentare la velocità del video di iPhone con l'app e condividerlo su piattaforme di social media.

Pro:
- Facile da usare e da navigare.
- Design pulito e semplice.
Contro:
- Contiene opzioni di modifica limitate nella versione gratuita.
4) Vizmato
Se stai cercando come velocizzare i video di iPhone 6 e altre versioni di iPhone, allora dovresti considerare Vizmato. Quest'app di editing video offre registrazioni di qualità e consente agli utenti di accelerare o rallentare i video utilizzando l'opzione "Slow and Fast". Puoi anche visualizzare in anteprima il video per assicurarti che sia soddisfacente prima di salvarlo ed esportarlo sul tuo dispositivo o su qualsiasi rete di social media.

Pro:
- Include oltre venti modelli.
- Esporta i video in alta definizione.
- Riproduzione video senza interruzioni.
Contro:
- Filigrana inclusa nella versione gratuita dell'app.
- Frequenti arresti anomali dell'app.
5) Videoshop
Ora è abbastanza facile realizzare video straordinari e condividerli su Internet senza avere capacità di editing professionali. Con Videoshop puoi rallentare e velocizzare i video in movimento, registrare voci fuori campo e modificare gli effetti audio.
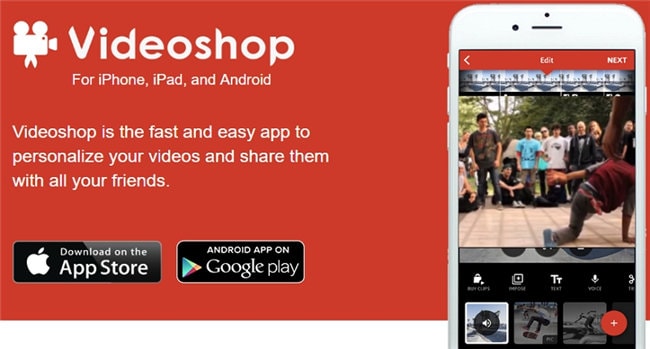
Pro:
- I video lenti e veloci vengono creati facilmente in alta qualità.
- La funzione di inversione del video è disponibile anche nell'app.
Contro:
- Strumenti di modifica limitati nella versione dell'app gratuita.
6) SlowCam
Se vuoi modificare o stai cercando come velocizzare un video iPhone, allora l'editor video SlowCam potrebbe essere il modo migliore per farlo. L'app è semplice, facile da usare e può persino girare video ad alta definizione e registrarli al rallentatore.
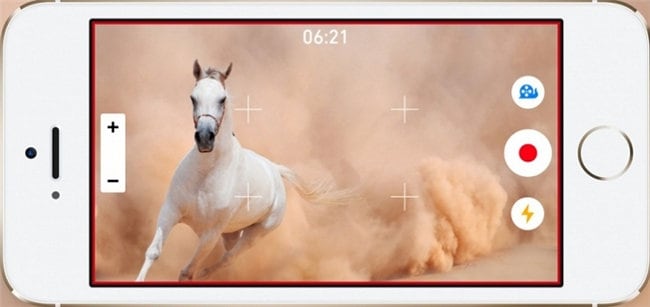
Pro:
- Interfaccia utente semplice e facile da usare.
Contro:
- Disponibile solo come versione a pagamento.
- Le funzionalità di modifica sono limitate.
7) Vlogit
YouTuber e vlogger si divertono ad utilizzare questa app poiché è appositamente progettata con tutti gli strumenti di cui hanno bisogno. Con Vlogit, puoi modificare i video e imparare come velocizzare un video su iPhone 7, 8 e amp; X. Puoi anche salvare e condividere dall'app sui tuoi social network.

Pro:
- Ti consente di registrare video direttamente dall'app.
- Modifica e fai avanzare rapidamente i video su iPhone.
Contro:
- Arresti anomali dell'app frequenti.
- Gli strumenti di editing audio sono limitati.
8)Quik
Quik è un'altra app per velocizzare i video per iPhone preferita da YouTuber e dai creatori di contenuti. Viene fornito con 26 temi personalizzabili che ti consentono di combinare video e foto. Imparare a velocizzare il tuo iPhone è anche facile e possibile con pochi tocchi.

Pro:
- È compatibile con molte fotocamere GoPro.
- Può combinare oltre 200 foto/video in un unico progetto.
Contro:
- Le opzioni di condivisione e formato dei file sono limitate.
9)Kinemaster
KineMaster è una delle app migliori e affidabili per velocizzare e modificare i video su iPhone. Supporta video con risoluzione 4K, può produrre efficacemente effetti video in movimento lento e veloce e include diversi strumenti di editing audio.

Pro:
- Ottime opzioni di condivisione dei file.
- Strumenti di editing audio robusti e dettagliati.
Contro:
- Tecnico e richiede le competenze di editing necessarie.
- La versione a pagamento è piuttosto costosa della maggior parte delle app di editing.
Conclusioni
Se ti chiedi "come velocizzare il mio iPhone", "come far avanzare rapidamente i video su iPhone" o "come rallentare i video su iPhone", troverai questa guida utile e piena di risorse. Questa guida ti ha mostrato come rallentare o accelerare un video di iPhone con diverse app che possono essere utili per ottenere ottimi risultati.
Il tuo completo video toolbox
 Converti in batch MOV in MP4, AVI, 3GP e viceversa facilmente.
Converti in batch MOV in MP4, AVI, 3GP e viceversa facilmente. 



Nicola Massimo
Caporedattore
Comment(i)