FCP
- 1. Converti video in FCP+
- 2. Suggerimenti per FCP+
-
- 2.1 FCP Windows Alternative
- 2.2 FCP iPad Alternative
- 2.3 Export FCP Video
- 2.4 FCP Effects
- 2.5 FCP vs AVID
- 2.6 FCP vs Sony Vegas
- 2.7 come salvare il progetto Final Cut Pro
- 2.8 final cut pro alternativa
- 2.9 final cut pro android
- 2.10 apple video editing
- 2.11 final cut pro gratis
- 2.12 final cut pro compressore
- 2.13 final cut pro apk
- 2.14 final cut pro review
- 2.15 Final Cut Pro ruota il video
- 2.16 Adobe Premiere vs Final Cut Pro
- 3. Suggerimenti per Prores+
Esporta in ProRes in Adobe Premiere Pro in semplici passaggi
da Nicola Massimo • 2025-10-23 19:13:33 • Soluzioni comprovate
Con Adobe Premiere, ProRes può essere esportato abbastanza facilmente. L'unica cosa che devi tenere a mente è quali tipi di Apple ProRes supportano Premiere Pro e quali regolazioni sono necessarie per effettuare manualmente per ottenere l'output previsto. Detto questo, qui otterrai informazioni di base sui codec ProRes, su come Adobe Premiere Pro funziona con ProRes e su cosa fare per esportare ProRes che Premiere Pro può utilizzare per il processo di post-produzione. Durante la lettura, imparerai anche una delle migliori alternative ad Adobe Premiere Pro che può essere utilizzata per esportare ProRes in modo più semplice e rapido.

- Parte 1. Adobe Premiere Pro supporta ProRes
- Parte 2. Come esportare in ProRes da Adobe Premiere Pro
- Parte 3. La migliore alternativa a Premiere Pro per esportare i pro che puoi 鈥 檛 perdere
Parte 1. Adobe Premiere Pro supporta ProRes
Una risposta semplice, rapida e diretta alla domanda è, tuttavia, lo è. Although Sebbene ProRes sia un prodotto proprietario di Apple che è stato introdotto per la prima volta nel 2007 con la versione ufficiale di Final Cut Studio 2, considerando i vantaggi offre, come mantenere le dimensioni dei file più piccoli pur mantenendo una qualità delle immagini più elevata, Adobe si è unita a Apple. Ora il codec può essere utilizzato con i principali strumenti di post-produzione e codifica dal fornitore, vale a dire Adobe Premiere Pro, Adobe After Effects e Adobe Media Encoder.
Informazioni rapide
ProRes è un codec intermedio che contiene elementi visivi in forma non compressa. Ciò consente alle applicazioni di post-produzione di modificare facilmente i filmati senza sovraccaricare il processore o la GPU. Una volta terminato il montaggio, i video vengono esportati in un formato distribuibile e più riconoscibile come MP4, MOV, ecc. Per la trasmissione.
Processo di lavoro (con Adobe Premiere Pro)
Quando si tratta di esportare un video su ProRes con Adobe Premiere, c'è un certo flusso che deve essere seguito per ottenere risultati ottimali. Questo flusso di lavoro, insieme al motivo di ciascuna fase, viene brevemente spiegato di seguito:
- Le riprese video vengono importate in Adobe Premiere Pro
- Supponendo che il video non sia già registrato in ProRes, viene transcodificato in ProRes 422 o ProRes 422 HQ, se necessario (Alcuni professionisti preferiscono persino creare proxy)
- Il file ProRes 422 viene quindi modificato secondo necessità
- Dopo il montaggio, il video viene esportato in un formato accettato a livello globale come MP4, MOV, ecc. Utilizzando migliori codec orientati alla compressione come o .
Parte 2. Come esportare in ProRes da Adobe Premiere Pro
Considerando il processo sopra descritto e supponendo che abbiate già importato un video in Adobe Premiere Pro, i passaggi seguenti spiegano come il metraggio può essere transcodificato in ProRes per ulteriori modifiche:
Passaggio 1: fare clic su File e aprire la casella delle impostazioni di esportazione.
Fai clic su File dalla barra dei menu nella parte superiore della finestra di Adobe Premiere Pro, vai a Esporta dal menu a discesa e fai clic su Media dal sottomenu che appare per aprire la finestra Impostazioni esportazione .

Passaggio 2: selezionare Rapido come formato e una preimpostazione.
Seleziona QuickTime dall'elenco a discesa Formato . Si noti che ProRes 422 HQ è selezionato per impostazione predefinita nel campo Predefinito . (in Adobe Premiere Pro CC 2019). è possibile lasciarlo selezionato o sceglierne uno diverso in base alle esigenze dall'elenco a discesa ( ProRes 422 per questo esempio).

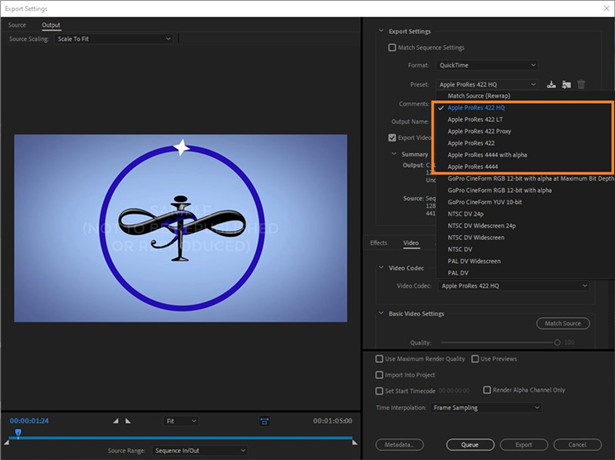
Passaggio 3: verificare il codec e apportare altre modifiche.
Da sotto le sezioni Impostazioni video di base , deseleziona la casella comune per Larghezza e Altezza (se già selezionata) e definisci una risoluzione personalizzata (1920 x 1080 qui) (o lascia la casella selezionata e le cifre intatte se non sono necessarie modifiche) . Insieme a questo, assicurati anche che le altre opzioni siano configurate in base alle impostazioni indicate di seguito:
- Frame Rate è impostato su 25 o 30 (secondo le tue preferenze)
- L'ordine dei campi è impostato su Progressivo
- L'aspetto è impostato su Pixel quadrati (1.0)
- Le caselle Usa massima qualità di rendering e Usa anteprime sono selezionate
Se una delle opzioni non è impostata sui valori sopra elencati, è necessario apportare le modifiche necessarie prima di procedere.

Passaggio 4: fare clic su Esporta.
Una volta che tutto è a posto, fai clic su Esporta per esportare il video in ProRes , Premiere Pro può apportare modifiche.
Parte 3. La migliore alternativa a Premiere Pro per esportare i pro che puoi perdere
Sebbene con Premiere, sia possibile creare ProRes, è necessario scorrere molti menu e configurare manualmente diverse opzioni prima di iniziare la transcodifica. Per superare questo ostacolo e per risparmiare un po 'di tempo, è disponibile un'altra alternativa piuttosto migliore per esportare ProRes chiamata Wondershare UniConverter (originariamente Wondershare Video Converter Ultimate) . Wondershare UniConverter ha preimpostazioni ProRes integrate che sono facilmente configurabili, anche se non hai una conoscenza approfondita di termini tecnici complessi come Progressive Field Order, formato QuickTime, ecc. Inoltre, la velocità di rendering di Wondershare UniConverter le offerte sono circa 30 volte più veloci rispetto ad altri strumenti di post-produzione.
 Wondershare UniConverter - Il miglior convertitore da video a ProRes
Wondershare UniConverter - Il miglior convertitore da video a ProRes

- Converti video in codec ProRes e altri formati video 1000+ come MP4, MOV, AVI, ecc.
- Converti file video con impostazioni predefinite ottimizzate per Final Cut Pro, iMovie, iPhone, iPad e altri dispositivi.
- Velocità di conversione 30 volte più rapida rispetto a qualsiasi convertitore convenzionale.
- Modifica i file video con ritaglio, ritaglio, taglio, unione, aggiunta di sottotitoli, ecc.
- Masterizza video su DVD con modelli di menu DVD gratuiti personalizzati.
- Scarica o registra video da oltre 10,000 siti di condivisione video.
- La tecnologia APEXTRANS leader del settore converte i video senza perdita di qualità o compressione video.
- La versatile cassetta degli attrezzi combina editor di metadati video, creatore di GIF, trasmissione di video alla TV, compressore video e registratore dello schermo.
- Sistema operativo supportato: Windows 7 64-bit e successivi, MacOS 10.10 o successivi
Per esportare ProRes usando Wondershare UniConverter, tutto ciò che devi fare è installare il programma sul tuo computer Mac e seguire i passaggi indicati di seguito:
Passaggio 1 Premi Aggiungi file e Importa filmati.
Scarica e installa Wondershare UniConverter sul tuo PC Mac, avvia il programma, conferma che il riquadro Converti è selezionato dall'alto, fai clic sul simbolo Aggiungi file dal centro, utilizza la casella che si apre per selezionare il filmato che desideri esportare in ProRes, e fai clic su Carica dall'angolo in basso a destra della casella.
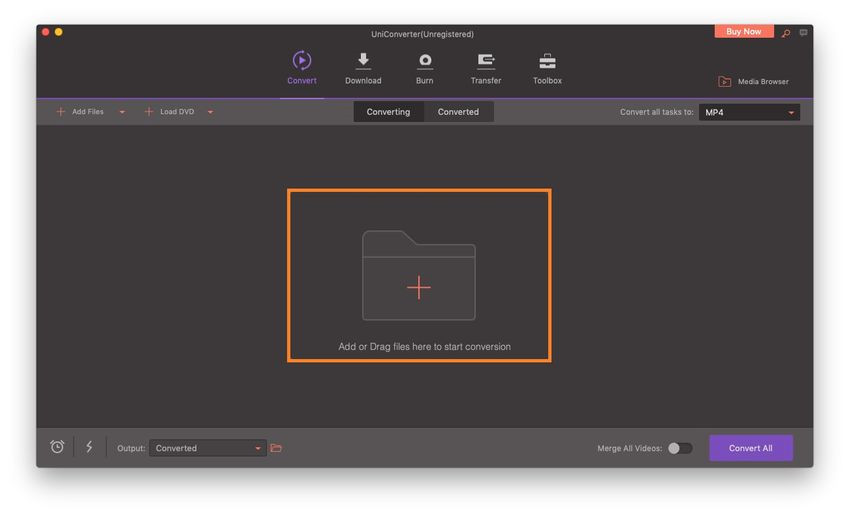
Passaggio 2 Selezionare ProRes come formato di output.
Fai clic e apri il menu Converti tutte le attività in dall'angolo in alto a destra della finestra Converti , vai alla scheda Modifica dall'alto, seleziona ProRes dal riquadro sinistro del menu e seleziona la risoluzione preferita da destra ( Come fonte qui).
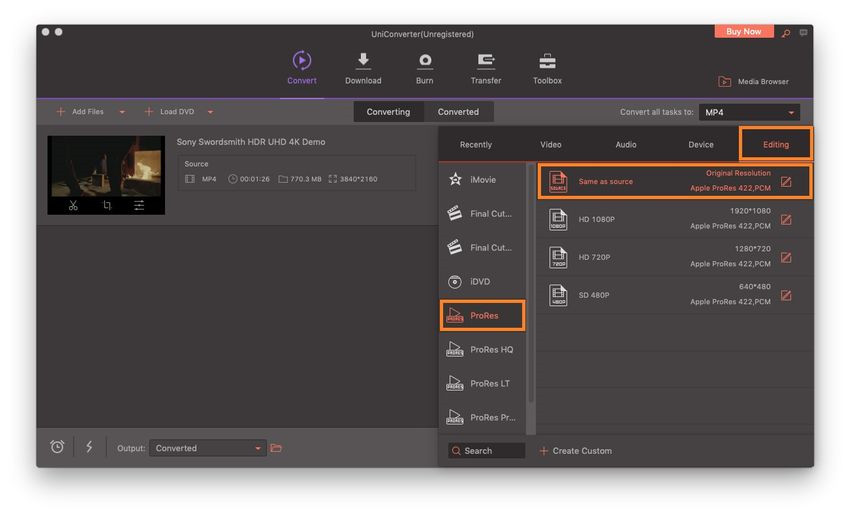
Passaggio 3 Gestire la posizione di destinazione ed esportare in ProRes.
Scegli una posizione di destinazione in cui salvare il file ProRes (o lascia selezionata la cartella Converted ) nel campo Output nella parte inferiore della finestra e fai clic su Converti per esportare il video in ProRes , Premiere Pro può modificare per la distribuzione finale.

Conclusione
Adobe Premiere ha una funzione di esportazione integrata che può transcodificare i filmati in Apple Pro che Premiere Pro può utilizzare per la modifica. Tuttavia, ci sono molte impostazioni e opzioni che devi controllare e modificare prima di iniziare con la conversione. D'altra parte, la versione Mac di Wondershare UniConverter semplifica tali cose consentendo di selezionare un predefinito che ha tutte le impostazioni già configurate in base al codec Premiere ProRes.



Nicola Massimo
staff Editor
Commento(i)