FCP
- 1. Converti video in FCP+
- 2. Suggerimenti per FCP+
-
- 2.1 FCP Windows Alternative
- 2.2 FCP iPad Alternative
- 2.3 Export FCP Video
- 2.4 FCP Effects
- 2.5 FCP vs AVID
- 2.6 FCP vs Sony Vegas
- 2.7 come salvare il progetto Final Cut Pro
- 2.8 final cut pro alternativa
- 2.9 final cut pro android
- 2.10 apple video editing
- 2.11 final cut pro gratis
- 2.12 final cut pro compressore
- 2.13 final cut pro apk
- 2.14 final cut pro review
- 2.15 Final Cut Pro ruota il video
- 2.16 Adobe Premiere vs Final Cut Pro
- 3. Suggerimenti per Prores+
Primi 5 convertitori per convertire MP4 in ProRes consigliato
da Nicola Massimo • 2025-09-09 18:05:09 • Soluzioni comprovate
Rispetto a ProRes, MP4 ha un rapporto di compressione decisamente migliore che consente di risparmiare una discreta quantità di spazio sul supporto di memorizzazione. I file ProRes hanno dimensioni piuttosto grandi e, per quanto riguarda la qualità delle immagini, la differenza tra i due è quasi trascurabile. Considerando questo, l'ovvia domanda che si pone è, perché i professionisti convertono MP4 in ProRes ? Although Sebbene la risposta sia un po 'tecnica, le cose sono facili da capire anche se non hai una conoscenza approfondita dei formati video e come la GPU elabora i dati. Qui apprenderai le differenze critiche tra i file ProRes e MP4, perché la maggior parte dei professionisti converte MP4 in ProRes e quali strumenti fanno (o possono) per fare ciò.
- Parte 1. Quali sono le differenze tra ProRes e MP4
- Parte 2. Come convertire MP4 in ProRes nel modo più consigliato
- Parte 3. Altri 4 convertitori consigliati per convertire MP4 in ProRes
Parte 1. Quali sono le differenze tra ProRes e MP4
Sviluppato e introdotto da Apple Inc. nel 2007 con la versione pubblica di Final Cut Studio 2, ProRes è un codec che, a differenza di e che utilizzano MP4 come estensione di file, comprime liberamente i filmati, preparandoli così per i processi di post-produzione.
File MP4
I file MP4 sono GOP (gruppo di immagini) e hanno dimensioni più ridotte in quanto vengono compressi utilizzando i codec o . Per questo motivo, la GPU deve compiere ulteriori sforzi per decomprimere e calcolare i dati che memorizzano prima di visualizzare un video sullo schermo durante la riproduzione. La condizione è vera anche durante il processo di modifica. Poiché gli strumenti di post-produzione come Adobe Premiere Pro, Final Cut Pro, ecc. Consentono alla GPU di decomprimere un file MP4, non è possibile sfruttare appieno l'hardware.
Inoltre, e sono codec a 8 bit e quindi si ottengono tonalità limitate quando si tratta di classificazione dei colori mentre si lavora con file MP4.
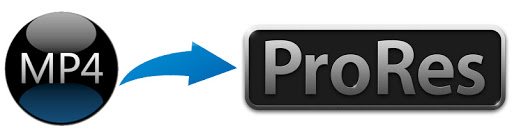
File ProRes
ProRes, invece, sono file I-frame (frame individuali) in cui ogni frame del video viene compresso individualmente. Sebbene ciò aumenti significativamente le dimensioni, rende estremamente semplice l'elaborazione e la visualizzazione dei frame sullo schermo durante la riproduzione. Inoltre, per questo motivo esatto, gli strumenti di modifica non devono impegnare inutilmente la GPU mentre apportano modifiche alle clip durante i processi di post-produzione.
Inoltre, a differenza di MP4, ProRes è un codec a 10 bit, il che significa che hai più spazio per lavorare con la classificazione dei colori rispetto a e .
Supponendo di aver capito chiaramente perché i professionisti preferiscono ProRes rispetto a MP4, le restanti due parti che seguono da questo punto in poi discutono degli strumenti e dei metodi più consigliati per convertire MP4 in ProRes.
Parte 2. Come convertire MP4 in ProRes nel modo più consigliato
Uno strumento ampiamente apprezzato dagli utenti Windows e Mac in tutto il mondo è Wondershare UniConverter (originariamente Wondershare Video Converter Ultimate) . UniConverter è un convertitore universale che supporta oltre 1.000 estensioni ed è quindi in grado di riconoscere e convertire quasi tutti i formati significativi in quelli pertinenti. Il programma è anche leggero e può eseguire tutte le attività di conversione circa 30 volte più velocemente rispetto ad altre applicazioni di post-produzione.
 Wondershare UniConverter - Il miglior convertitore da MP4 a ProRes
Wondershare UniConverter - Il miglior convertitore da MP4 a ProRes

- Converti video MP4 in codec ProRes e altri formati video 1000+ come MP4, MOV, AVI, ecc.
- Converti file video MP4 con impostazioni predefinite ottimizzate per Final Cut Pro, iMovie, iPhone, iPad e altri dispositivi.
- Velocità di conversione 30 volte più rapida rispetto a qualsiasi convertitore convenzionale.
- Modifica i file video MP4 con ritaglio, ritaglio, taglio, unione, aggiunta di sottotitoli, ecc.
- Masterizza video MP4 su DVD con modelli di menu DVD gratuiti personalizzati.
- Scarica o registra video da oltre 10,000 siti di condivisione video.
- La tecnologia APEXTRANS leader del settore converte i video senza perdita di qualità o compressione video.
- La versatile cassetta degli attrezzi combina editor di metadati video, creatore di GIF, trasmissione di video alla TV, compressore video e registratore dello schermo.
- Sistema operativo supportato: Windows 7 64-bit e successivi, MacOS 10.10 o successivi
Puoi imparare come usare Wondershare UniConverter per convertire MP4 in ProRes seguendo i semplici passaggi indicati di seguito:
Nota: al momento della stesura di questo documento, solo la versione Mac di Wondershare UniConverter può transcodificare MP4 in ProRes
Passo 1 Fare clic su Aggiungi file e importare un video MP4.
Avvia Wondershare UniConverter sul tuo computer Mac con l'ultima versione di macOS (macOS Catalina al momento della stesura di questo documento), controlla dalla parte superiore dell'interfaccia e assicurati di essere sul riquadro Converti , fai clic su Aggiungi file dal centro della finestra , seleziona il video MP4 che desideri transcodificare e fai clic su Carica .
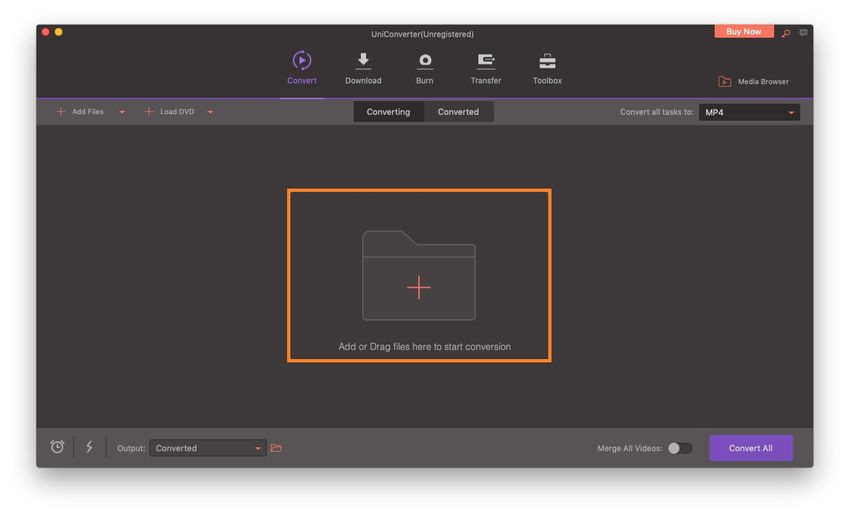
Passo 2 Andare su Modifica e selezionare ProRes.
Fai clic su Converti tutte le attività nella sezione in alto a destra, vai alla scheda Modifica in alto e seleziona ProRes dall'elenco dei formati a sinistra. Per quanto riguarda la risoluzione, scegli quella che preferisci da destra (la stessa fonte è selezionata qui per l'illustrazione).
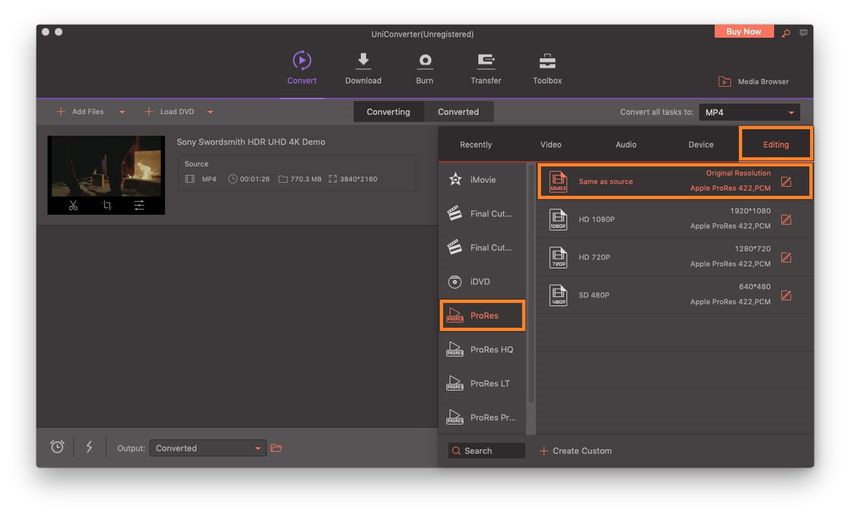
Passo 3 Fare clic su Converti in transcodifica.
Scegli una cartella in cui salvare il file transcodificato dal campo Output in basso, quindi fai clic su Converti per iniziare la transcodifica da MP4 a ProRes a una velocità di conversione 30 volte maggiore con Wondershare UniConverter.
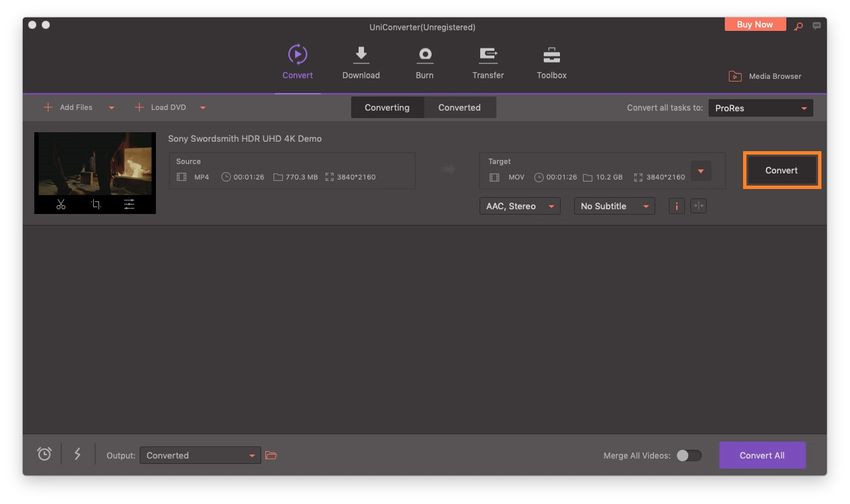
Parte 3. Altri 4 convertitori consigliati per convertire MP4 in ProRes
Un paio di altri strumenti raccomandati per transcodificare MP4 in ProRes in assenza di Wondershare UniConverter sono elencati di seguito:
- Final Cut Pro X
Uno degli strumenti di post-produzione più apprezzati da Apple, Final Cut Pro X è in grado di convertire facilmente MP4 in ProRes senza utilizzare altri programmi di terze parti. Poiché sia ProRes che FCPX sono sviluppati da Apple Inc., sono completamente compatibili tra loro, senza sovraccaricare il processore o la GPU.

Professionisti:
- Final Cut Pro X è noto per la sua interfaccia utente semplice e il rendering veloce.
Contro:
- FCPX è costoso ed è disponibile per 299,99 USD al momento della stesura di questo documento.
Adobe Premiere Pro è un altro strumento di post-produzione utilizzato dalla maggior parte dei professionisti che lavorano come editor a tempo pieno per produrre output standard del settore che possono essere distribuiti per guadagni commerciali. Dopo la collaborazione di Adobe con Apple, Premiere Pro è ora in grado di riconoscere e transcodificare MP4 in ProRes dalla sua casella Impostazioni esportazione.
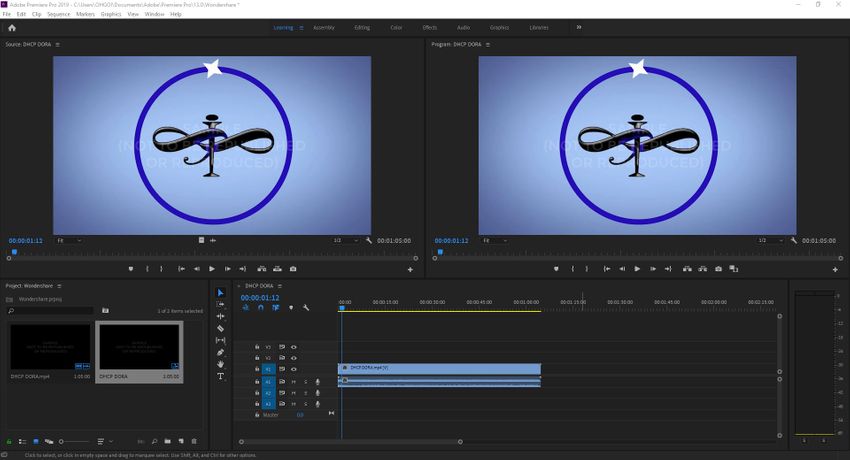
Professionisti:
- Entrambe le varianti di Windows e Mac possono convertire facilmente MP4 in ProRes.
Contro:
- Premiere Pro fa parte di Creative Cloud Suite e richiede l'acquisto di un piano di abbonamento mensile o annuale dopo la scadenza del periodo di prova di 7 giorni.
- iMovie
iMovie è anche un prodotto di Apple Inc. ed è disponibile per dispositivi iOS e macOS. L'applicazione può essere scaricata dall'App Store ed è gratuita. Come per FCPX e Adobe Premiere Pro, anche iMovie ha una casella chiamata Impostazioni filmato che consente di transcodificare facilmente MP4 in ProRes.
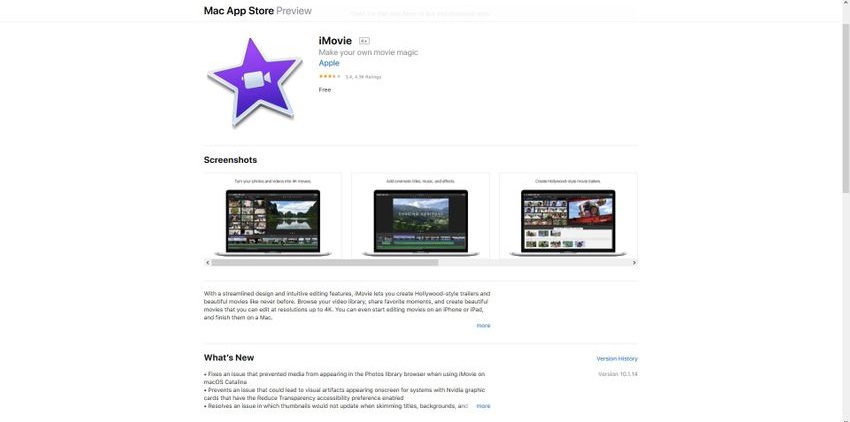
Professionisti:
- iMovie è semplice da usare rispetto ad Adobe Premiere Pro e Final Cut Pro X.
Contro:
- Il programma è disponibile solo per i dispositivi Apple, ovvero i sistemi operativi iOS e macOS.
Sviluppato da VideoSolo, Free Video Converter può essere installato su computer Windows e Mac ed entrambe le varianti sono in grado di convertire MP4 in ProRes. Poiché l'interfaccia del programma è semplice, anche un utente inesperto può eseguire le attività di transcodifica senza alcun aiuto aggiuntivo o essere altamente tecnico.
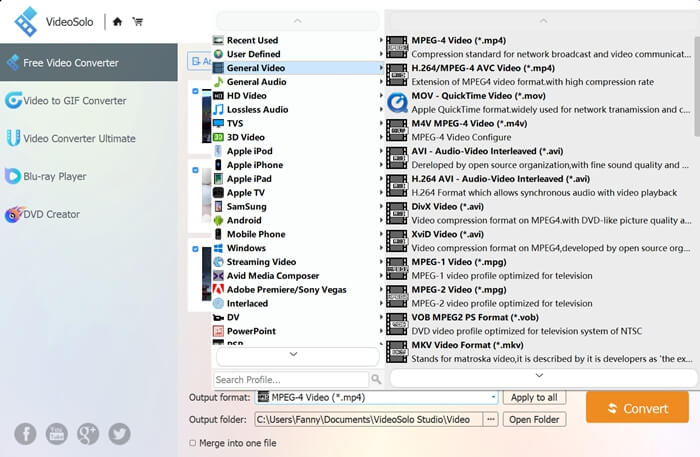
Professionisti:
- Free Video Converter è gratuito per ottenere e utilizzare.
Contro:
- Potrebbe essere necessaria una versione pro del programma per accelerare il processo di conversione. La transcodifica rimane lenta nella variante gratuita del software.
Conclusione
Sebbene sia possibile utilizzare i file MP4 nelle applicazioni di post-produzione per modificarli per la distribuzione commerciale, a differenza di ProRes, MP4 potrebbe ritardare durante il processo, specialmente se le specifiche del PC non sono competenti. è qui che entra in scena uno strumento di terze parti come Wondershare UniConverter che, grazie alla sua leggerezza, può transcodificare MP4 in ProRes circa 30 volte più velocemente rispetto ad altre applicazioni di conversione.



Nicola Massimo
staff Editor
Commento(i)