20 utili scorciatoie da tastiera per Avid Media Composer
Quando parliamo dell'uso del software, la prima cosa da considerare è quanto sia facile da utilizzare. Quanto vi sentite a vostro agio nell'usarlo? Se conosciamo le scorciatoie, il lavoro diventerà fluido e potremo persino divertirci; ma se usiamo il mouse e facciamo tonnellate di clic, il lavoro sembrerà più frenetico e scordiamoci dell'efficienza. Quindi, la prima cosa da fare dopo aver acquistato Avid Media Composer è imparare le scorciatoie da tastiera. Più avanti, in questo articolo, discuteremo alcune scorciatoie di base e importanti che vi aiuteranno al massimo nell'uso del media composer.
Prima di passare alle scorciatoie, dovremmo parlare delle versioni e delle piattaforme su cui state eseguendo il software. Non preoccupatevi delle diverse versioni di Avid Media Composer perché i controlli sono al 90 percento gli stessi. L'aspetto importante di cui dobbiamo preoccuparci è la piattaforma. Eseguiamo Avid Media Composer su due diverse piattaforme. Qui per piattaforme intendiamo sistemi operativi. Le due piattaforme sono Windows e Mac. C'è una lieve differenza nei controlli tra queste due. Come tutti sappiamo, in Windows abbiamo due tasti importanti che vengono generalmente utilizzati nella maggior parte delle scorciatoie, Alt e Ctrl. Mentre in Mac, Alt viene sostituito da Option e Ctrl è sostituito da un simbolo quadrato unico con cui tutti gli utenti Mac saranno familiari. Solo questi due tasti di controllo svolgono un ruolo importante nell'utilizzo agevole del composer.
È ora di discutere alcune scorciatoie di base e importanti che vi aiuteranno ad utilizzare Avid Media Composer in modo efficace. Ecco l'elenco delle scorciatoie che vengono utilizzate frequentemente durante l'editing.
 +
+ 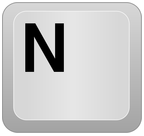
 +
+ 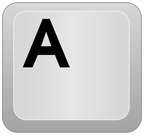
 +
+ 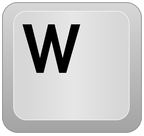
 +
+ 
 +
+ 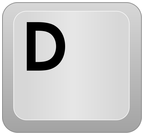
 +
+ 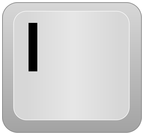
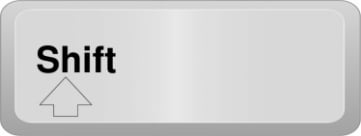 +
+ +
+ 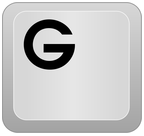
Le scorciatoie da tastiera sopra menzionate sono alcune delle scorciatoie più importanti e di base utilizzate durante il lavoro in una cartella sulla piattaforma Windows.
Parliamo delle scorciatoie utilizzate quando si lavora con l'audio.
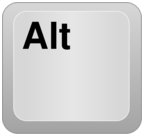 +
+ 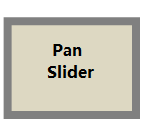
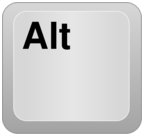 +
+ 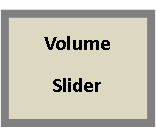
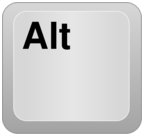 +
+ 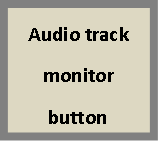
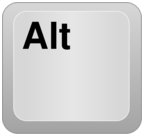 +
+ 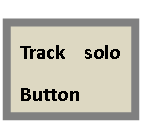
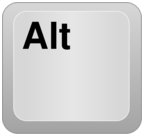 +
+ 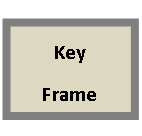
Dopo aver appreso alcune scorciatoie di base per l'editing audio, è giunto il momento di conoscere i tasti funzione. Puoi trovare i tasti funzione sulla fila superiore della tastiera, dove troverai i tasti F seguiti dai numeri da 1 a 12. Ecco come usarli.



Le tre tasti funzione sopra menzionati sono la base dell'acquisizione. È possibile provare i tasti f4 - f12 e verificarne l'utilizzo. In pratica, dopo f3 tutti i tasti funzione vengono utilizzati per aggiungere localizzatori di colore diverso al clip. Passiamo alla parte più importante di un media composer: l'editing. Se conosciamo le scorciatoie, possiamo modificare una clip, un fotogramma o un video in pochissimo tempo rispetto ai metodi convenzionali.
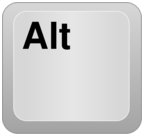 +
+ 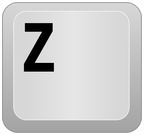
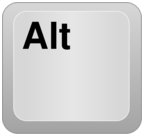 +
+ 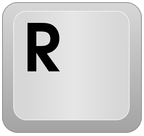
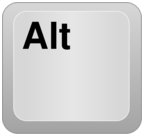 +
+ 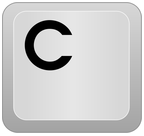
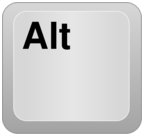 +
+ 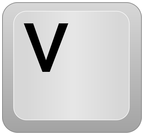
Abbiamo discusso 20 scorciatoie di base che vi aiuteranno a semplificare il vostro lavoro e tutte le scorciatoie citate sono per la piattaforma Windows. Se stai lavorando su un PC Mac, dovrai sostituire il tasto Alt con il tasto Opzione e il tasto Ctrl con un tasto a forma di quadrato unico presente sulla tastiera dei computer Macintosh.
Oltre a questi scorciatoie di base, vorrei menzionare qualche altra scorciatoia che vi aiuterà a selezionare efficacemente diversi strumenti. Le seguenti sono elencate di seguito.
 +
+ 
 +
+ 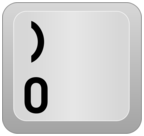
 +
+ 
 +
+ 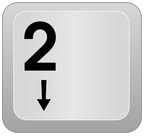
 +
+ 
 +
+ 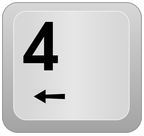
 +
+ 
 +
+ 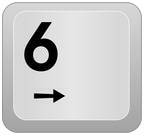
 +
+ 
 +
+ 
Abbiamo coperto le scorciatoie di base che renderanno il vostro lavoro più facile che mai nell'uso di Avid Media Composers. Ci sono diverse scorciatoie che potete utilizzare, ma per un principiante, è sempre consigliato iniziare con le basi e successivamente, una volta che diventerete familiari con il software, potrete imparare anche diverse scorciatoie. Ma per la maggior parte degli scopi, queste scorciatoie saranno più che sufficienti.
Spero che abbiate ottenuto il massimo aiuto da questo articolo.
 Wondershare UniConverter (originariamente Wondershare Video Converter Ultimate)
Wondershare UniConverter (originariamente Wondershare Video Converter Ultimate)
La vostra completa cassetta degli attrezzi per la conversione video

- Convertire video in oltre 1000 formati come AVI, MKV, MOV, MP4, ecc.
- Convertire video in preset ottimizzati per quasi tutti i dispositivi.
- Velocità di conversione 90 volte più veloce rispetto ad altri convertitori comuni.
- Modificare, migliorare e personalizzare i vostri video ritagliando, tagliando, aggiungendo sottotitoli e watermark, ecc.
- Masterizzare video su DVD riproducibili con attraenti modelli di DVD gratuiti.
- Scaricare o registrare video da oltre 10.000 siti di condivisione video.
- Toolkit versatile che include un creatore di GIF, un convertitore VR e uno screen recorder.
- Sistemi operativi supportati: Windows 10/8/7/XP/Vista, Mac OS 10.15 (Catalina), 10.14, 10.13, 10.12, 10.11, 10.10, 10.9, 10.8, 10.7, 10.6.
 Converti in batch MOV in MP4, AVI, 3GP, WAV e viceversa facilmente.
Converti in batch MOV in MP4, AVI, 3GP, WAV e viceversa facilmente. 


