Video della Camera
- 1. Converti Video MTS +
-
- 1.1 Come Riprodurre File VIDEO_TS
- 1.2 Convertire VIDEO_TS a MP4
- 1.3 Convertire MTS in MP4
- 1.4 Convertitori Gratuiti MTS
- 1.5 Riprodurre M2TS con VLC Player
- 1.6 Formati Video Supportati da Samsung Galaxy S8
- 1.7 Convertire TS a MP4
- 1.8 Convertire M2TS in MP4
- 1.9 Riprodurre e Convertire File MTS con VLC
- 1.10 Guida ai Formati Videocamera
- 1.11 Convertire File M2TS in MKV
- 1.12 Importare MTS in Adobe Premiere
- 1.13 Convertire NTSC in PAL
- 1.14 Importare MTS in Final Cut Pro
- 1.15 Importare MTS in iMovie
- 1.16 Convertitori Online Gratuiti MTS in MOV
- 1.17 Convertire PAL a NTSC
- 1.18 Convertire MTS a MPG
- 1.19 Convertire MTS in MP4 per Mac
- 2. Converti Video AVCHD+
- 3. Converti Video della Camera +
Se necessiti di convertire dei file M4P in formato MP3 per renderlo compatibile con un dispositivo mobile, allora questo articolo ti aiuterà a trovare una guida completa per conoscere quale software usare per ottenere la conversione più veloce usando un convertitore da M4P a MP3. Con le nostre raccomandazioni, non avrai più questi problemi. Ora continua a leggere e non ti perderai le seguenti informazioni.
- Parte 1. Cos'è M4P
- Parte 2. Come Convertire Velocemente dei File M4P Protetti in MP3 con Uno Strumento di Terze Parti
- Parte 3. Come Convertire Gratuitamente un M4P in MP3 con iTunes
Parte 1. Cos'è M4P
M4P è un format audio popolare usando da Apple e iTunes, per cui qualsiasi musica scaricata dallo Store di iTunes è codificata usando un formato MPEG-4 e file protetti AAC dall’azienda. Sebbene M4P sia disponibile per sistemi iOS, le persone preferiscono ancora il formato universale MP3 a causa ei motivi discussi qui sotto.
- Gli smartphone e i lettori multimediali usano il formato MP3 continuamente.
- M4P può essere riprodotto solo da iTunes di Apple, ma non tutti possiedono un dispositivo iOS.
- I file protetti M4P non possono essere facilmente trasferiti.
- La covnersione da M4P a MP3 è richiesta se devi masterizzare un CD per riprodurlo in un lettore multimediale universale.
- M4P non è compatibile con Windows Media Player, il lettore multimediale più popolare.
Come discusso qui sopra, dovresti aver capito che non puoi convertire un M4P in MP3 a meno che non usi uno strumento per convertire un M4P in MP3.
Parte 2. Come Convertire Velocemente dei File M4P Protetti in MP3 con Uno Strumento di Terze Parti
M4P è protetto da FairPlay DRM che punta a proteggere i progetti Apple dal copyright, come risultato, molti dispositivi non riescono a riconoscere il formato M4P e le persone devono cercare convertitori di terze parti per convertire un M4P in un formato universale come MP3. In questa sezione, vogliamo suggerirti di usare Wondershare UniConverter per convertire un file protetto M4P in MP3, dal momento che converte più di 1000 formati ad una velocità 30 volte superiore degli altri software senza perdere la qualità audio o video.
 Wondershare UniConverter
Wondershare UniConverter
Il Tuo Toolbox Video Completo

- Converte più di 1000 formati come AVI, MKV, MOV, MP4, ecc.
- Riduce le dimensioni del file tagliando il video, regolando la risoluzione, tasso dei fotogrammi e bitrate.
- Masterizza i video su DVD con template DVD gratuiti attraenti.
- Scarica e registra i video dai siti di condivisione.
- Il toolbox versatile include regolazione dei metadata video, GIF maker, trasmissione dei video alla TV, convertitore VR e registratore di schermo.
- Trasmetti i tuoi video da Windows o Mac ad altri dispositiv, incluso Chromecast, Roku, Apple TV, Xbox 360 o PS3
- SO Supportati: Windows 7 64-bit e successivi, mac OS 10.15 (Catalina), 10.14, 10.13, 10.12, 10.11, 10.10, 10.9, 10.8, 10.7, 10.6
Ora segui il tutorial per conoscere come convertire un M4P in MP3 anche se è protetto: Scarica Wondershare UniConverter sul computer > Aggiungi i file M4P > Seleziona MP3 come formato di output > Converti un M4P in MP3.
Passo 1 Prima di tutto, scarica e installa il programma sul tuo computer, aprilo e clicca su Converti > Conversione > Aggiungi File per caricare il tuo file video M4P desiderato, poi clicca su Apri per procedere.
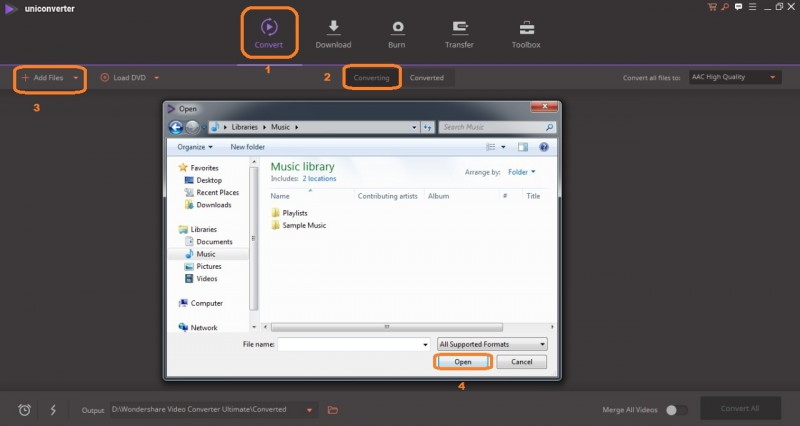
Passo 2 Clicca su ![]() accanto a Converti tutti i file in: e seleziona Audio > MP3 e scegli la qualità richiesta.
accanto a Converti tutti i file in: e seleziona Audio > MP3 e scegli la qualità richiesta.
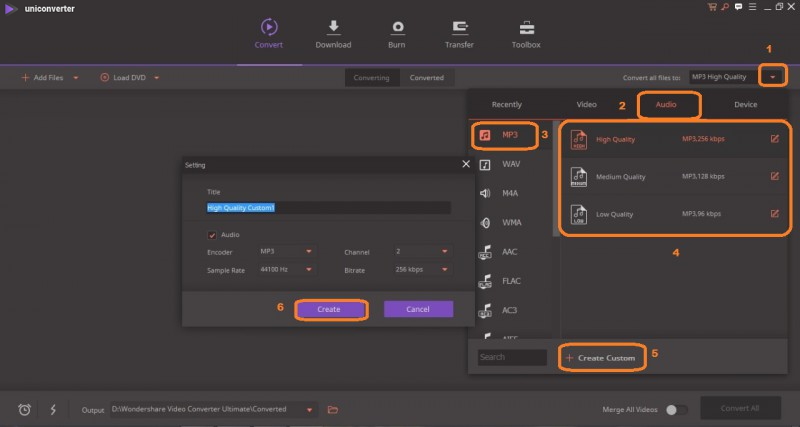
Nota: Se devi fare alcune regolazioni manuali, puoi cliccare su + Crea Personalizza per aprire la finestra delle Impostazioni. Quando termini le impostazioni, clicca semplciemnte su Crea per procedere.
Passo 3 Seleziona Converti Tutti nel caso tu abbia più di un file insieme da convertire. O puoi cliccare su Converti accanto alla miniatura del video per convetire il video M4P in formato MP3 ad uno ad uno. Una volta che l'M4P è stato convertito in MP3, puoi passare alla tabella Convertiti per prendere il file MP3 estratto.
Parte 3. Come Convertire Gratuitamente un M4P in MP3 con iTunesi
Qui ci piacerebbe introdurre un modo gratuito per convertire un M4P in MP3 con iTunes, incluso come convertire un M4P in MP3 in iTunes e come masterizzare un M4P su CD con iTunes.
1. Come Convertire un M4P in MP3 su iTunes
Di solito, la conversione da M4P a MP3 con iTunes comprende Scaricare iTunes sul tuo computer e Selezionare il formato desiderato e Convertire i file.
Passo 1 Prima di tutto, scarica iTunes in base al tuo sistema operativo. Poi aprilo dopo l'installazione e vai sulla tabella iTunes > Preferenze su Mac o Modifica > Preferenze se usi Windows.
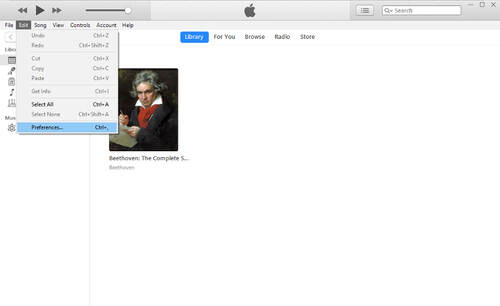
Passo 2 Vai sul pulsante Generale e poi clicca su Importa Impostazioni, seleziona MP3 Encoder dal menu pop-up Importa e poi premi OK per salvare le impostazioni.
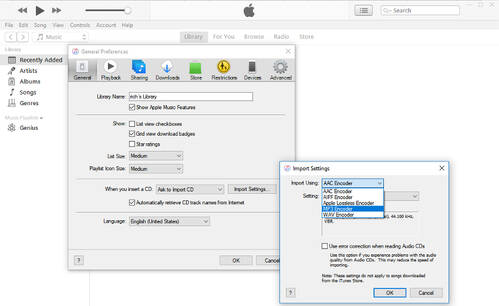
Nota: Se devi ancora importare le canzoni, puoi scegliere di importarle e convertirle tutte insieme. Le nuove canzoni compariranno come file MP3 nella tua libreria di iTunes.
Passo 3 Seleziona le canzoni nella tua libreria, poi clicca su File > Crea Nuova Versione > Crea Versione MP3. Ora li convertirai, aspetterai che i file siano pronti e troverai le tue canzoni MP3 nella libreria di iTunes dopo un po'.
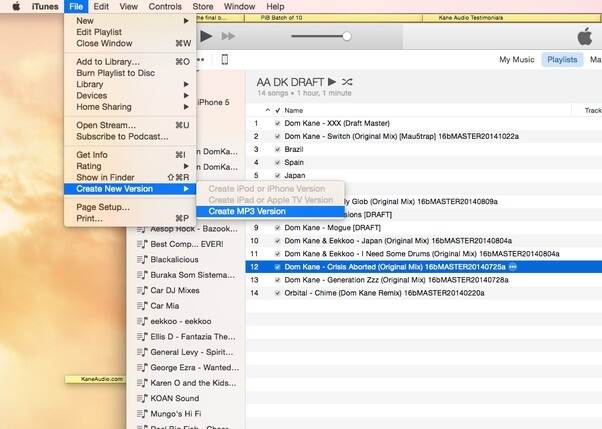
2. Come Masterizzare un M4P su CD con iTunes
iTunes consente anche di masterizzare un M4P su un CD con iTunes. Puoi seguire il prossimo tutorial per conoscere come procedere con questo nuovo passo: Crea una playlist per una libreria di iTunes e Configura il tuo masterizzatore e Masterizza la playlist e Differenzia le canzoni nella tua playlist e Elimina le canzoni doppione. Dai un’occhiata ai passi per informazioni migliori e più dettagliate.
Passo 1 Per iniziare è necessario creare la propria playlist con le tue canzoni prederite cliccando su File > Nuovo > Playlist e dare un nome identificativo alla playlist. Nota che puoi aggiungere circa 18-21 foto alla playlist.
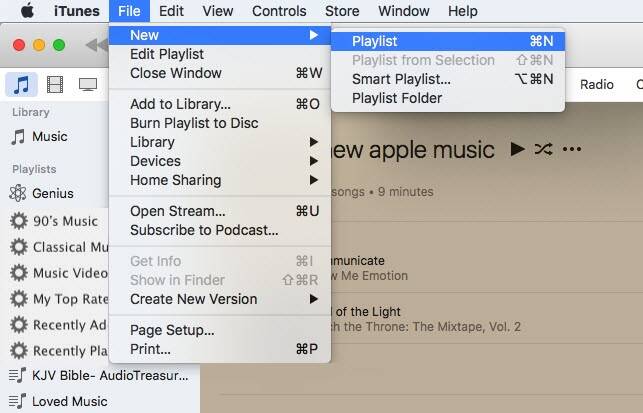
Passo 2 vai su File > Masterizza la Playlist su Disco e una finestra chiamata Impostazioni di Masterizzazione dovrebbe comparire sullo schermo. Puoi configurare qui il tuo masterizzatore selezionando la velocità/gap tra le canzoni e specificare il Formato del Disco. Una volta finito, seleziona Masterizza per procedere.
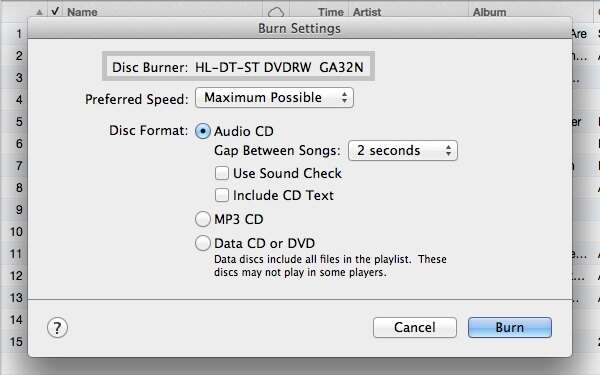
Nota: Se vuoi cambiare il bitrate del fotogramma per una migliore qualità, puoi andare su Generale > Importa Impostazioni e selezionare MP3 Encoder da Importa Usando:.
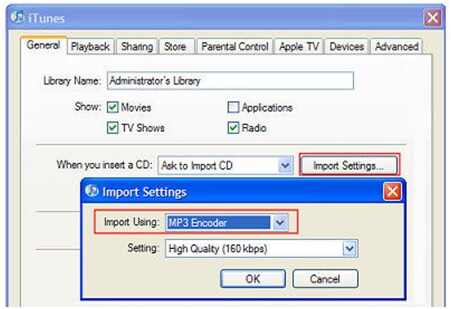
Passo 3 Per riconoscere le canzoni convertite tra tutte quelle canzoni DRM esistenti, Devi andare sulla playlist appena creata e cliccare col tasto destro sulla canzone per selezionare Ottieni Info, il campo dovrebbe essere bianco. Seleziona DRM o M4P nella sezione Commenti e clicca su OK per procedere.
Passo 4 Ora hai un nuovo CD. Vai nel tuo nuovo album e clicca su File > Mostra Duplicato e aggiungi i commenti. Procedi selezionando tutte le canzoni DRM, clicca col tasto destro e seleziona Elimina dalla Libreria.
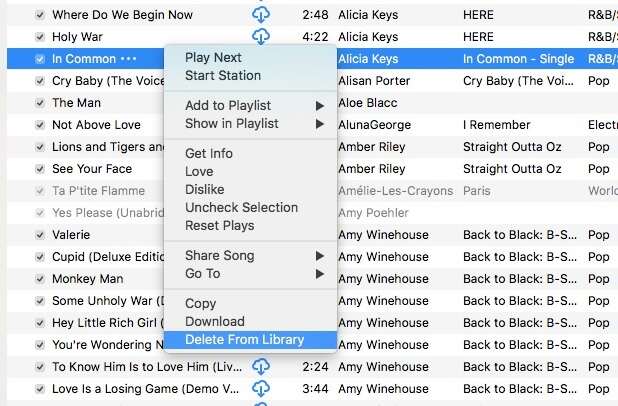
Convertire M4P in MP3 è davvero facile, credimi! Se hai bisogno di convertire un M4P in MP3 Linux, Mac o Windows, le opzioni date in questo articolo sono le migliori riguardo la qualità del processo. Hai bisogno solo di seguire il tutorial per conoscere come convertire un M4P in MP3 o con iTunes e noterai la differenza. Se non vuoi perdere tempo, ti raccomandiamo Wondershare UniConverter perché gli altri software sono più lenti di questo.
 Converti in batch MOV in MP4, AVI, 3GP, WAV e viceversa facilmente.
Converti in batch MOV in MP4, AVI, 3GP, WAV e viceversa facilmente. 
