Video della Camera
- 1. Converti Video MTS +
-
- 1.1 Come Riprodurre File VIDEO_TS
- 1.2 Convertire VIDEO_TS a MP4
- 1.3 Convertire MTS in MP4
- 1.4 Convertitori Gratuiti MTS
- 1.5 Riprodurre M2TS con VLC Player
- 1.6 Formati Video Supportati da Samsung Galaxy S8
- 1.7 Convertire TS a MP4
- 1.8 Convertire M2TS in MP4
- 1.9 Riprodurre e Convertire File MTS con VLC
- 1.10 Guida ai Formati Videocamera
- 1.11 Convertire File M2TS in MKV
- 1.12 Importare MTS in Adobe Premiere
- 1.13 Convertire NTSC in PAL
- 1.14 Importare MTS in Final Cut Pro
- 1.15 Importare MTS in iMovie
- 1.16 Convertitori Online Gratuiti MTS in MOV
- 1.17 Convertire PAL a NTSC
- 1.18 Convertire MTS a MPG
- 1.19 Convertire MTS in MP4 per Mac
- 2. Converti Video AVCHD+
- 3. Converti Video della Camera +
Molte videocamere moderne hanno un'uscita in formato AVCHD, che crea file MTS che vanno importati in Premiere per fare modifiche e lavorarci come si desidera. Anche se il formato è standard.
Importare
1. Trattare file MTS
Importare file MTS è un processo semplice; inizia un nuovo progetto nel menu principale
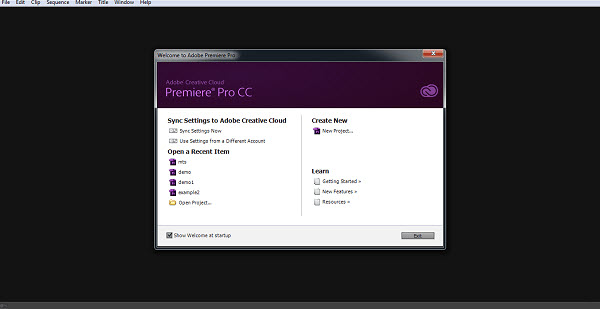
Potrai assegnare un nome adatto e regolare dove vuoi trovare il file di default.
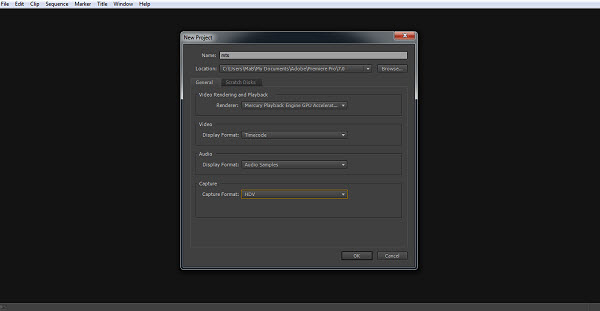
Una volta creato il progetto, ci sono due modi per approcciare il processo di importazione.
Potrai usare il browser multimediale per esplorare i file multimediali sul tuo computer e sui supporti collegati
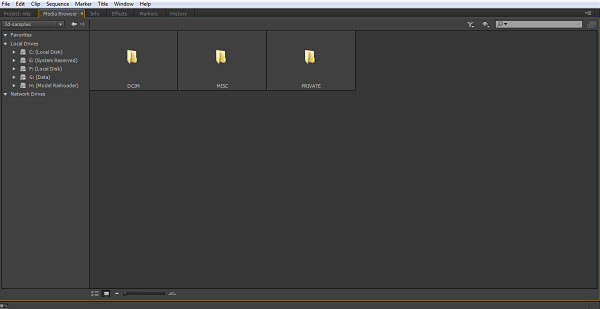
Tuttavia, se sai dove si trova il file il metodo più rapido è di usare la funzione importa file per far comparire l'interfaccia standard di navigazione file del tuo sistema operativo e navigare direttamente.
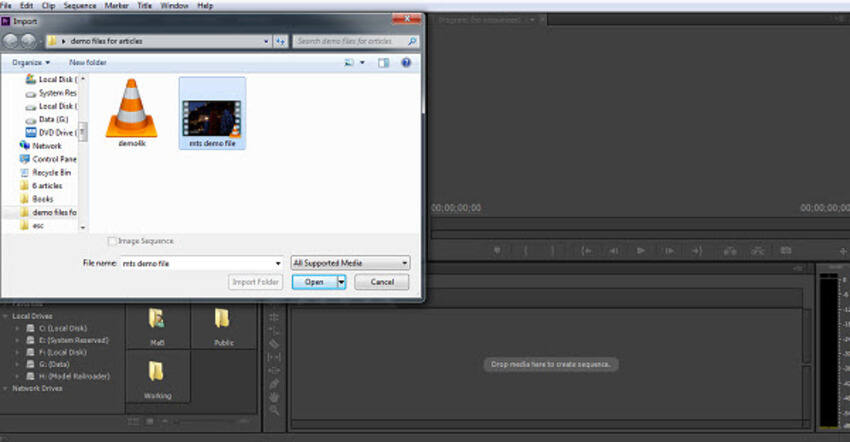
Dopo aver processato il file, avrai il tuo progetto pronto a partire. Passa al Pannello Progetto e vi troverai il file multimediale importato, come puoi vedere.
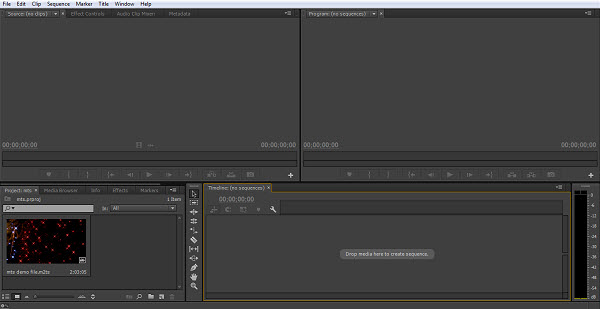
Ora potrai trascinare il file nei pannelli Fonti e Timeline per iniziare a lavorarci come con qualunque altro progetto.
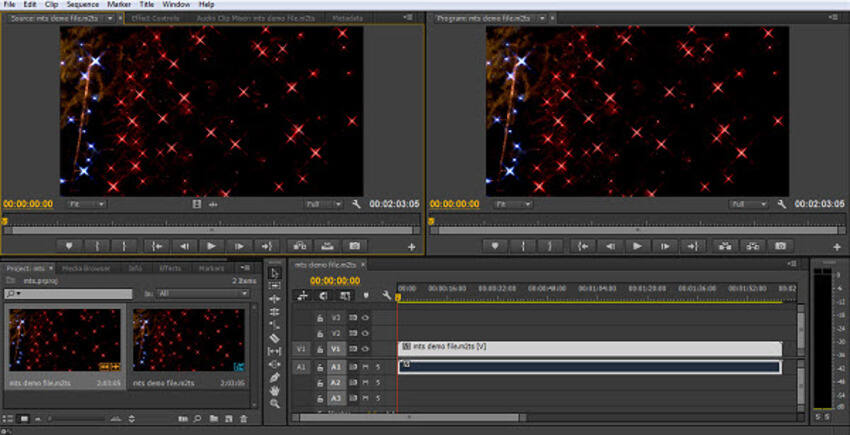
2. Videocamere Eccezioni
Per alcuni tipi di videocamere ci sono problemi che possono insorgere. Quando si importa direttamente dalla videocamera il segreto, se si riscontrano problemi, è di usare il browser media per importare dalla camera; così ci si assicura che qualunque file associato necessario sia incluso insieme ai file MTS per essere utilizzato. Alla fine otterrai lo stesso risultato, le clip saranno nel Pannello Progetti, pronte ad essere trascinate sulla timeline per le modifiche.
Questi sono i contenuti di una scheda proveniente da una Videocamera Panasonic presi ad esempio
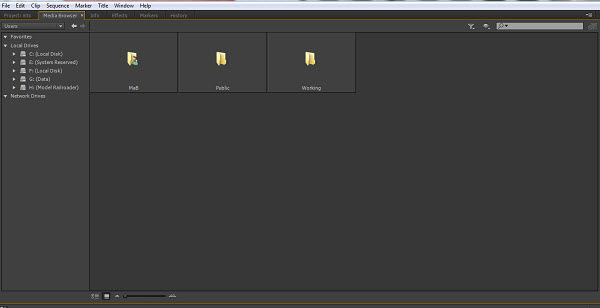
Ora, per questa videocamera so che gli stessi file video si trovano nella cartella Privata, ma se non sei sicuro potrai aprirne una alla volta, il browser media ti mostrerà i file media contenuti in ciascuna.
Anche se quasi sempre Premiere l'imposterà automaticamente, c'è un pulsante in alto per evidenziare i tipi di file che stai importando, sotto c'è la nostra cartella privata con il pulsante che mostra che è nella modalità avchd.
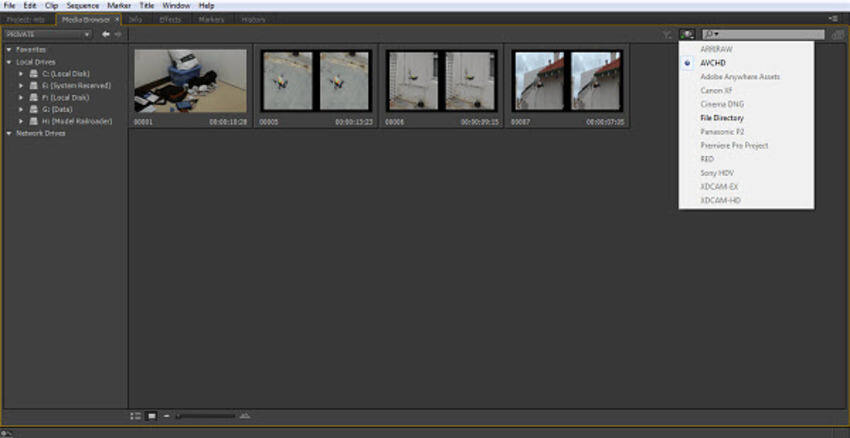
Basta selezionare quali clip vuoi usare e importarle.
Esportare
Il fattore principale nel metodo di esportazione è l'utilizzo finale del tuo file.
3. Esportare in altri tipi di file
In quasi tutte le circostanze, probabilmente vorrai trasformare i tuoi file MTS in qualcos'altro, ed in questo il procedimento è reso semplice da Premiere. Per YouTube o siti simili, sceglierai il formato , per poi usare uno dei molto formati preimpostati inclusi in Premiere adatti a quella piattaforma, qua sceglieremo una risoluzione e un frame rate preimpostati per YouTube che combacino il nostro filmato originale.
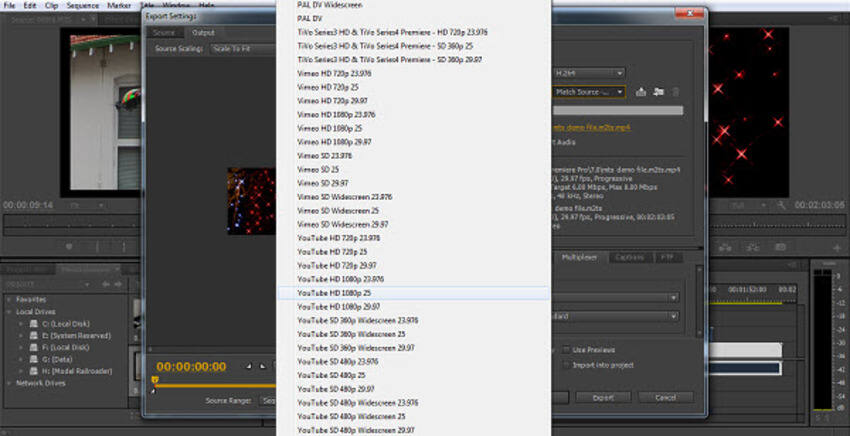
Selezionare questo e cliccare esporta farà partire il procedimento e lo convertirà automaticamente nel nuovo tipo di file, pronto per il caricamento nel tuo supporto desiderato.
4. Esportare come file MTS
Tuttavia, ci sono situazioni in cui potresti ritrovarti a desiderare di mantenere il formato MTS. A un primo sguardo questo potrebbe sembrare un po' troppo per Premiere, non essendoci questa opzione nel menu formato, come possiamo vedere.
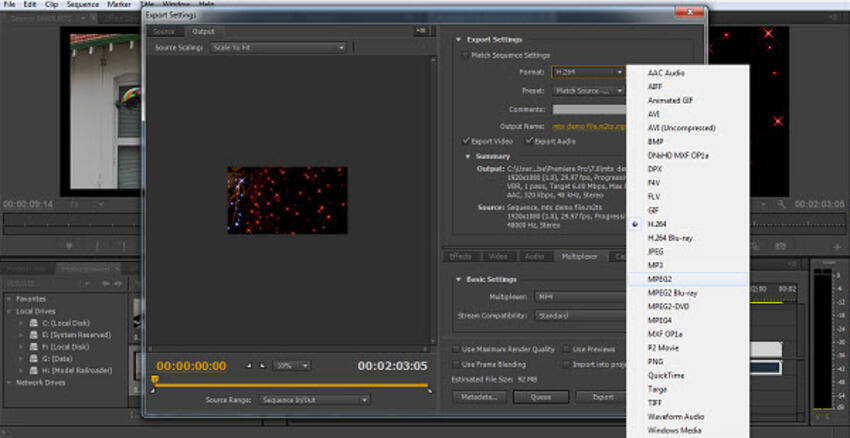
Ma esiste una soluzione. Però prima di presentarla vorrei dire che, per la vasta maggioranza di progetti e applicazioni, convertire il fil MTS a questo punto è di gran lunga la scelta migliore, e nella maggior parte dei casi dovrebbe essere quella la strada da percorrere.
In che cosa lo converti naturalmente dipenderà da come vorrai usare il video finale, ma ci sono abbastanza opzioni integrate in Premiere per quasi tutte le eventualità o i requisiti.
Detto questo, possiamo ora vedere come aggirare l'assenza delle impostazioni di formato MTS nel sialogo di esportazione, come abbiamo mostrato.
La prima cosa da fare è di evidenziare la sequenza desiderata all'interno del Timeline o del Pannello Prgetto, e andare a file, esporta, media per far comparire normalmente il dialogo di esportazione.
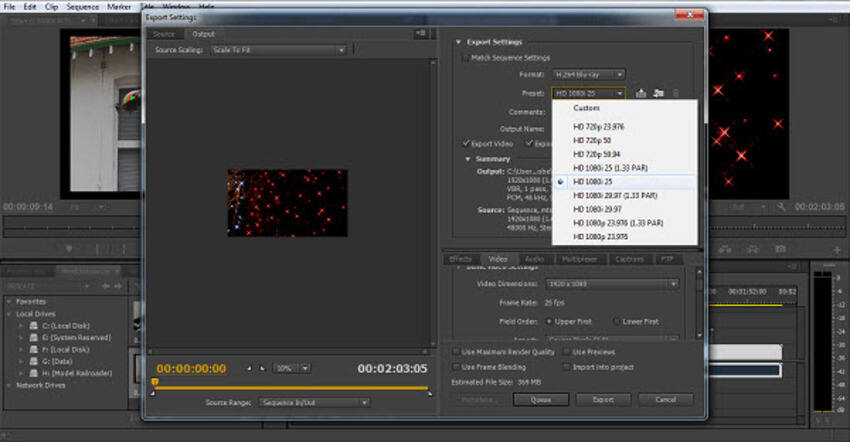
Per il nostro formato, come mostra l'immagine, abbiamo scelto Blu-ray, e da qua stiamo scegliendo un formato preimpostato che è quello che più si avvicina al nostro filmato originale in termini di risoluzione e frame rate.
Una volta selezionato questo, se guardiamo al file di output nel dettaglio, possiamo vedere che anche se le impostazioni combaciano con il file roginale come desiderati, il Nome di Output mostra il file come un file .m4v, che ovviamente non è il formato che stavamo cercando.
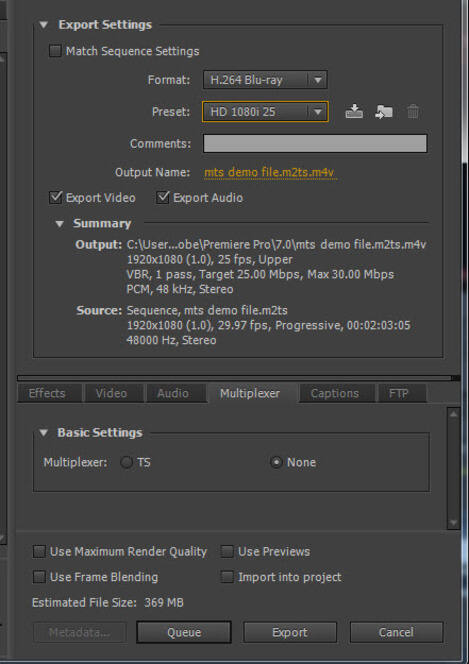
Tuttavia, puoi vedere sotto che siamo passati al tab multiplexer, che di default è impostato come 'Nessuno'. Se ora selezioniamo 'TS', guarda cosa succede al tipo di file.
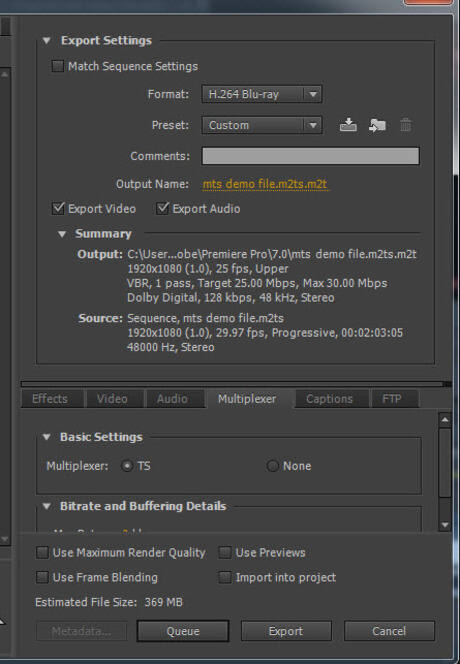
Le impostazioni sono ancora in accordo con la nostra qualità, risoluzione e frame rate desiderati, e il file adesso sta uscendo, di default, come un file m2t. Questo è in realtà lo stesso formato, e potrai aggiungere la 's' alla fine per avere una compatibilità senza alcun problema una volta creato.
5. Creare il tuo formato Preimpostato
L'ultimo passaggio che puoi fare se vuoi esportare regolarmente file MTS è di salvare queste impostazioni come formato preimpostato personalizzato.
Con tutte le opzioni selezionate, clicca sul pulsante vicino al menu Preimpostati come mostrato qui.
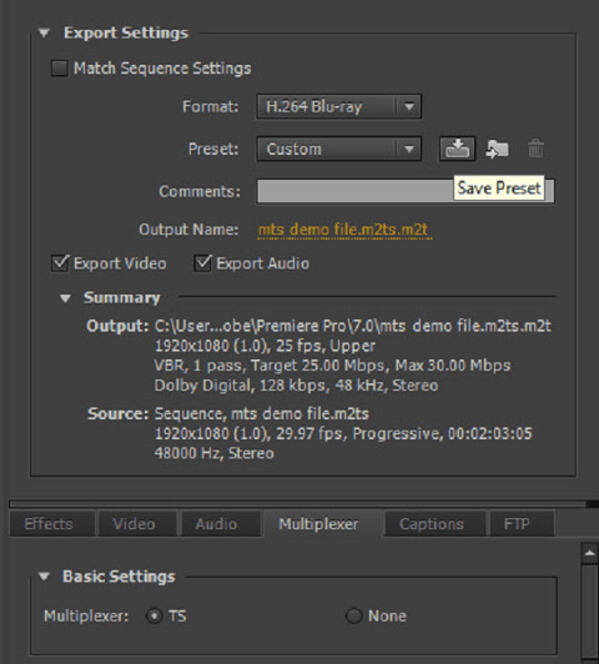
Cliccando il pulsante vieni portato al dialogo per salvare il formato preimpostato, che ti consente di dare un nome al formato preimpostato in modo da ricordare cosa fa
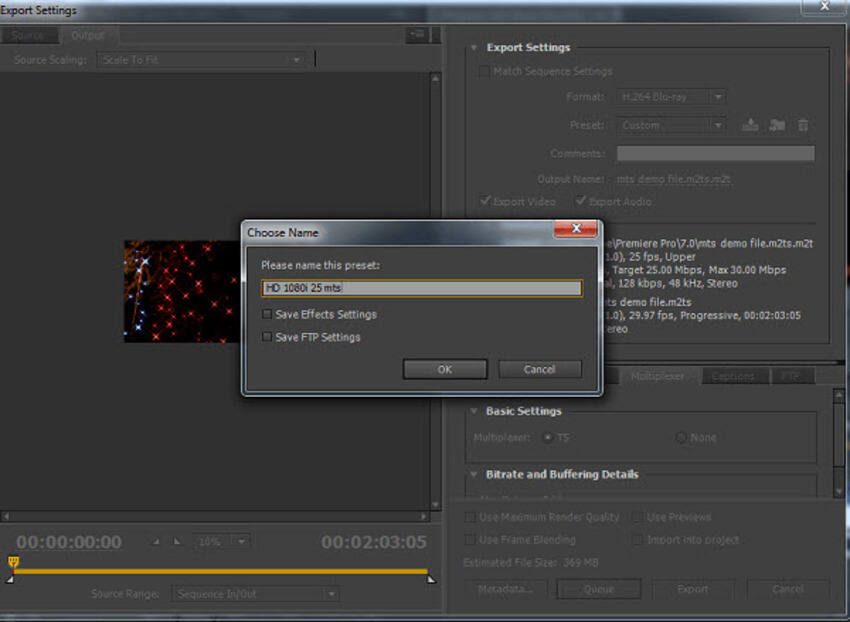
E infine, se lo vorrai usare più avanti, lo potrai selezionare come un qualunque altro formato preimpostato, come vedi.
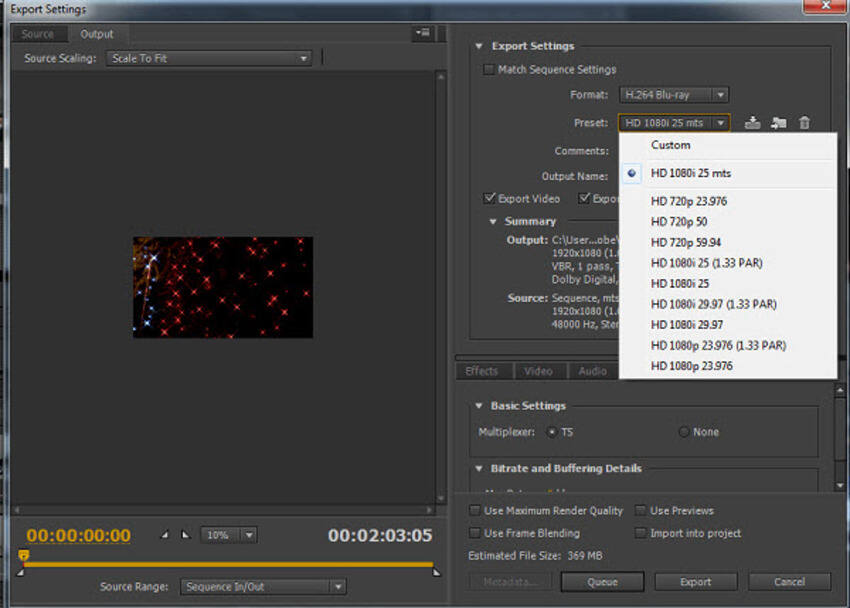
Spero che questo percorso ti abbia mostrato come i file MTS non siano poi così terribili per lavorarci, l'unico segreto in tutto il processo di importazione è di assicurarsi di consentire a Premiere di 'vedere' la struttura di cartella, se il file multimediale proviene direttamente da una videocamera, assicurandosi così che importi tutte le varie informazioni necessarie insieme al video per fare un editing di successo del progetto.
L'esportazione è, come possiamo vedere, un'operazione molto semplice, una volta che sai dove si nasconde l'opzione, e salvarla come un formato preimpostato significa che sarà sempre lì a portata di un clic, proprio come tutti gli altri formati preimpostati inclusi in Premiere ora e in futuro.
Questa è una guida essenziale su Adobe Premiere, software editing video professionale. Tuttavia, se sei nuovo nel mondo dell'editing video, prendi in considerazione Wondershare UniConverter, che è uno strumento potente ma semplice per gli utenti alle prime armi. inoltre, alcuni formati non possono essere modificati direttament, allora li potrai convertire a un formatto più adatto all'editing grazie a questo software. Scarica la versione di prova gratuita qua sotto.
 Wondershare UniConverter
Wondershare UniConverter

Il tuo strumento video completo
- Converte video in oltre 1.000+ formati, come AVI, MKV, MOV, MP4, ecc.
- Converte video in formati preimpostati ottimizzati per quasi tutti gli apparecchi.
- Velocità di conversione 30 volte superiore agli altri comuni convertitori.
- Modifica, migliora, personalizza i tuoi video.
- Masterizza video su DVD riproducibili con affascinanti modelli DCD gratuiti
- Scarica o registra video da 10.000 siti di condivisione video.
- Strumento versatile che include il fissaggio dei metadata video, GIF maker, trasmissione video alla TV, convertitore video e registratore schermo.
- Sistemi operativi Supportati: Windows 7 64-bit e successivi, mac OS 10.15 (Catalina), 10.14, 10.13, 10.12, 10.11, 10.10, 10.9, 10.8, 10.7, 10.6
 Converti in batch MOV in MP4, AVI, 3GP, WAV e viceversa facilmente.
Converti in batch MOV in MP4, AVI, 3GP, WAV e viceversa facilmente. 
