FCP
- 1. Converti video in FCP+
- 2. Suggerimenti per FCP+
-
- 2.1 FCP Windows Alternative
- 2.2 FCP iPad Alternative
- 2.3 Export FCP Video
- 2.4 FCP Effects
- 2.5 FCP vs AVID
- 2.6 FCP vs Sony Vegas
- 2.7 come salvare il progetto Final Cut Pro
- 2.8 final cut pro alternativa
- 2.9 final cut pro android
- 2.10 apple video editing
- 2.11 final cut pro gratis
- 2.12 final cut pro compressore
- 2.13 final cut pro apk
- 2.14 final cut pro review
- 2.15 Final Cut Pro ruota il video
- 2.16 Adobe Premiere vs Final Cut Pro
- 3. Suggerimenti per Prores+
Come esportare in MP4 in Final Cut Pro in semplici passaggi
da Nicola Massimo • 2025-09-09 18:05:09 • Soluzioni comprovate
Final Cut Pro supporta mp4? si. Final Cut Pro X supporta il formato MP4. Una volta terminate tutte le modifiche e l'implementazione degli effetti speciali, la prossima cosa che vuoi fare è andare avanti con Final Cut Pro export MP4 . Esistono due metodi principali per eseguire il lavoro. Questi sono:
● Utilizzando Final Cut Pro stesso
● Utilizzo di altri computer o programmi mobili di terze parti in cui un video esistente viene importato su di esso e quindi esportato con facilità come clip MP4.
Qui imparerai sia come esportare il metodo Final Cut Pro nel metodo mp4 sia quello più raccomandato che può rendere l'intero processo molto più semplice.
- Parte 1. Metodo più semplice per esportare da Final Cut Pro al formato MP4
- Parte 2. Il miglior modo alternativo per convertire i video di Final Cut Pro nel formato MP4 consigliato
Parte 1. Metodo più semplice per esportare da Final Cut Pro al formato MP4
L'uso di Final Cut Pro è considerato il metodo più semplice poiché, una volta importato il filmato in FCPX, essendo un'applicazione di post-produzione, è possibile eseguire modifiche di livello professionale dall'interno del software stesso prima di esportare l'output in Final Cut Pro . Puoi seguire le istruzioni fornite di seguito per sapere come esportare Final Cut Pro come MP4:
Passo 1: fai clic su File e accedi al file principale.
Premi Maiusc + Cmd + A per assicurarti che non sia selezionato nulla, vai a File dalla barra dei menu nella top, vai a Condividi e fai clic su File principale dal sottomenu che sembra aprire il Master File .
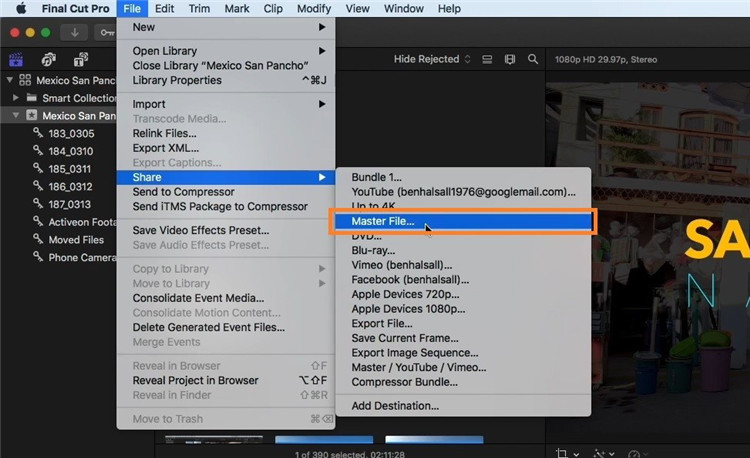
Passo 2: verifica e imposta le preferenze di esportazione.
Dalla parte inferiore della scheda Info nella casella File principale , assicurati che la risoluzione dell'immagine, il bitrate, ecc. sono impostati su valori accettabili e fai clic sulla scheda Impostazioni dall'alto. Scegli Computer dall'elenco a discesa Formato , seleziona Faster Encode dall'elenco a discesa Codec video , opzionalmente scegli la risoluzione dell'immagine preferita dall'elenco a discesa Risoluzione e fai clic su Avanti dall'angolo in basso a destra.

Passo 3: scegli una cartella di destinazione ed esporta.
Digita il nome del file nel campo Salva con nome nella parte superiore, seleziona la cartella di destinazione preferita dal riquadro a sinistra e fai clic su Salva dall'angolo in basso a destra per esportare il progetto Final Cut Pro in MP4.

Parte 2. Il miglior modo alternativo per convertire i video di Final Cut Pro in formato MP4 consigliato
La Parte 1 ha introdotto passaggi dettagliati con l'esportazione MP4 di Final Cut Pro. Se, per qualche motivo, hai un file video che è stato esportato da Final Cut Pro e non è riconosciuto dal Sistema operativo o dalla piattaforma su cui intendi riprodurlo, devi convertire la clip in un formato accettabile come MP4. Il modo migliore per farlo è utilizzare un'app di terze parti in grado di riconoscere quasi tutte le estensioni principali ed è abbastanza efficiente da completare l'attività di conversione relativamente prima.
Uno di questi software che ha tutte le qualità richieste è UniConverter di Wondershare. Wondershare UniConverter (originariamente Wondershare Video Converter Ultimate) non è solo un convertitore video. È inoltre dotato di numerosi altri strumenti nelle attività di post-produzione, come il taglio, il ritaglio, l'aggiunta di effetti di transizione, la correzione del colore e molto altro.
 Wondershare UniConverter - Miglior convertitore Final Cut Pro
Wondershare UniConverter - Miglior convertitore Final Cut Pro

- Converti i video in formati compatibili con Final Cut Pro facilmente e rapidamente su Mac / Windows.
- Supporta oltre 1000 formati video, inclusi MP4, MOV, WMV, AVI, MKV e impostazioni di output personalizzate.
- Supporta una velocità di conversione 30 volte maggiore rispetto a qualsiasi altro convertitore convenzionale.
- Modifica i file video con taglio, taglio, aggiunta di sottotitoli, applicazione di effetti e altro.
- Masterizza video su DVD riproducibili con un attraente modello di DVD gratuito.
- Supporta il download o la registrazione di video da oltre 10.000 siti di condivisione video.
- La versatile cassetta degli attrezzi combina la correzione di metadati video, GIF maker, trasmissione di video alla TV, compressore video e registratore dello schermo.
- Riproduci i tuoi video in streaming da Windows o Mac su altri dispositivi, inclusi Chromecast, Roku, Apple TV, Xbox 360 o PS3.
- Sistema operativo supportato: Mac OS 10.15 (Catalina), 10.14, 10.13, 10.12, 10.11, 10.10, 10.9, 10.8, 10.7, 10.6, Windows 10/8/7 / XP / Vista.
I passaggi seguenti spiegano come convertire un file FCPX (video MOV per questo esempio) in MP4 con Wondershare UniConverter:
Passo 1 Fai clic su Aggiungi file e importa un video.
Avvia Wondershare UniConverter sul tuo computer Windows o Mac (qui viene utilizzato un PC Windows 10, ad esempio). Assicurati di essere sul riquadro Converti (questo può essere confermato dalla parte superiore dell'interfaccia), fai clic sull'icona Aggiungi file dal centro della finestra e utilizza la casella Apri per importare un file video che desideri convertire in MP4.

Passo 2 Scegli MP4 come Formato di output.
Fai clic e apri Converti tutti i file in dall'angolo in alto a destra, vai alla scheda Video se non è già selezionato , scegli MP4 dal riquadro sinistro del menu e scegli il tuo preset preferito da destra ( Come una sorgente qui per manifestazione).

Passo 3 Seleziona la cartella di output e converti.
Nel campo Output nella parte inferiore dell'interfaccia, selezionare una cartella in cui si desidera salvare il file esportato e fare clic su Converti dal lato destro del video importato per l'esportazione come video MP4 Final Cut Pro. In alternativa, puoi fare clic su Converti tutto dall'angolo in basso a destra se hai importato più file di origine e desideri eseguire conversioni collettive di tutti i video in una sola volta.

Conclusione
Anche se Final Cut Export MP4 è il metodo più semplice per estrarre un file MP4 da un progetto FCPX, ciò è utile solo se hai apportato modifiche avanzate al filmato originale. Tuttavia, potrebbero esserci casi in cui in qualche modo hai ottenuto un file che è stato creato utilizzando Final Cut Pro X e il tuo attuale Sistema operativo o il lettore video non è in grado di riconoscere la clip a causa di codec mancanti o formato non supportato. Questo divario può essere facilmente colmato utilizzando un efficiente programma di terze parti come Wondershare UniConverter che non è solo un semplice strumento di conversione ma è unico a causa di oltre 1.000 formati supportati.



Nicola Massimo
staff Editor
Commento(i)