FCP
- 1. Converti video in FCP+
- 2. Suggerimenti per FCP+
-
- 2.1 FCP Windows Alternative
- 2.2 FCP iPad Alternative
- 2.3 Export FCP Video
- 2.4 FCP Effects
- 2.5 FCP vs AVID
- 2.6 FCP vs Sony Vegas
- 2.7 come salvare il progetto Final Cut Pro
- 2.8 final cut pro alternativa
- 2.9 final cut pro android
- 2.10 apple video editing
- 2.11 final cut pro gratis
- 2.12 final cut pro compressore
- 2.13 final cut pro apk
- 2.14 final cut pro review
- 2.15 Final Cut Pro ruota il video
- 2.16 Adobe Premiere vs Final Cut Pro
- 3. Suggerimenti per Prores+
Apple Compressor 4: come utilizzare Final Cut Pro Compressor su Windows / Mac
da Nicola Massimo • 2025-10-23 19:13:29 • Soluzioni comprovate
Devi aver sentito parlare del Final Cut Pro X Compressor 4 che è ampiamente utilizzato dagli utenti Mac. Ma la cosa spiacevole è che il software è disponibile solo per gli utenti Mac. Ecco perché in questo articolo impareremo come utilizzare il compressore FCPX e scoprire quale software sarebbe la migliore alternativa a Final Cut Pro Compressor per gli utenti Windows, anche per gli utenti Mac che vogliono semplificare il processo .
- Parte 1. Che cos'è il software Apple Compressor
- Parte 2. Come utilizzare Apple Compressor 4 con Final Cut Pro
- Parte 3. Migliore alternativa per comprimere e convertire file video / audio su Mac / Windows
Parte 1. Che cos'è il software Apple Compressor
Apple Compressor è il software che si integra con Final Cut Pro per renderlo più potente e flessibile per le conversioni video e la compressione. Final Cut Pro Compressor è lo strumento che utilizzava la codifica avanzata per consentire agli utenti di personalizzare le impostazioni di output, migliorare immagini e video su un Mac. Il software è in grado di importare e organizzare film, trailer, didascalie, descrizioni, sottotitoli e molto altro in un pacchetto conforme a iTunes.
Le varie funzioni incorporate in Final Cut Pro Compressor sono elencate di seguito:
- Il compressore può modificare molto facilmente le impostazioni di codifica e queste appariranno automaticamente nell'FCP.
- Può eseguire la conversione di formato incontaminato e manipolare i video e le immagini secondo i requisiti.
- Gli utenti possono accelerare i video, rallentarli, regolare la frequenza dei fotogrammi e anche masterizzare i file su un disco.
- Il software ha anche opzioni di modifica come filtri immagine, filigrane, overlay timecode, ecc.
- Non è necessaria un'applicazione aggiuntiva per vari scopi poiché la funzionalità di codifica distribuita viene aggiunta nel compressore.
Pro:
- Il compressore FCPX è un software specifico per Mac, pertanto le funzioni e le risorse sono progettate in modo più efficiente.
- Il software consente agli utenti di organizzare il flusso di lavoro e li rende più produttivi.
- Anche le funzionalità di editing video sono molto facili da usare e veloci con le scorciatoie da tastiera.
Contro:
- Avrai sicuramente bisogno di un manuale per imparare a usare il software.
- Il software è in ritardo nei progetti estesi.
- Le funzionalità non sono comprese con il layout.
- Deluderà gli utenti se provano a lavorare su più progetti contemporaneamente.
Parte 2. Come utilizzare Apple Compressor 4 con Final Cut Pro
Se desideri utilizzare Apple Compressor 4 per convertire e comprimere video, segui i passaggi indicati di seguito.
Passo 1: Apri una nuova sequenza o usa una sequenza già esistente in Final Cut Pro. Aggiungi qualsiasi video HD nella sequenza e seleziona la sezione che desideri esportare. Quindi fai clic sul pulsante Aggiungi file e seleziona il pulsante Esporta . Nell'opzione Esporta , troverai il compressore, fai clic su di esso per aprire la finestra Compressore .
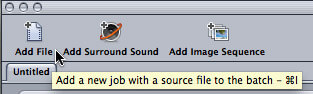
Passo 2: Nella finestra delle impostazioni, fai clic sulla scheda Impostazioni e trova i formati Apple . Trascina lo stream sul file in cui l'opzione Trascina impostazioni e destinazioni qui appare sullo schermo.
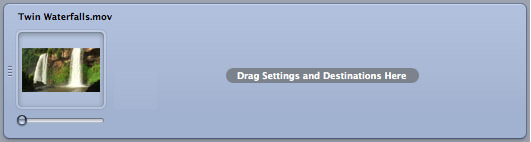
Passo 3: Ora seleziona Program Stream e il file. Fai clic sulla Finestra di ispezione e controlla se la risoluzione, la frequenza dei fotogrammi e le proporzioni del video sono corrette o meno.

Passo 4: Fai clic sul pulsante a discesa e seleziona le risoluzioni. Modificare le proporzioni e la frequenza dei fotogrammi allo stesso modo. Puoi anche aggiungere effetti audio e video nei file nel riquadro Impostazioni.
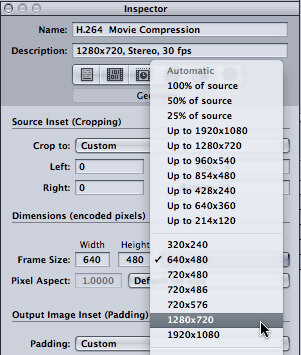
Passo 5: Dopo aver specificato tutti i campi in base alle tue esigenze, fai clic sul pulsante Invia per salvare le modifiche. Avrai il video nella Dimensione e nel formato desiderati.
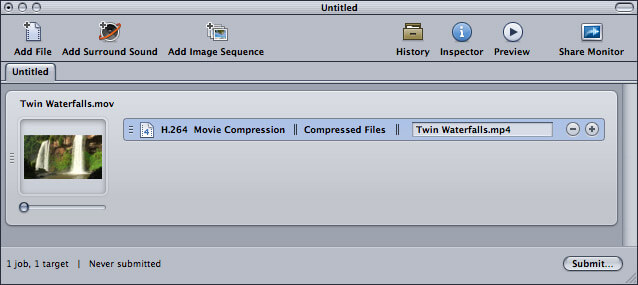
Parte 3. Migliore alternativa per comprimere e convertire file video / audio su Mac / Windows
Come hai visto, l'utilizzo di Final Cut Compressor è un'attività professionale e complicata. Il software è cosi compatto e avanzato che un principiante non sarà in grado di capire cosa sta succedendo. E non è nemmeno disponibile per il Sistema Windows. Pertanto, gli utenti devono fare affidamento su altri strumenti alternativi che possono sostituire il compressore Final Cut Pro su Windows e Mac OS. Wondershare UniConverter (originariamente Wondershare Video Converter Ultimate) è il software progettato con lo scopo di fornire video semplici ed efficienti funzioni di compressione e conversione.
 Wondershare UniConverter - La tua cassetta degli attrezzi video completa per Windows / Mac
Wondershare UniConverter - La tua cassetta degli attrezzi video completa per Windows / Mac

- Comprimi i file video e audio in oltre 1000 formati senza alcuna perdita di qualità sul Sistema Windows e Mac.
- Modifica la risoluzione video, la velocità in bit, converti il formato video e personalizza le dimensioni del file per comprimere le dimensioni del video.
- Modifica i video con funzioni di ritaglio, ritaglio, rotazione, aggiunta di filigrane e altro.
- Velocità 30 volte più rapida e anteprima in tempo reale per comprimere e convertire facilmente i video.
- Trasferisci facilmente i video convertiti da PC / Mac a dispositivi iPhone / Android tramite un cavo USB.
- Scarica video da YouTube e altri 10.000 siti di condivisione video incollando l'URL.
- Supporta l'elaborazione in batch per comprimere e convertire più video contemporaneamente.
- Casella degli strumenti con funzioni aggiuntive come Screen Recorder, DVD Burn, GIF Maker, Fix Media Metadata, Cast to TV e altro.
- Sistema operativo supportato: Windows 10/8/7/2003 / Vista / XP, MacOS 10.10 o successivi
Passaggi per comprimere i video utilizzando l'alternativa Apple Compressor 4
Passo 1 Aggiungi file all'alternativa Apple Compressor 4
Avvia Wondershare UniConverter (originariamente Wondershare Video Converter Ultimate) sul tuo PC / Mac. Dall'interfaccia Convert aperta, fai clic sul pulsante Aggiungi file per aggiungere video. Il metodo di trascinamento della selezione può essere utilizzato anche qui.

Passo 2 Modifica video (facoltativo)
Puoi modificare il video facendo clic sulle icone di modifica sulla miniatura. Fai clic su qualsiasi icona e si aprirà una piccola finestra in cui puoi aggiungere effetti, filigrana, sottotitoli e ritagliare, tagliare, tagliare e ruotare il video. Puoi saltare questo Passo se non è necessario apportare modifiche.

Passo 3 Scegli il formato video di output
Quindi fai clic sull'opzione Converti tutti i file in: e sullo schermo apparirà un menu a discesa. Seleziona il formato che desideri dalla scheda Video .

Passo 4 Ripristina impostazioni di compressione
Dopo aver specificato il formato, fai clic sull'icona comprimi nella scheda Target e apparirà una piccola finestra. È possibile trascinare il cursore per modificare tutti gli aspetti contemporaneamente di conseguenza, oppure modificare la risoluzione video, la velocità in bit e altri uno per uno. Fai clic sul pulsante Anteprima per avere un'anteprima di 20 secondi del video per vedere come sarebbe dopo la compressione.

Step 5 Comprimi e converti video con Apple Compressor Alternative
Alla fine, fai clic sull'opzione Converti tutto nella parte inferiore dello schermo per comprimere e convertire i video. Una volta terminato il processo, avrai lo stesso video in una Dimensione più piccola che può essere utilizzata per vari scopi. Puoi anche trasferire direttamente il file su qualsiasi dispositivo dalla scheda Trasferimento.


Consigli
Se vuoi comprimere una Dimensione del video in un modo molto più semplice, puoi imparare Come ridurre il video Dimensione facilmente senza funzionalità di modifica di Wondershare UniConverter su Windows / Mac.
Non importa che tu sia un utente Windows o Mac, puoi scaricare gratuitamente e utilizzare Wondershare UniConverter come la migliore alternativa a Final Cut Pro Compressor per comprimere e convertire i video con i semplici passaggi sopra elencati.



Nicola Massimo
staff Editor
Commento(i)