Comprimere Video
- 1. Comprimere Video in Diversi Formati+
-
- 1.1 Comprimere MP4 su Windows e Mac
- 1.2 Ridurre le Dimensioni di in MP4
- 1.3 Comprimere FLV
- 1.4 Comprimere MKV
- 1.5 Comprimere MOV
- 1.6 Comprimere MP4 Online
- 1.7 Ridimensionare MKV Video
- 1.8 Comprimere M4V
- 1.9 I 4 migliori modi per comprimere file M4A gratuitamente online e desktop
- 1.10 Come ridurre le dimensioni del video senza perdere la qualità
- 2. Comprimere Video da Dispositivi/App +
- 3. Comprimere Video per Diversi Scopi+
- 4. Altri Suggerimenti+
-
- 4.1 Compressori Video Gratuiti
- 4.2 Migliori Strumenti per Ridimensionare MP3 Online
- 4.3 Migliori 8 Strumenti per Ridurre le Dimensioni Video su Android
- 4.4 Compressori MP4 Gratuiti
- 4.5 Migliori Compressori Audio
- 4.6 Comprimere File in Dimensioni Piccole
- 4.7 Comprimere Video HD/FHD (4K/1080P)
- 4.8 Compressori Video Gratuiti: Come Comprimere Facilmente un Video con Diverse Soluzioni
- 4.9 Come cambiare il bitrate Video / Audio in modo facile e veloce
- 4.10 I 5 migliori modi per comprimere cartelle online e gratuitamente
- 4.11 I migliori metodi 6 per comprimere file video / audio per WhatsApp gratuitamente e online
- 4.12 I 10 migliori modi per ridurre le dimensioni del video senza perdere la qualità
- 4.13 Come inviare video lunghi su Step per Android / iPhone
- 4.14 I migliori 8 software di compressione da non perdere nel 2021
- 4.15 I 7 migliori video cutter e compressori: come modificare e comprimere facilmente i video
Tutti gli argomenti
- Converti Video
- Utenti di design creativo
- DVD Utenti
- Altri Soluzioni
- Vacanze
- Utenti FotoCamera
- Utenti Social Media
Come rendere un file più piccolo in 3 modi
Come fa la compressione a rendere un file più piccolo?
Molte persone cercano una risposta a questa domanda su Quota. È facile scoprire come comprimere file .doc o .pdf come file ZIP/RAR; però non è così semplice comprire un file video o audio siccome la qualità di questi ultimi è importante. Quindi ti conviene utilizzare un programma di compressione professionale per ridurre le dimensioni senza perdite di qualità. Ti mostreremo programmi per Windows e Mac, facili e gratuiti. Scoprirai maggiori informazioni su come rendere un file più piccolo con il miglior programma per comprimere video, ridurre la grandezza online, Windows Movie Maker e iMovie leggendo le prossime sezioni.
- Parte 1. Miglior metodo per rendere i file più piccoli senza perdite di qualità
- Parte 2. Come ridurre la dimensione di un file con Windows Movie Maker
- Parte 3. Rendere file più piccolo con iMovie
Parte 1. Miglior metodo per rendere i file più piccoli senza perdite di qualità
Nel lungo elenco di programmi disponibili per ridurre la dimensione dei video, quello che spicca e il più consigliato è Wondershare UniConverter (ex Wondershare Video Converter Ultimate). Utilizzando questo toolbox professionale per video, puoi comprimere il tuo video modificando qualità, risoluzione, bitrate, framerate e altri parametri. Tutti i tipi di file video, inclusi MOV, MP4, AVI e altri, sono supportati dallo strumento per ridurre la dimensione del file e altre funzioni. Utilizzando lo strumento per ridurre file video di Wondershare, potrai scegliere la percentuale di compressione per ridurre velocemente la dimensione del video e perdere qualità. È disponibile una funzione per vedere un'anteprima del file prima del processo. Recensione di TopTenReviews
Wondershare UniConverter - Il miglior convertitore video per Mac/Windows
Download Gratuito Download Gratuito
-
Comprimi file video e audio senza perdere qualità su Windows/Mac.
-
Rendi il file più piccolo modificando la risoluzione, il bit rate, la qualità, la dimensione e altri parametri del video.
-
Supporta più di 1.000 formati video/audio inclusi MP4, AVI, MOV, WMV, MPEG, MP3, WAV ecc.
-
Velocità di compressione 30 volte più veloce rispetto agli altri programmi per comprimere video.
-
Scarica video da YouTube e più di 10000 altri siti di condivisione video incollando direttamente l'URL.
-
Trasferisci i video compressi da PC/Mac ad iPhone/Android con un cavo USB.
-
Supporta i processi in simultanea per comprimere e convertire più video alla volta.
-
Toolbox con funzioni aggiuntive come registratore schermo, creazione GIF, modifica dei metadati ecc.
-
Sistemi operativi supportati: Windows 10/8/7/XP/Vista, macOS 11 Big Sur, 10.15 (Catalina), 10.14, 10.13, 10.12, 10.11, 10.10, 10.9, 10.8, 10.7,
Passi per ridurre la dimensione di un video con Wondershare UniConverter
Passo 1 Avvia il programma Wondershare e scegli il video.
Devi prima scaricare e installare Wondershare UniConverter (ex Wondershare Video Converter Ultimate) sul tuo PC/Mac. Poi avvialo e clicca sull'opzione Compressore video per continuare.
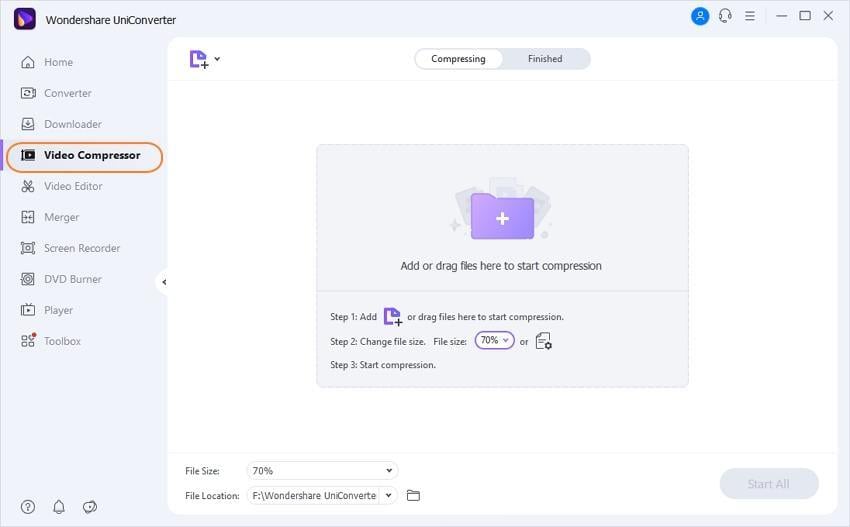
Una finestra pop-up apparirà, clicca + per scegliere un video di cui vuoi ridurre la dimensione. Puoi aggiungere un file per volta.

Passo 2 Scegli le impostazioni di compressione
Dopo aver aggiunto il file video, puoi ridurre la sua dimensione modificando i parametri manualmente come formato, risoluzione, qualità e bitrate. In alternativa, puoi anche spostare la barra per modificare la percentuale di compressione e modificare i parametri per ridurre la dimensione del file automaticamente.

Passo 3 Vedi un'anteprima del file e riducilo
Dopo che hai impostato tutto, clicca sul pulsante Anteprima per controllare come sarà il video. Nella scheda Posizione file:, scegli la posizione in cui salvare il file ridotto. Infine, clicca su Comprimi per ridurre la dimensione del file.

Consiglio
Se vuoi comprimere i file audio o vuoi effettuare più compressioni alla volta, leggi Come comprimere più file audio/video insieme con Wondershare UniConverter >> per scoprire maggiori dettagli.
Parte 2. Come ridurre la dimensione di un file con Windows Movie Maker
Sviluppato da Microsoft, Windows Movie Maker è uno strumento di modifica video che supporta varie funzione, inclusa la compressione di video. Utilizzando questo programma puoi ridurre la dimensione di un file video in modo facile e veloce. Utilizzano il programma, puoi modificare il bitrate, framerate e altri parametri del video per ridurre la sua dimensione. Utilizzando Windows Movie Maker, devi sapere che formato usare perché non tutti i tipi di formati sono supportati dal programma. Puoi modificarlo in quello supportato se un video ha un formato non supportato e poi puoi ridurne la dimensione.
Passi per diminuire la dimensione di un file con Windows Movie Maker:
Passo 1: Avvia Windows Movie Maker sul tuo PC e clicca sull'icona Aggiungi video e foto per aggiungere video dal computer.

Passo 2: Il programma ti permette di personalizzare e modificare i video tagliando, ritagliando, aggiungendo transizioni e altro.
Passo 3: Dopo aver terminato la modifica del video, apri File > Salva Filmato > Personalizzato. Si aprirà una finestra pop-up in cui puoi modificare le impostazioni audio e video per larghezza, altezza, bitrate e framerate. Sotto la scheda Impostazioni, puoi scegliere le opzioni incluse per modificare la dimensione del video, puoi anche dare un nome alle impostazioni nella scheda Nome. Clicca sul pulsante Salva per confermare le impostazioni.

Passo 4: Infine, vai su Salva Filmato di nuovo e clicca sul file sotto Impostazioni personalizzate. Clicca sul nome dell'impostazione personalizzata per avviare il processo di compressione.
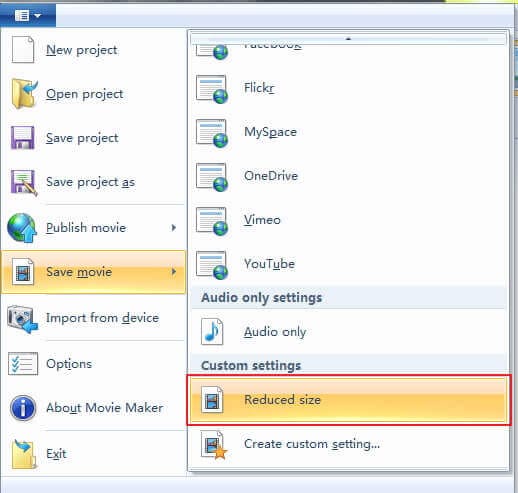
Parte 3. Rendere file più piccolo con iMovie
Sviluppato da Apple, Inc, iMovie è un programma di modifica video che supporta varie funzioni. Il programma funziona come uno strumento di compressione video eccellente per Mac e permette di ottenere file di qualità in poco tempo e facilmente. La dimensione del video può essere ridotta modificando la qualità, il bitrate, la risoluzione e altri parametri.
Passi per ridurre la dimensione del file con iMovie:
Passo 1: Avvia l'applicazione iMovie sul tuo Mac e clicca sulla freccia verso il basso o Importa Media per cercare e aggiungere il video di cui vuoi ridurre le dimensioni.
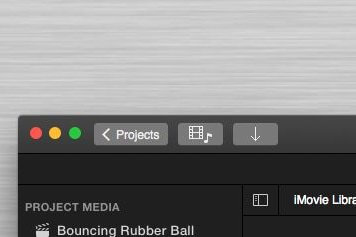
Passo 2: Dopo aver aggiunto il video, seleziona File > Condividi > File dalla barra del Menù. Poi, seleziona le impostazioni per la qualità e la risoluzione per ridurre la dimensione del file. Clicca sul pulsante Successivo e poi inserisci un nome che ti piace per il file. Scegli anche la posizione in cui salvare il file ridotto su Mac.

Passo 3: Infine, clicca sul pulsante Salva per avviare il processo.
Stai cercando le migliori soluzioni per ridurre le dimensioni di un file? Controlla i metodi sopra descritti e a seconda dei requisiti del tuo sistema, scegli quello più adatto a te per la compressione di file senza perdite ti qualità
Il tuo completo video toolbox
 Converti in batch MOV in MP4, AVI, 3GP e viceversa facilmente.
Converti in batch MOV in MP4, AVI, 3GP e viceversa facilmente. 


Nicola Massimo
Caporedattore
Comment(i)