MOV
- 1. Converti MOV in Altri Formati+
-
- 1.1 Convertire QuickTime MOV a MP4
- 1.2 Convertire MOV a MP4 Gratuito
- 1.3 Riprodurre File MOV su Windows Media Player
- 1.4 Importo MOV (Quicktime) in Adobe Premiere
- 1.5 Convertire MOV su DVD
- 1.6 Come Convertire MOV in MP3 Senza Perdita di Qualità
- 1.7 Convertire MOV a MPEG
- 1.8 Caricare MOV su YouTube
- 1.9 Convertitori MOV Gratuiti
- 1.10 Convertire QuickTime MOV in M4V
- 1.11 Convertire MOV in MP4 Online
- 1.12 Convertire QuickTime in WAV
- 1.13 Convertire QuickTime in WMV
- 1.14 Come convertire facilmente MOV in JPG
- 2. Converti Altri Formati in MOV+
- 3. Consigli di Riproduzione e Modifica MOV+
Come Comprimere File MOV (Quicktime) su Mac/Windows per Risparmiare Spazio
Ho 120MB di file .mov che voglio comprimere a meno di 25MB in modo da poterli inviare con Gmail. Ho cliccato con il tasto destro e ho selezionato "Comprimi", ma sono arrivato solo a 99MB sotto forma di file zip. Qualche suggerimento su come risolvere questo problema?
Ci sono molte probabilità che anche tu ti possa ritrovare a dover affrontare una situazione simile. Un grosso file MOV, di solito, occupa un sacco di spazio su un computer o dispositivi portatili come iPhone, iPod, PSP, ecc. I file così grandi ci impediscono anche di inviarli ai nostri amici o di caricarli su Internet per condividerli. Sfortunatamente, WinRAR o WinZip non creano di fatto nuovi media in formato compatto, ma si limitano a comprimerli. Tutto sommato, hai bisogno di un compressore MOV professionale ma facile da usare come Wondershare MOV Video Converter, che comprime i file MOV (QuickTime) in un attimo senza perdita di qualità (compressione multipla supportata).
- Parte 1. Come Comprimere MOV con Wondershare MOV Video Converter
- Parte 2. Consigli per Impostazioni di Compressione MOV
Parte 1. Come Comprimere MOV con Wondershare MOV Video Converter
 Wondershare UniConverter
Wondershare UniConverter
Il Tuo Toolbox Video Completo

- Converti video ad oltre 1000 formati, come AVI, MKV, MOV, MP4, ecc.
- Converti i video a preimpostazioni ottimizzate per quasi tutti i dispositivi.
- Easily compress MOV video senza perdite di qualità.
- Velocità di conversione 30 volte più veloce rispetto a altri comuni convertitori.
- Modifica, migliora & personalizza i tuoi video.
- Masterizza i tuoi video su DVD riproducibili con interessanti template DVD gratuiti.
- Scarica o registra video da siti di condivisione video.
- Toolbox versatile che include aggiustamenti metadati video, creazione GIF, riproduzione video su TV, conversione VR e registrazione dello schermo.
- Sistemi operativi supportati: Windows 7 64-bit e successivi, mac OS 10.15 (Catalina), 10.14, 10.13, 10.12, 10.11, 10.10, 10.9, 10.8, 10.7, 10.6
Semplici Passaggi per Comprimere MOV con Wondershare Video Converter
Video tutorial: Come Comprimere File Video MOV
Step 1 Carica i file MOV (QuickTime) sul compressore MOV di Wondershare.
Clicca sul pulsante ![]() per caricare i file di destinazione dal tuo computer. Puoi importare più di un file: premi Ctrl sulla tastiera quando selezioni più video MOV. Oppure puoi semplicemente trascinare e rilasciare tutti i file MOV che vuoi comprimere in questo programma. I file verranno visualizzati come anteprime e potrai visualizzare l'anteprima sulla schermata a destra.
per caricare i file di destinazione dal tuo computer. Puoi importare più di un file: premi Ctrl sulla tastiera quando selezioni più video MOV. Oppure puoi semplicemente trascinare e rilasciare tutti i file MOV che vuoi comprimere in questo programma. I file verranno visualizzati come anteprime e potrai visualizzare l'anteprima sulla schermata a destra.
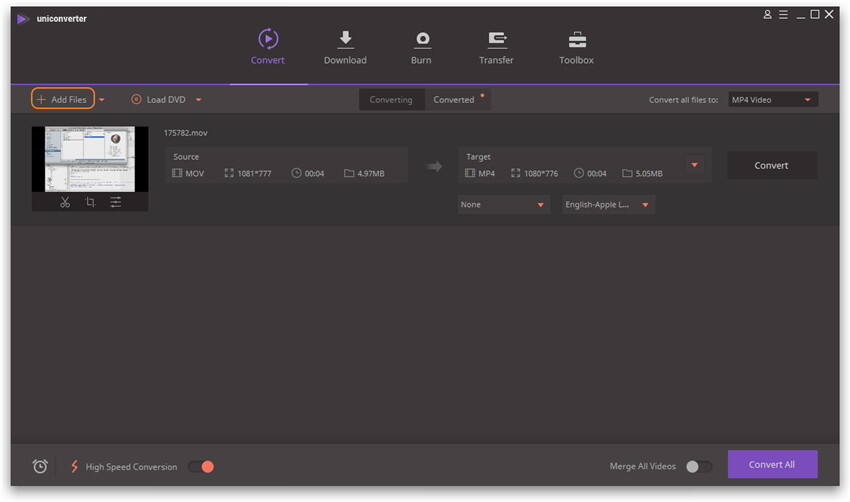
Step 2 Personalizza le impostazioni per i video MOV (QuickTime).
Clicca quindi sull'icona del menu a cascata Converti tutti i file a: e vai su Video > MOV, clicca su Editing accanto ad una delle preimpostazioni per accedere alla finestra Impostazioni. Nella finestra, seleziona Dimensioni Ridotte e lascia che il programma imposti automaticamente i parametri dei file MOV (oppure puoi cambiare manualmente le impostazioni come risoluzione, bitrate, framerate, codificatore), poi clicca su Crea. A questo punto, seleziona le preimpostazioni appena create.
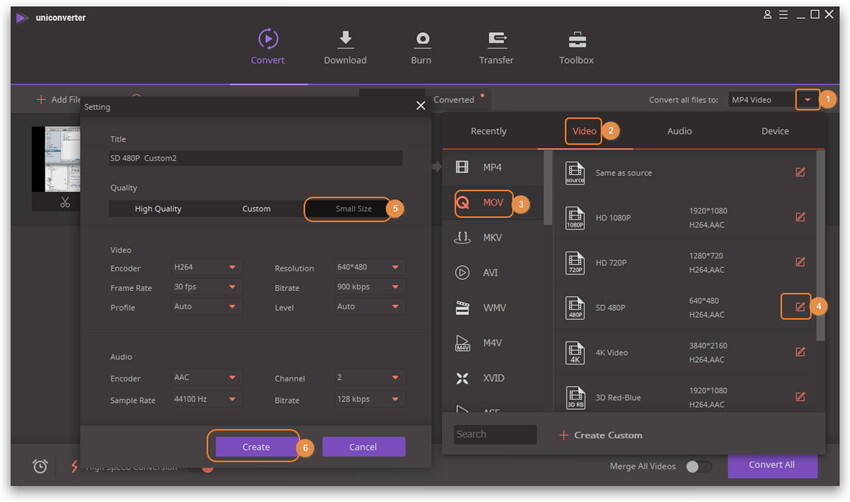

Consiglio: Nella finestra Impostazioni, puoi modificare i parametri video & audio secondo le tue necessità:
-
Codificatore: Clicca sulla freccia per visualizzare le opzioni del menu a cascata. Oppure lascia le impostazioni predefinite.
-
Risoluzione: Ci sono molte opzioni, come ad esempio 240*160, 320*240,480*320,480*368,640*480, 1280*720 ecc.
-
Framerate: Impostalo per rallentare o velocizzare la velocità di riproduzione. In genere, valori sopra il 20 fanno poca differenza.
- Bitrate: Puoi scegliere da 128 a 900kbps, secondo le tue necessità.
Consigli: Se il formato di output non ti interessa, puoi anche convertire MOV a MP4, M4V o FLV in modo da ottenere facilmente un file di dimensioni più ridotte. Per farlo, clicca sul formato di ciascun video per accedere alla lista dei formati di output e scegli un formato video adeguato.
Step 3 Inizia la compressione MOV.
Quando tutte le impostazioni e le modifiche ti soddisfano, tutto ciò che devi fare è premere Converti Tutti per attivare la compressione MOV. A compressione avvenuta, clicca su Convertito per controllare la qualità dell'output e le dimensioni del video. Se sei soddisfatto, puoi comodamente inserire i file nel tuo dispositivo portatile o inviarli ai tuoi amici per condividerli. Ciao!
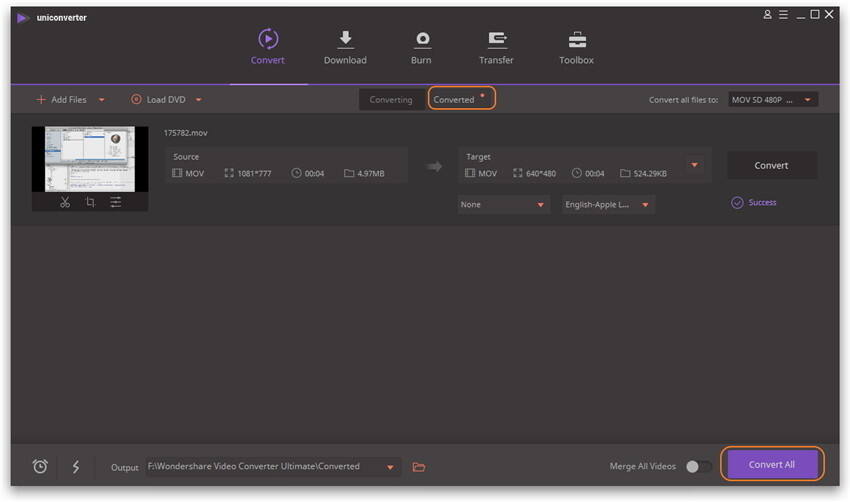
Parte 2. Consigli per Impostazioni di Compressione MOV
- Cambiare framerate: Se il tuo footage del tuo video supera i 60 Frame al secondo, dovresti mantenere il framerate originale del video. Scegli sempre un framerate costante piuttosto che un framerate variabile.
- Controllare Bitrate: Il Bitrate è responsabile del mantenimento della chiarezza e delle dimensioni del file. Idealmente, per ottenere una compressione del video, dovresti scegliere il bitrate dato a seconda del tipo di file. Per SD, dovrebbe essere di 2000-5000, 5000-10.000 per 720p e 10.000-20.000 per 1080p.
- Risoluzione Adeguata: Imposta la risoluzione più bassa in modo che il tuo video occupi meno spazio possibile. Le dimensioni ideali sono di 640 x480 per SD, 1280 x 720 per 720p HD, 1920 x 1080 per 1080 HD e 2560 x 1440 for 2K.
- Codec Audio: Per ottenere i migliori risultati per quanto riguarda la compressione video, l'audio dovrebbe essere codificato a 320 kbit/s e si consiglia l'uso di AAC-LC per i codec audio.
Impostazioni Consigliate su Youtube & Vimeo per Compressione Video
| Parametri | Impostazioni per YouTube | Impostazioni per Vimeo |
|---|---|---|
| Contenitore | File MP4 | File MP4 |
| Codec | ||
| Bitrate | 1000 kbps (360p), 2500 kbps (480p), 5000kbps (720p), 8000kbps (1080p), 10Mbps (1440p), 35-35kbps (2160p) | 2,000 – 5,000 kbit/s (SD) / 5,000 – 10,000 kbit/s (720p HD) / 10,000 – 20,000 kbit/s (1080p HD) |
| framerate | Mantenere lo stesso dei file video originali | 24, 25 o 30 fps |
| Risoluzione | 426x240 (240p), 640x360 (360p), 854x480 (480p), 1280x720 (720p), 1920x1080 (1080p), 2560x1440 (1440p), 3840x2160 (2160P) | 640 pixels wide (SD) or 1280 pixels wide (HD) |
| Scopri Più Dettagli | https://support.google.com/youtube/answer/1722171?hl=en | https://vimeo.com/help/compression |
