MOV
- 1. Converti MOV in Altri Formati+
-
- 1.1 Convertire QuickTime MOV a MP4
- 1.2 Convertire MOV a MP4 Gratuito
- 1.3 Riprodurre File MOV su Windows Media Player
- 1.4 Importo MOV (Quicktime) in Adobe Premiere
- 1.5 Convertire MOV su DVD
- 1.6 Come Convertire MOV in MP3 Senza Perdita di Qualità
- 1.7 Convertire MOV a MPEG
- 1.8 Caricare MOV su YouTube
- 1.9 Convertitori MOV Gratuiti
- 1.10 Convertire QuickTime MOV in M4V
- 1.11 Convertire MOV in MP4 Online
- 1.12 Convertire QuickTime in WAV
- 1.13 Convertire QuickTime in WMV
- 1.14 Come convertire facilmente MOV in JPG
- 2. Converti Altri Formati in MOV+
- 3. Consigli di Riproduzione e Modifica MOV+
Risolto: Non Riesco a Riprodurre File MOV su Windows Media Player
Si tratta di una delle migliori funzionalità di Windows Media Player: poter riprodurre quasi tutte le regolari tipologie di file. Tuttavia, alcuni formati non vengono riprodotti e questo tutorial si assicurerà di risolvere i problemi degli utenti legati ai file mov.
- Parte 1. Perché Windows Media Player Non Può Riprodurre i MOV
- Parte 2. Come Riprodurre i MOV su Windows Media Player
- Parte 3. Conoscenze Esterne sul Formato MOV
Parte 1. Perché Windows Media Player Non Può Riprodurre i MOV
Ci sono molti problemi che gli utenti devono comunemente affrontare quando vogliono riprodurre file MOV su Windows Media Player. Di seguito sono elencate alcune comuni ragioni per cui i file MOV non possono essere riprodotti.
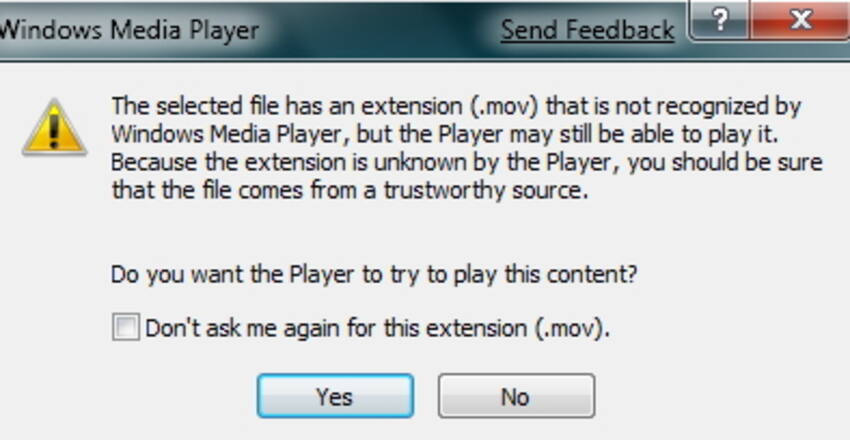
- Mancata disponibilità dei plugin necessari per riprodurre i file.
- Windows Media Player non è completamente installato o la fonte del software è corrotta.
- Step e terminologia citata nella risoluzione dei formati MOV non sono seguiti in maniera adeguata, specialmente nel caso dei CD.
- I codec richiesti per riprodurre i file su Windows Media Player non sono installati correttamente.
Parte 2. Come Riprodurre i MOV su Windows Media Player
Potrebbe deluderti il fatto di non riuscire ad aprire il tuo file QuickTime MOV su Windows Media Player o condividerlo con gli amici che hanno computer con sistema operativo Windows. Per risolvere il problema, dovrai convertire i file QuickTime MOV a formati accettati da Windows Media Player, che includono .avi, .asf, .mpeg, .mpg and .wmv. Ora è arrivato il momento di provare uno strumento professionale e facile da usare: Wondershare UniConverter, che presenta un'interfaccia semplice e lineare ed effettua la conversione dei file fino a 30 volte più velocemente, permettendoti di completare questa attività in pochi clic e facilmente.
 Wondershare UniConverter -Il Tuo Strumento Video Completo
Wondershare UniConverter -Il Tuo Strumento Video Completo

- Converti video MOV ad oltre 1000 formati, inclusi MP4, AVI, WMV, FLV, MKV e altri
- Converti a preimpostazioni ottimizzate per quasi tutti i dispositivi
- Supporta NVIDIA CUDA, NVENC e accelerazione Intel HD Graphicshardware
- Modifica, migliora & personalizza i tuoi file video
- Masterizza e personalizza il tuo video MOV su DVD con template per menu DVD gratuiti
- Scarica o registra video da più di 10.000 siti di condivisione video
- Toolbox versatile che combina aggiustamenti metadati video, creazione di GIF, trasmissione video a TV, conversione VR e registrazione schermo
- Sistemi operativi supportati: Windows 7 64-bit e successivi, mac OS 10.15 (Catalina), 10.14, 10.13, 10.12, 10.11, 10.10, 10.9, 10.8, 10.7, 10.6
Video Tutorial: Converti MOV a Windows Media Player con Wondershare UniConverter
Step per Convertire MOV a Formati Compatibili con Windows Media Player usando Wondershare UniConverter
- Importa video QuickTime MOV sul convertitore.
- Scegli WMV (o altri compatibili con Windows Media Player) come formato di output.
- Inizia la conversione QuickTime MOV a WMV.
Step 1 Aggiungi i tuoi file QuickTime MOV
Installa e avvia questo Convertitore Video, trascina e rilascia il file QuickTime MOV sulla finestra del programma, oppure vai sulla barra del menu e scegli Converti> Conversione > Aggiungi File per localizzare il tuo file MOV.
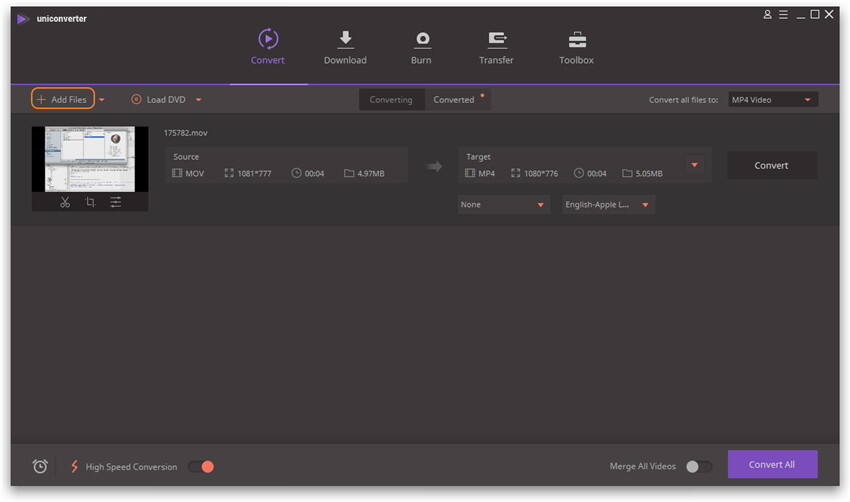
Nota Bene: questo convertitore intelligente permette la conversione multipla, facendoti risparmiare tempo. Puoi aggiungere quanti file MOV vuoi.
Step 2 Seleziona WMV come formato di output
Clicca sull'icona del menu a cascata accanto a Converti tutti i file a: per aprire la lista a cascata e selezionare dei valori preimpostati di WMV (un formato riconosciuto da Windows Media Player) dal tab Video. Le impostazioni di default funzionano ottimamente. Se vuoi specificare la cartella di destinazione, vai semplicemente su Preferenze > Ubicazione per cambiare la tua cartella desiderata.
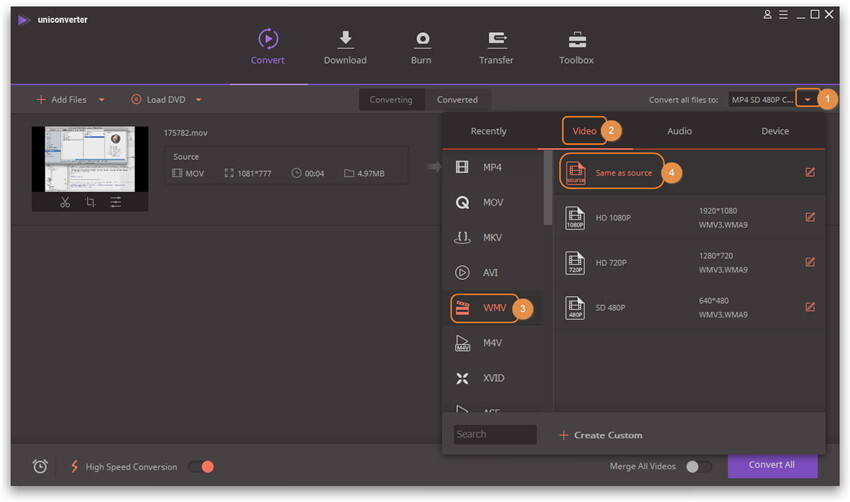
Consigli:
- Puoi cliccare sul pulsante + Crea Personalizzato nella finestra Formato per impostare un formato speciale con parametri addizionali per file audio e video, compresi risoluzione, framerate, codificatore, bitrate, ecc.
- Prima di convertire, puoi visualizzare l'anteprima dei tuoi video in tempo reale nel pannello di anteprima e anche personalizzare il tuo video tramite rifilatura, ritaglio, inserimento di watermark e aggiunta di altri effetti.
Step 3 Inizia conversione da QuickTime a Windows Media Player
Premi Converti Tutti e lascia che questo convertitore intelligente da QuickTime a Windows Media Video faccia tutto il resto per te! Puoi trovare il video convertito nel tab Convertito.
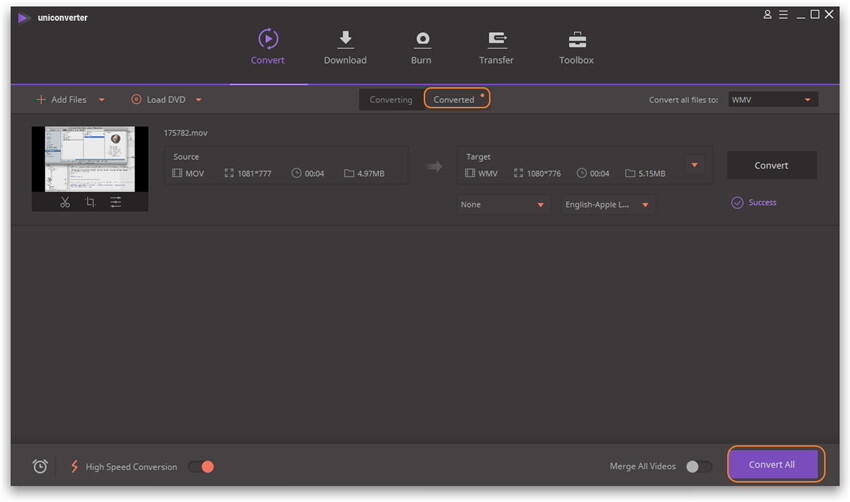
Nota Bene: Puoi anche convertire il tuo file QuickTime MOV a MP4, M4V o altri e goderteli su un ampio range di dispositivi. Puoi anche visualizzarli in formato 3D o HD per un maggiore intrattenimento.
Parte 3. Conoscenze Esterne sul Formato MOV
Il formato di file MOV è un formato contenitore video MPEG-4 che utilizza un algoritmo di compressione proprietario, sviluppato dall'azienda Apple. Qualunque file media salvato in questo formato viene compresso ed è facile da scaricare per lo streaming. Viene usato principalmente per riprodurre file QuickTime su dispositivi Apple. Inizialmente, i MOV venivano riprodotti esclusivamente in ambito QuickTime su Apple, ma sono ora compatibili anche con sistemi Windows e Linux. Il formato del file indica un file contenitore multimediale che contiene una o più tracce, che conservano ognuna un tipo di dati diverso, compresi audio, video, testo, sottotitoli ed effetti video. Ogni traccia in file MOV contiene uno stream media digitalmente codificato che utilizza uno specifico formato.
