MOV
- 1. Converti MOV in Altri Formati+
-
- 1.1 Convertire QuickTime MOV a MP4
- 1.2 Convertire MOV a MP4 Gratuito
- 1.3 Riprodurre File MOV su Windows Media Player
- 1.4 Importo MOV (Quicktime) in Adobe Premiere
- 1.5 Convertire MOV su DVD
- 1.6 Come Convertire MOV in MP3 Senza Perdita di Qualità
- 1.7 Convertire MOV a MPEG
- 1.8 Caricare MOV su YouTube
- 1.9 Convertitori MOV Gratuiti
- 1.10 Convertire QuickTime MOV in M4V
- 1.11 Convertire MOV in MP4 Online
- 1.12 Convertire QuickTime in WAV
- 1.13 Convertire QuickTime in WMV
- 1.14 Come convertire facilmente MOV in JPG
- 2. Converti Altri Formati in MOV+
- 3. Consigli di Riproduzione e Modifica MOV+
Come Convertire un WMV in MOV (Quicktime) Su Mac/Windows
Con la crescente popolarità dei dispositivi iOS, sempre più persone cercano un modo per riprodurre i file video WMV sul SO Mac o iOS senza ostacoli, come riprodurli su QuickTime, organizzarli su iTunes, modificarli in iMovie o sincronizzarli sull'iPhone, iPod o iPad. Da quel che so, WMV e un file Windows che non può essere riprodotto direttamente su Mac. Per cui ti resta solo una soluzione -convertire WMV in MOV (QuickTime)!
- Parte 1. Ottieni la Migliore Conversione Video da WMV in MOV
- Parte 2. Come Convertire Gratuitamente un WMV in MOV con Handbrake
- Parte 3. Convertitore Online da WMV a MOV
Parte 1. Ottieni la Migliore Conversione Video da WMV in MOV
 Wondershare UniConverter
Wondershare UniConverter
Il Tuo Toolbox Video Completo

- Converti direttamente WMV in MOV, MP4, VOB, AVI, MKV, MOV e più di 1000 formati
- Modifica, migliora e personalizza i tuoi file video.
- Scarica i video da più di 10 000 mila siti di condivisione.
- Converti i file 30 volte più velocemente degli altri convertitori.
- Registra facilmente i video online
- Masterizza e personalizza il tuo DVD con un menu di template gratuiti per DVD.
- Il tollbox versatile combina la regolazione dei metadata video, GIF maker, trasmissione dei video alla TV, convertitore VR e registratore di schermo
Ecco come convertire il formato WMV nel formato MOV sulla piattaforma Windows (Windows 10 incluso) per esempio. Questa app di windows è stata aggiornata, il che ti aiuterà a convertire i video 30 volte più velocemente senza perdere la qualità.
Come Comvertire un File WMV in MOV con UniConverter (originally Wondershare Video Converter Ultimate)
Passo 1 Carica i file WMV nel convertitore da WMV in MOV (QuickTime)
Apri il UniConverter (originally Wondershare Video Converter Ultimate) dopo l'installazione. Hai due modi per aggiungere i file WMV nel programma. Uno è prenderli e trascinarli direttamente nella finestra del programma e l'altro è cliccare sul pulsante Aggiungi File nella sezione Converti dell'interfaccia principale.

Nota: Questa app offre la funzione di conversione di gruppo, puoi perchiò convertire diversi file WMV in file MOV tutti insieme.
Passo 2 Imposta MOV (QuickTime) come formato di output
Clicca il pulsante con la freccia in giù accanto al pulsante Formato Output, poi seleziona la tabella Video per scegliere MOV nella barra a destra e seleziona la risoluzione video per confermare il formato di output.
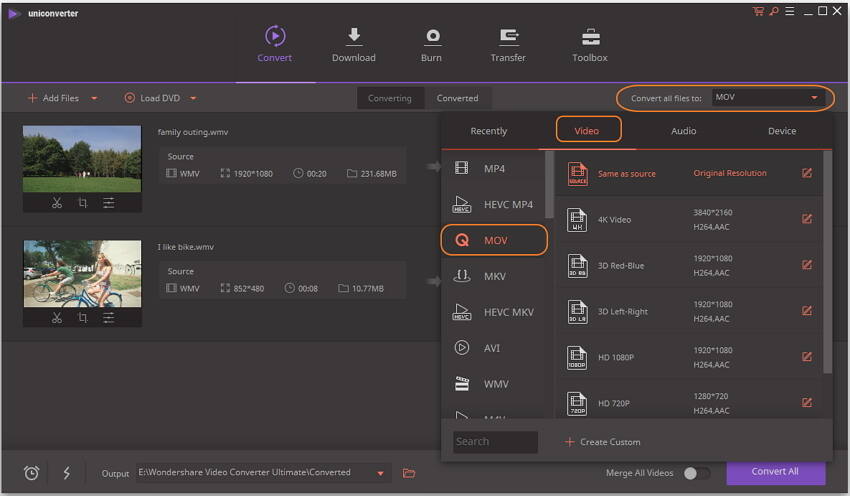
Se pensi di trasferire i file convertiti su un dispositivo iOS come iPad, iPhone o iPod, puoi guardare qui Come Trasferire un Video su Dispositivo iOS.
Passo 3 Inizia a Convertire un WMV in MOV (Windows 10 incluso)
Premi il pulsante Converti e lascia che il convertitore video da WMV a MOV finisca automaticamente la conversione. Inoltre, se non sei soddisfatto del tuo video, per esempio, vuoi tagliare i bordi neri, ruotare il video e così via, puoi usare le funzioni di editing offerte dal software.
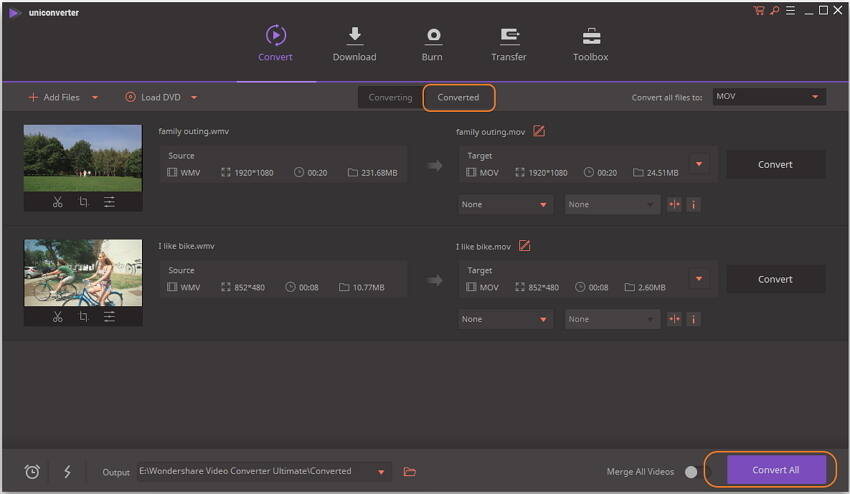
Consigli: Se vuoi conoscere i dettagli delle funzioni di editing del UniConverter (originally Wondershare Video Converter Ultimate), questa guida ti sarà d'aiuto.
Video Tutorial: Come Convertire un WMV in MOV
Parte 2. Come Convertire Gratuitamente un WMV in MOV con Handbrake
Uno dei modi migliori per convertire gratuitamente un file WMV è usare Handbrake. Handbrake è disponibile per Windows, Mac e Linux. Mentre è principalemente conosciuto per la sua funzione di masterizzatore di DVD, Handbrake può anche convertire formati multimediali. La sua interfaccia può intimidire l'utente inesperto, ma con la guida qui sotto potrai convertire i tuoi video WMV gratuitamente e velocemente. Prima di procedere, scarica e installa Handbrake dal sito ufficiale o esegui l'aggiornamento per essere sicuro di avere l'ultima versione.
Passo 1. Lancia l'applicazione Handbrake sul tuo computer e clicca Apri Fonte per importare il file WMV.
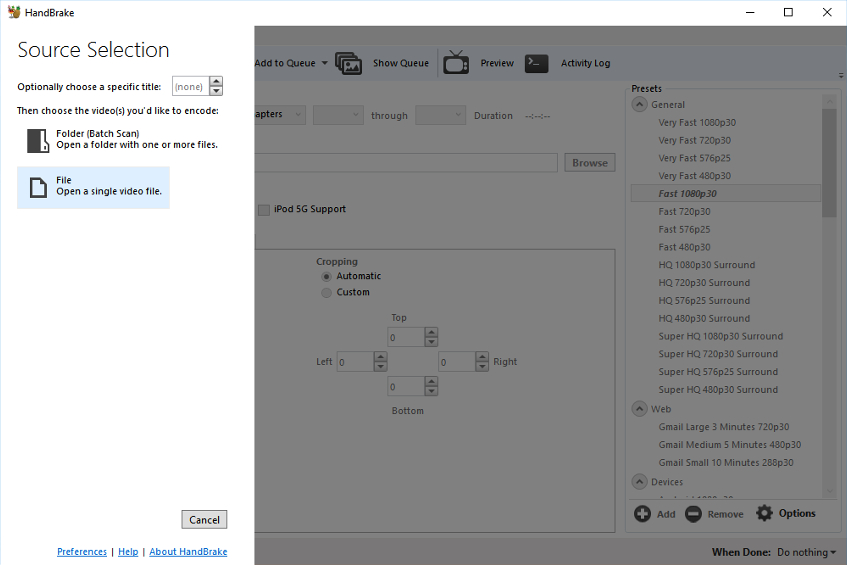
Passo 2. Imposta la localizzazione del file di destinazione.
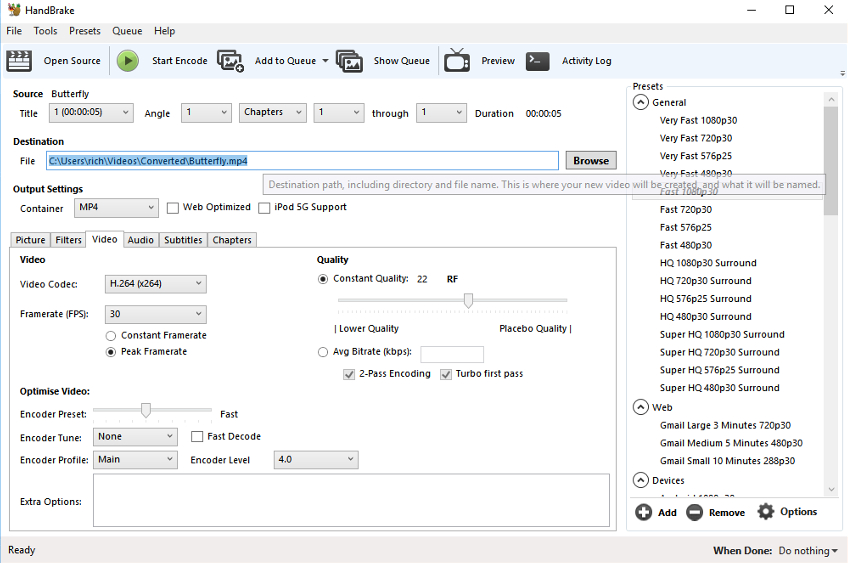
Passo 3. Dalle Impostazioni di Output a comparsa, seleziona MP4. Qui hai anche un sacco di opzioni tra cui scegliere per personalizzare ulteriormente le tue impostazioni. Se non sai quello che stai facendo, usa le impostazioni predefinite.
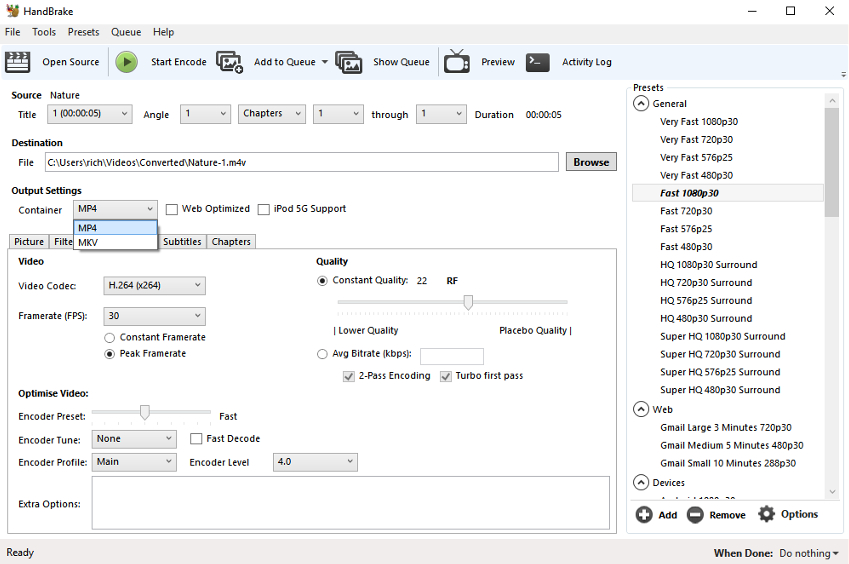
Passo 4. Premi il pulsante Inizia Codifica nella parte alta delle finestra per iniziare il processo.
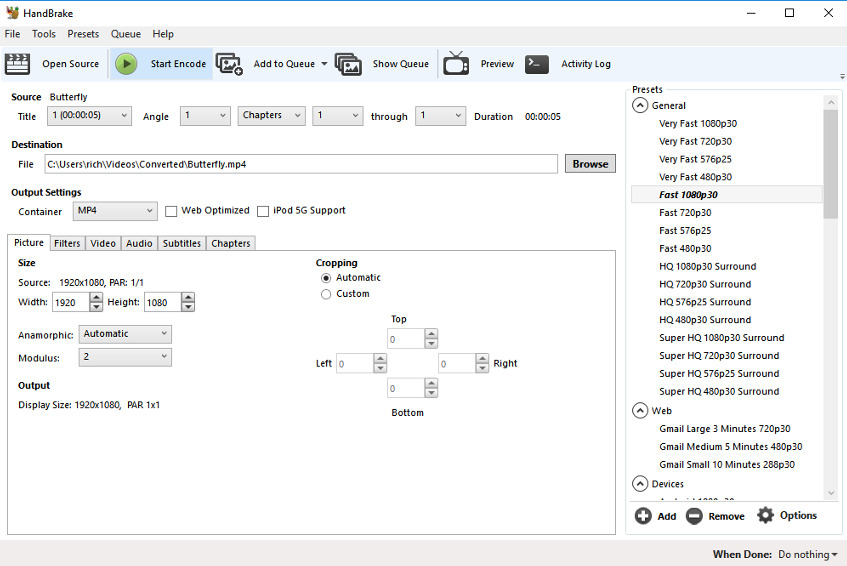
Parte 3. Convertitore Online da WMV a MOV
In questa parte, voglio parlarti di Onlineconverter.com, uno dei più usati convertitori gratuiti da WMV a MOV disponibile sul mercato! Converte quasi tutti i formati video/audio, compresi i file WMV (Windows Media Video) in MOV (QuickTime Movie). Inoltre, puoi usarlo per estrarre la colonna sonora dai tuoi film preferiti e modificare i video come ti pare. Cosa più importante, e facile da usare e puoi convertire velocemente un WMV in MOV in 4 semplici mosse.
- Prima di tutto, avrai una lunga lista di formati da convertire. Scegli semplicemente la landing page corrispondente e qui scegli WMV in MOV.
- Ora caric ail file WMV che deisderi convertire in formato MOV. Nota che la dimensione massima del file è 200 MB, che è maggiore di quella degli altri convertitori.
- Premi il pulsante Converti e inizia a convertire il tuo file WMV in MOV online.
- Una volta completata la conversione, ti redirigerà ad una pagina web dove puoi scaricare il file video .mov convertito.


Consigli: Controlla le Opzioni, potrai tagliare il tuo video WMV in diverse clip. Infatti, puoi fare molto di più con le sue funzioni di editing avanzate.

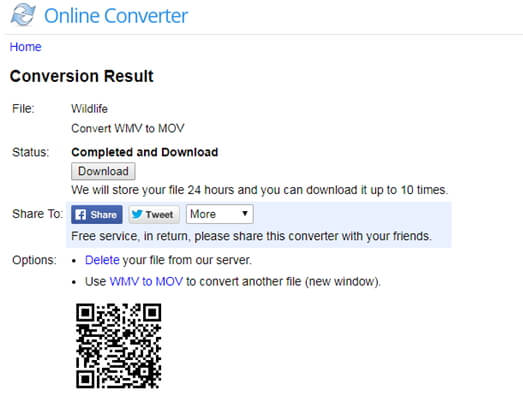
Pro:
- Facile da Usare
- Nessuno spazio occupato sul dispositivo
- 100% gratuito
Contro:
- Non funziona senza connessione internet.
- Si blocca facilmente al caricamento, il che significa che devi rifare tutto d'accapo.
- Converte i video solo nei formati base, non include i video 3D e HD.
