Comprimere Video
- 1. Comprimere Video in Diversi Formati+
-
- 1.1 Comprimere MP4 su Windows e Mac
- 1.2 Ridurre le Dimensioni di in MP4
- 1.3 Comprimere FLV
- 1.4 Comprimere MKV
- 1.5 Comprimere MOV
- 1.6 Comprimere MP4 Online
- 1.7 Ridimensionare MKV Video
- 1.8 Comprimere M4V
- 1.9 I 4 migliori modi per comprimere file M4A gratuitamente online e desktop
- 1.10 Come ridurre le dimensioni del video senza perdere la qualità
- 2. Comprimere Video da Dispositivi/App +
- 3. Comprimere Video per Diversi Scopi+
- 4. Altri Suggerimenti+
-
- 4.1 Compressori Video Gratuiti
- 4.2 Migliori Strumenti per Ridimensionare MP3 Online
- 4.3 Migliori 8 Strumenti per Ridurre le Dimensioni Video su Android
- 4.4 Compressori MP4 Gratuiti
- 4.5 Migliori Compressori Audio
- 4.6 Comprimere File in Dimensioni Piccole
- 4.7 Comprimere Video HD/FHD (4K/1080P)
- 4.8 Compressori Video Gratuiti: Come Comprimere Facilmente un Video con Diverse Soluzioni
- 4.9 Come cambiare il bitrate Video / Audio in modo facile e veloce
- 4.10 I 5 migliori modi per comprimere cartelle online e gratuitamente
- 4.11 I migliori metodi 6 per comprimere file video / audio per WhatsApp gratuitamente e online
- 4.12 I 10 migliori modi per ridurre le dimensioni del video senza perdere la qualità
- 4.13 Come inviare video lunghi su Step per Android / iPhone
- 4.14 I migliori 8 software di compressione da non perdere nel 2021
- 4.15 I 7 migliori video cutter e compressori: come modificare e comprimere facilmente i video
Tutti gli argomenti
- Converti Video
- Utenti di design creativo
- DVD Utenti
- Altri Soluzioni
- Vacanze
- Utenti FotoCamera
- Utenti Social Media
Come cambiare il bitrate Video / Audio in modo facile e veloce
In termini molto semplici, il bitrate è definito come la velocità con cui i dati vengono trasferiti o elaborati. Quando si tratta della codifica di file multimediali, il bitrate è definito come i bit utilizzati per unità di tempo di riproduzione. Quindi la dimensione e la qualità del file multimediale dipendono spesso dal bitrate, che viene utilizzato durante la codifica. In molte situazioni è necessario modificare il bitrato video e bitrato audio insieme ad altri parametri del file. La seguente parte dell'articolo discuterà quale bitrate e i modi migliori per cambiare il bitrate video/audio.
- Parte 1. Che cos'è il bitume
- Parte 2. Come scegliere il giusto bitrate per il tuo video/audio
- Parte 3. Come cambiare il video bitrato con semplici passi
- Parte 4. Cambio di bitrate MP3 per ridurre il bitrate MP3
Parte 1. Che cos'è il bitume
Il bitrate, noto anche come velocità di trasmissione dei dati, viene misurato in secondi e definisce la velocità con cui i dati passano attraverso la rete di comunicazione. Sia il video che l'audio hanno il bitrate, e capire cosa sono può aiutare a gestire meglio i file multimediali.
1. Cos'è il Video (MP4) Bitrato
Il bitrate video è definito come il numero di bit elaborati e l'unità viene misurata in bit al secondo. È la velocità con cui il video viene trasmesso in un determinato tempo. Più alto è il bitrate mp4, maggiore è il trasferimento dei dati in un dato tempo. Il bitrate adatto per un video può essere valutato in base al dispositivo su cui verrà riprodotto. Un video di buona qualità in un web ha un bitrate di circa 2mbps, mentre un DVD a definizione standard ha 6mbps.
2. Cos'è il Bitrato Audio (MP3)
Il bitrate audio è definito come il numero di bit utilizzati per il tempo di riproduzione per unità per rappresentare l'audio dopo la codifica della sorgente. È definito come il tasso di compressione utilizzato per la codifica dei file nell'aspetto audio. Più alto è il bitrate MP3 migliore sarà la qualità del suono e anche la dimensione del file.
Parte 2. Come scegliere il giusto bitrate per il tuo video/audio
Dopo aver appreso la definizione di bitrate video e bitrate audio, è necessario sapere come scegliere il bitrate giusto per i propri file video o audio. Poiché il bitrate è legato alla qualità e alle dimensioni del vostro video e dell'audio, è importante selezionare e modificare il bitrate per il vostro file. Le due domande più frequenti sono elencate qui sotto:
1. Cos'è un buon nitrato per 1080p da caricare su YouTube
Per il caricamento su YouTube, il bitrate video consigliato per il file 1080p è di 8 Mbps per il frame rate standard (24, 25 e 30). Per l'High Frame rate, (48, 50, 60) il bitrate raccomandato per file 1080p è di 12 Mbps.
2. Qual è il Bitrate migliore per iTunes Audio
I file musicali dell'iTunes store sono codificati in formato AAC con 256 kbps di bitrate di default. In precedenza il bitrate delle canzoni di iTunes era di 128 kbps, che ora è di 256 kbps. I file codec AAC supportano fino a 320 kbps.
Parte 3. Come cambiare il video bitrato con semplici passi
Ci sono molti modi per comprimere un video, come cambiare la risoluzione video, tagliare le parti indesiderate e convertire il formato video. Tuttavia, cambiare il bitrate video è anche una buona scelta. Wondershare UniConverter (originariamente Wondershare Video Converter Ultimate) è un tale compressore video che vi aiuterà a comprimere le dimensioni del video con la modifica del bitrate e regolare la risoluzione video taglio e ritaglio video, e la conversione di formati video. Si può anche finire l'intero processo in 3 passi. Wondershare UniConverter è compatibile con i sistemi Windows e Mac. Scaricalo e installalo per cambiare il bitrate del video e comprimere il video senza perdere alcuna qualità; segui i seguenti passi.
 Wondershare UniConverter - La vostra cassetta degli attrezzi video completa per Windows/Mac
Wondershare UniConverter - La vostra cassetta degli attrezzi video completa per Windows/Mac

- Comprimere il video personalizzando il bitrate video, cambiando la risoluzione video, convertendo i formati e modificando il video.
- Supporto 1.000+ formati video da comprimere e convertire senza alcuna perdita di qualità.
- Modifica i video con funzioni di ritaglio, rifilatura, rotazione, aggiunta di filigrane e altro ancora.
- Controllare la qualità video compressa con anteprima in tempo reale.
- Scarica i video da YouTube e da altri siti di condivisione video da oltre 10.000 siti di condivisione video incollando l'URL.
- Supporta l'elaborazione in batch per comprimere e convertire più file alla volta.
- Toolbox con funzioni aggiuntive come Screen Recorder, VR Converter, GIF Maker, Fix Media Metadata, ecc..
- Sistema operativo supportato: Windows 10/8/7/2003/Vista/XP, Mac OS 10.15 (Catalina), 10.14, 10.13, 10.12, 10.11, 10.10, 10.9, 10.8, 10.7, 10.6.
Passi su come modificare il bitrate video utilizzando Wondershare UniConverter:
Passo 1 Lanciare il compressore video Wondershare
Installare e lanciare Wondershare UniConverter sul vostro PC o Mac. Scegliere la scheda Video Compressor sull'interfaccia principale del software.
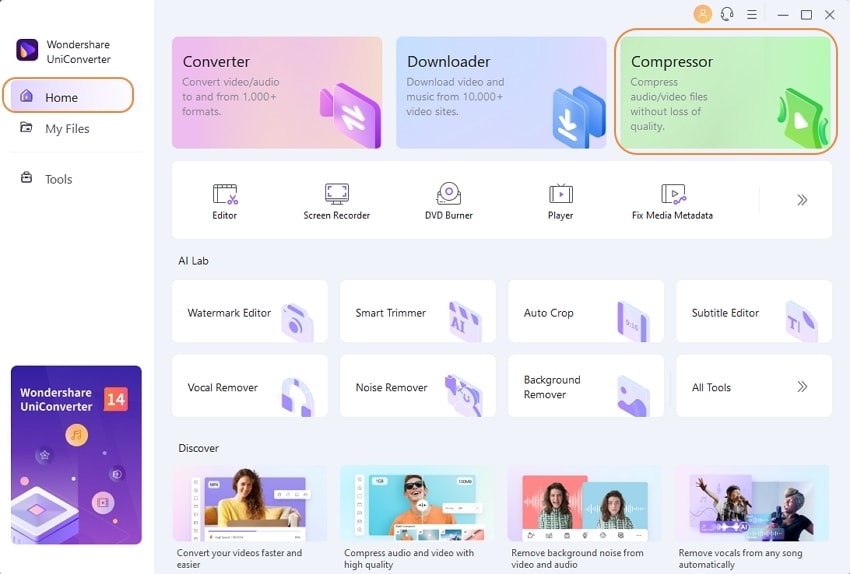
Passo 2 Caricare i video da comprimere
Clicca sull'icona + per navigare e aggiungere un video dal tuo sistema. Oppure, è possibile trascinare e rilasciare i file nel programma.

Passo 3 Cambiare il Video Bitrate e personalizzare le altre impostazioni
Si aprirà una nuova finestra Comprimi il video con tutti i dettagli aggiunti del video come la dimensione del file, il formato, la risoluzione, la qualità e il bitrate. Per modificare il bitrate del file aggiunto, spostare la barra progress bar, e il bitrate del video verrà modificato di conseguenza. Il pulsante di anteprima aiuta a controllare il video prima di comprimere.

Passo 4 Comprimere il video con Bitrate Changed
All'opzione Posizione file, scegliere la posizione in cui si desidera salvare il file compresso. Infine, cliccare sul pulsante Comprimi per iniziare a comprimere e cambiare il bitrate del video aggiunto.
Parte 4. Cambio di bitrate MP3 per ridurre il bitrate MP3
Oltre ai video, Wondershare UniConverter facilita anche per ridurre MP3 bitrate o altri file audio, se necessario. Il processo è semplice e veloce. Più file possono essere aggiunti all'interfaccia del programma per l'elaborazione in batch.
Passi su come modificare il bitrate di MP3 utilizzando Wondershare UniConverter
Passo 1 Lanciare Wondershare MP3 Bitrate Changer e importare file audio
Apri il tuo Wondershare UniConverter su PC/Mac, e passare alla Video Converter tab. Clicca sul pulsante +Aggiungi file per sfogliare e aggiungere file audio dal tuo computer.
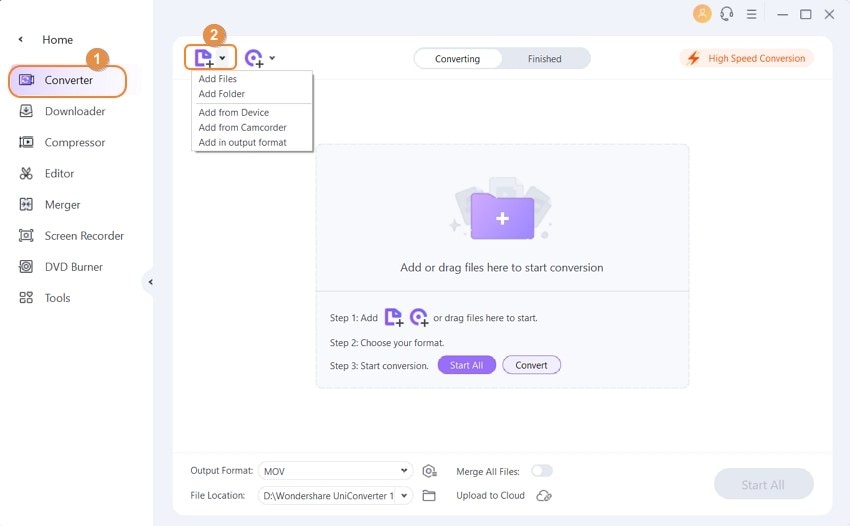
Passo 2 Scegliere il formato di uscita
I file aggiunti appariranno sull'interfaccia come miniature con i dettagli del file. Cliccare sul menu a tendina accanto all'opzione Output Format in basso, e si aprirà una nuova finestra. Selezionare il formato di output desiderato dalla scheda Audio.
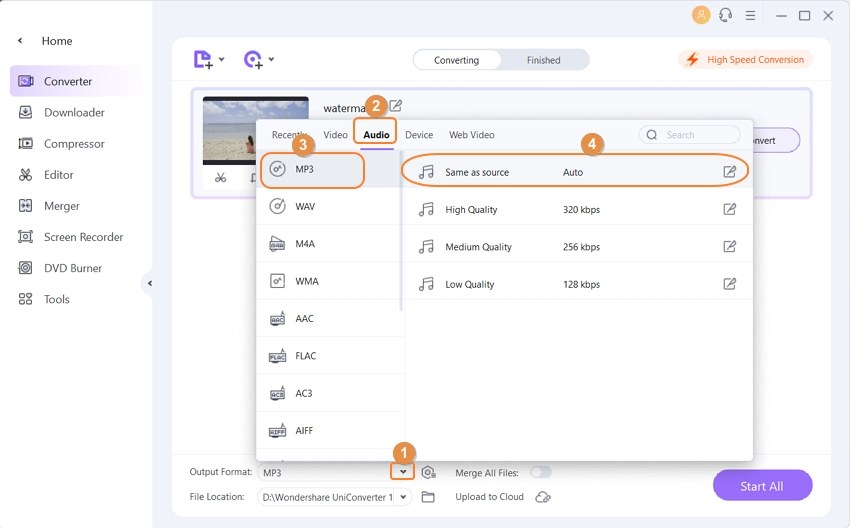
Passo 3 Cambiare MP3 Bitrate
Cliccare sul pulsante Crea e si aprirà una nuova finestra Impostazione. Dalla finestra pop-up, selezionate la Bitrate desiderata cliccando sul menu a tendina. Potete anche modificare le altre impostazioni che vi sono state fornite in base alle vostre esigenze. Poi cliccate sul pulsante Crea per confermare le modifiche..

Passo 4 Comprimere e cambiare MP3 Bitrate
Quando tutte le modifiche sono state effettuate, si può vedere che la dimensione dell'MP3 è stata ridotta sull'interfaccia. Cliccare sul pulsante Start All per avviare il processo di compressione del batch. È anche possibile personalizzare i file MP3 uno per uno, se lo si desidera. Trova i tuoi file MP3 compressi dalla scheda Finito

Suggerimenti
Con Wondershare UniConverter, è anche possibile preimpostare il bitrate MP3 prima estrarre MP3 da Video>.
Il tuo completo video toolbox
 Converti in batch MOV in MP4, AVI, 3GP e viceversa facilmente.
Converti in batch MOV in MP4, AVI, 3GP e viceversa facilmente. 


Nicola Massimo
Caporedattore
Comment(i)