Consigli e Trucchetti per MP4
- 1. Modifica MP4+
-
- 1.1 Aggiungi Sottotitoli ad un MP4
- 1.2 Aggiungi SRT ad un MP4
- 1.3 Comprimi un MP4
- 1.4 Modifica un MP4 con Adobe Premiere
- 1.5 Unisci File MP4
- 1.6 Ruota un MP4
- 1.7 Modifica Metadata per MP4
- 1.8 Riduci le dimensioni di un MP4
- 1.9 Rendi un MP4 pi?piccolo
- 1.10 Importa un MP4 in Final Cut Pro
- 1.11 Aggiungi Metadata a un MP4
- 2. Riproduci un Mp4 su diversi dispositivi +
- 3. Migliori Convertitori/Editor per MP4 +
- 4. Altri consigli su MP4 +
Le Soluzioni Complete alla Compressione di Video MP4 (MPEG/MPG) su Windows & Mac
Stai facendo fatica a capire in che modo puoi comprimere il tuo video MP4 per un caricamento, una riproduzione, una condivisione più semplici o per risparmiare spazio? Un grande video MP4 causa sempre problemi. Occupa molto spazio sul tuo hard disk, cosa che comporta un rallentamento del tuo computer. Non lo puoi salvare con successo come intrattenimento quando sei in giro a causa delle sue dimensioni. Può addirittura frenare il caricamento su Internet or send o l'invio ai tuoi amici. C'è qualche modo per comprimerlo?
Se anche tu stai affrontando questo tipo di problema, allora puoi seguire questa guida per comprimere video MP4. Condivideremo 4 utili compressori MP4 in questa guida.
- Parte 1. Il Compressore MP4 Completo per Ridurre le Dimensioni MP4 (Video Tutorial & Guida Dettagliata)
- Parte 2. Cutter MP4 Consigliato per Mac per Comprimere File Video MP4 (3 Metodi Disponibili)
- Parte 3. 3 Strumenti Facoltativi per Comprimere Video MP4
- Parte 4. La Tabella di Confronto dei 4 Compressori MP4
Parte 1. Il Compressore MP4 Completo per Ridurre le Dimensioni MP4 (Video Tutorial & Guida Dettagliata)
Certo, con un compressore MP4 facile e potente come Wondershare UniConverter, sarai in grado di comprimere video MP4 in pochissimo tempo senza perdita di qualità e con un'elevata compatibilità (compressione multipla supportata).
 Wondershare UniConverter - Miglior Compressore MP4 per Windows / Mac
Wondershare UniConverter - Miglior Compressore MP4 per Windows / Mac

- Comprimi facilmente video MP4 senza perdite di qualità.
- Personalizza le impostazioni video come bitrate, risoluzione, framerate e altro.
- Ritaglia, inserisci, ruota e dividi il video all'interno del programma.
- Rapida velocità di conversione in confronto ad altri convertitori video sul mercato.
- Scarica video da YouTube e altri 10.000 siti.
- Può anche registrare video, masterizzare DVD o convertire video in un solo clic.
- Toolbox versatile che include aggiustamenti metadati video, creazione GIF, riproduzione video su TV, conversione VR e registrazione dello schermo.
- Sistemi operativi supportati: Windows 7 64-bit e successivi, mac OS 10.15 (Catalina), 10.14, 10.13, 10.12, 10.11, 10.10, 10.9, 10.8, 10.7, 10.6
Prima di iniziare, puoi guardare il video tutorial di seguito per avere un'idea generale di come ridurre le dimensioni del file MP4.
Video tutorial: Come Comprimere File Video MP4 su Windows
Come Comprimere MP4 con Wondershare UniConverter su Windows 7 64-bit e successivi
Se sei un utente Windows, puoi seguire il metodo comune di compressione MP4 personalizzando le impostazioni del tuo video. Devi come prima cosa scaricare e installare Wondershare UniConverter, poi lancialo.
Step 1 Carica video MP4 su questo compressore MP4
Clicca sull'icona ![]() per caricare il tuo file di destinazione dal desktop o dalla cartella. Puoi importare più di un file, premi semplicemente Ctrl quando selezioni i file MP4. Oppure puoi semplicemente trascinare e rilasciare tutti i video MP4 e poi comprimerli con il programma.
per caricare il tuo file di destinazione dal desktop o dalla cartella. Puoi importare più di un file, premi semplicemente Ctrl quando selezioni i file MP4. Oppure puoi semplicemente trascinare e rilasciare tutti i video MP4 e poi comprimerli con il programma.
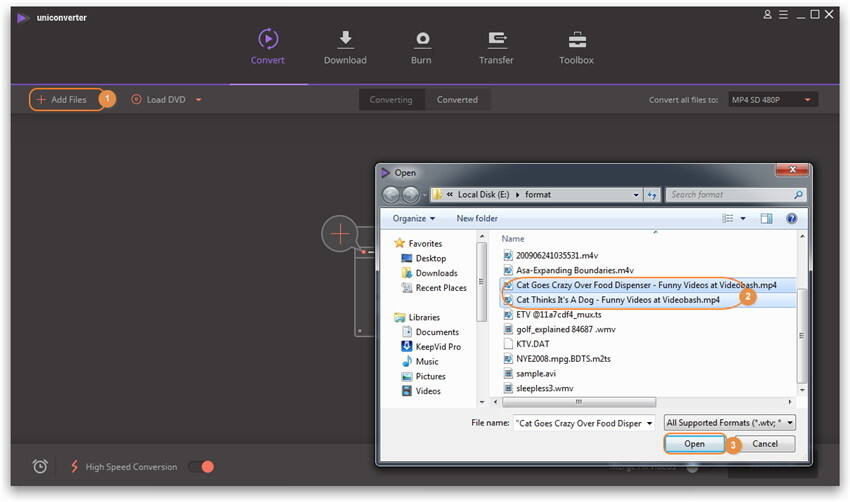
Step 2 Personalizza le impostazioni video per diminuire le dimensioni del video
Clicca quindi sull'icona del menu a cascata Converti tutti i file a: e vai su Video > MP4, clicca su Editing accanto ad una delle preimpostazioni per entrare nella finestra delle Impostazioni. Nella finestra, seleziona Dimensioni Ridotte e lascia che il programma imposti automaticamente i parametri del file MP4. In alternativa, puoi regolare manualmente le impostazioni come risoluzione, bitrate, framerate, codificatore. Clicca quindi su Crea e clicca due volte sul nuovo formato con le preimpostazioni personalizzate.
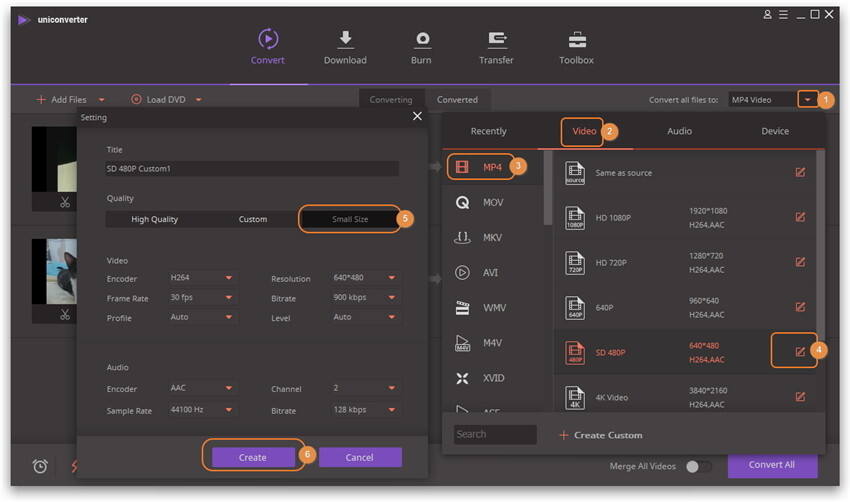
-
Codificatore: Clicca sulla freccia verso il basso per accedere alle opzioni a cascata, poi scegline una oppure lascia i valori di default.
-
Risoluzione: 240*160, 320*240,480*272,480*368,640*480 e altre. Se vuoi giocare su iPod, iPhone 7/iPhone 7S, PSP (compresa PSP3), 480*272 funziona alla grande.
-
Framerate: Puoi scegliere tra diversi valori per rallentare o velocizzare la tua velocità di riproduzione. In genere, i valori al di sopra di 20 fanno poca differenza.
- Bitrate: Range di valori: da 256kbps a 2000kbps, scegli quello adeguato alle tue esigenze.
Step 3 Inizia compressione MP4
Quando hai finito con le impostazioni, clicca sul pulsante Converti Tutti e lascia che il programma si occupi della compressione MP4. Ora puoi goderti il video MP4 compresso in qualunque momento, in qualunque luogo!
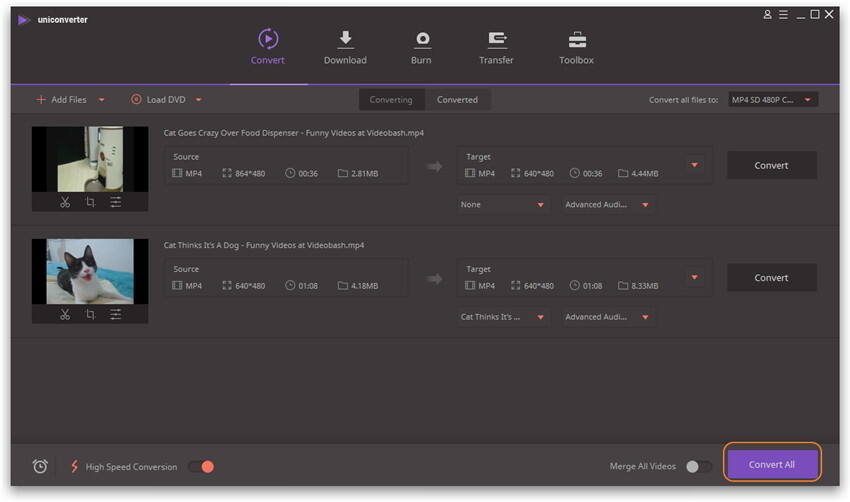
Parte 2. Cutter MP4 Consigliato per Mac per Comprimere File Video MP4 (3 Metodi Disponibili)
Parlando di come comprimere video MP4 su Mac, ci sono diversi modi disponibili se usi Wondershare UniConverter per Mac (Wondershare Video Converter Ultimate per Mac). Puoi convertire file in altri formati più piccoli, rifinire video o personalizzare le impostazioni video per comprimere i video MP4. Di seguito ti mostreremo i metodi dettagliati per fare tutto questo. Dovrai come prima cosa installare la versione Mac del compressore MP4 sul tuo computer.
- Personalizza le impostazioni video, compresi risoluzione, bitrate, framerate e codificatore
- Converti a formati video più piccoli, come FLV e WMV.
- Taglia le parti non necessarie per ridurre le dimensioni del video MP4.
Metodo 1: Personalizza le impostazioni per ridurre le dimensioni del video
Step 1 Aggiungi i file al compressore MP4
Questa soluzione ti permette di comprimere le dimensioni del video modificando la qualità del video prima di convertirlo. Aggiungi i file che vuoi comprimere. Puoi aggiungere file cliccando su Aggiungi file o trascinandoli e rilasciandoli.
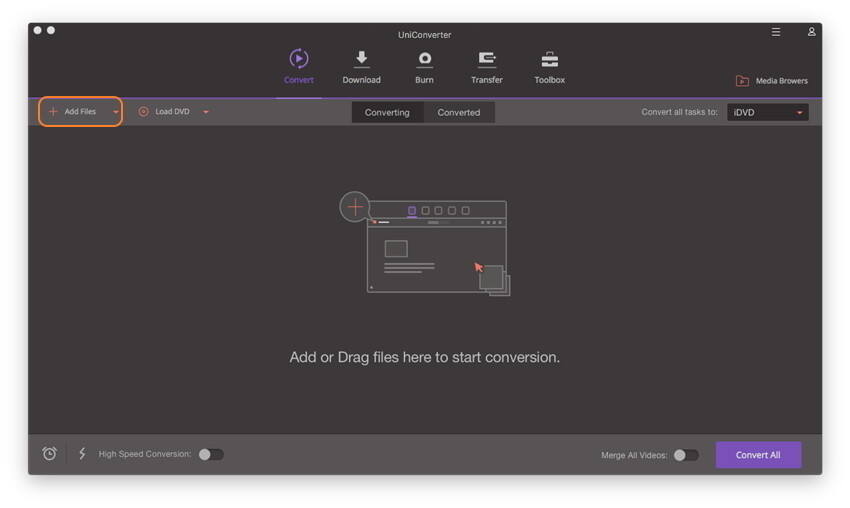
Step 2 Personalizza le impostazioni video e converti il video MP4
Proprio come nella versione windows, clicca sull'icona del menu a cascata di Converti tutti i file a: e vai su Video > MP4, clicca sull'icona Editing accanto ad una delle preimpostazioni per accedere alla finestra delle Impostazioni. Nella finestra, seleziona Dimensioni Ridotte e lascia che il programma modifichi automaticamente i parametri del file MP4. In alternativa, puoi regolare manualmente le impostazioni come risoluzione, bitrate, framerate, codificatore. Clicca quindi su Crea per procedere alla compressione del video MP4.
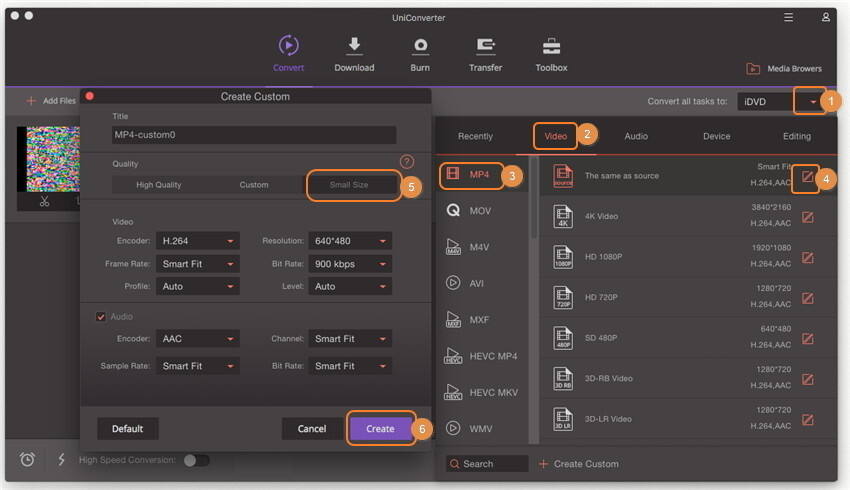
Method 2: Converti MP4 a Più Piccoli FLV/WMV
In questo modo potrai comprimere anche le dimensioni del file MP4. Di solito i file MP4 sono di grandi dimensioni, ma FLV avrà dimensioni più ridotte. Quindi puoi convertire i file MP4 a FLV o WMV.
- Aggiungere file a Wondershare UniConverter.
- Scegli FLV o WMV dalla finestra dei formati. Puoi selezionare qualunque formato più ridotto come formato di output per comprimere il video.
- Clicca sul pulsante Converti Tutti per iniziare la compressione del video MP4.
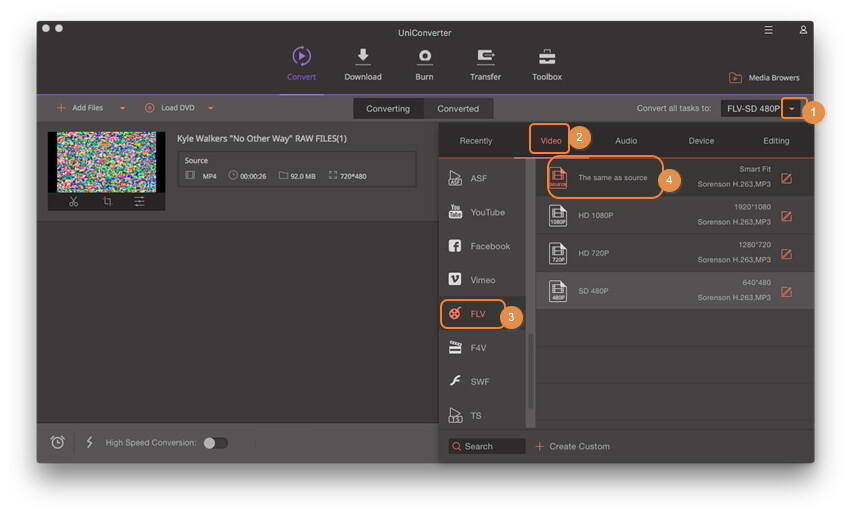
Metodo 3: Taglia le Parti Inutili per Ridurre le Dimensioni del Video MP4
Anche la soluzione di tagliare funziona perfettamente se devi compressimere le dimensioni di un video mp4. Devi solo tagliare i segmenti inutili.
Step 1 Aggiungi il file MP4 da comprimere sull'interfaccia del software, poi clicca semplicemente sull'icona Riduci sotto l'anteprima del video.
Step 2 Ora, nella finestra di riduzione ed editing, clicca sul pulsante Taglia per sceglierd il tempo d'inizio e di fine che vuoi tagliare. Ora clicca su Elimina per eliminare il segmento indesiderato, seleziona Unisci Tutti i Segmenti e poi clicca su Salva per preservare il video ridotto. Se non sei soddisfatto del video finale, puoi cliccare su Annulla in qualunque momento.
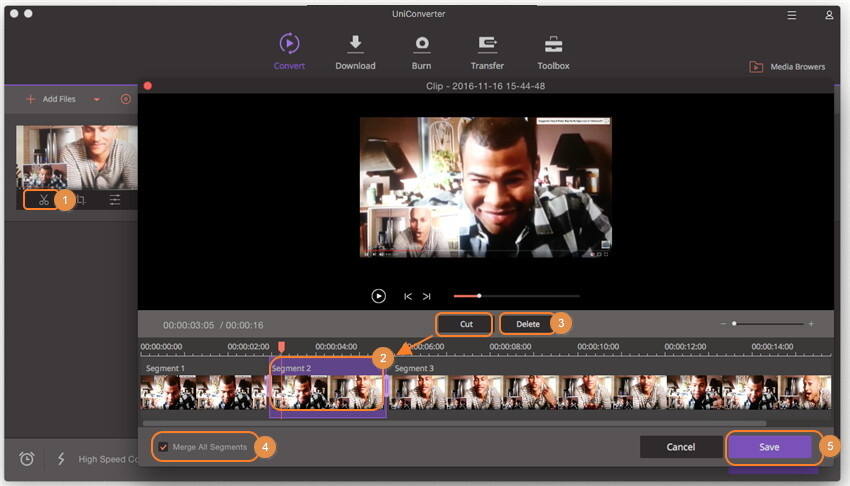
Step 3 Quando hai terminato con le impostazioni, scegli MP4 come formato di output e clicca sul pulsante Converti Tutti.
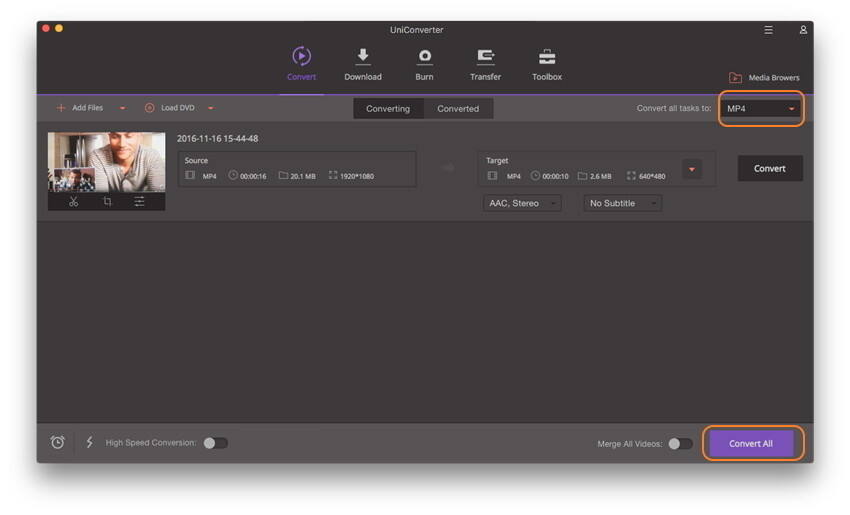
Parte 3. 3 Metodi e Strumenti Facoltativi per Comprimere Video MP4
Wondershare UniConverter è uno strumento completo per la compressione MP4 per i sistemi operativi Mac e Windows, ma ci sono altri software sia online che su desktop in grado di comprimere i tuoi file MP4. Parleremo nel seguito di quattro di essi.
1. Window Movie Maker
Questa applicazione ti rende estremamente semplice la compressione dei file, tutto ciò che devi fare è lanciare il software e importare il file da comprimere. Il file compresso conserva la qualità del file originale. L'applicazione è disponibile solo per gli utenti Windows ed è presente su Windows Vista e XP. Se usi Window 7 o successivi, puoi scaricare gratuitamente la app.
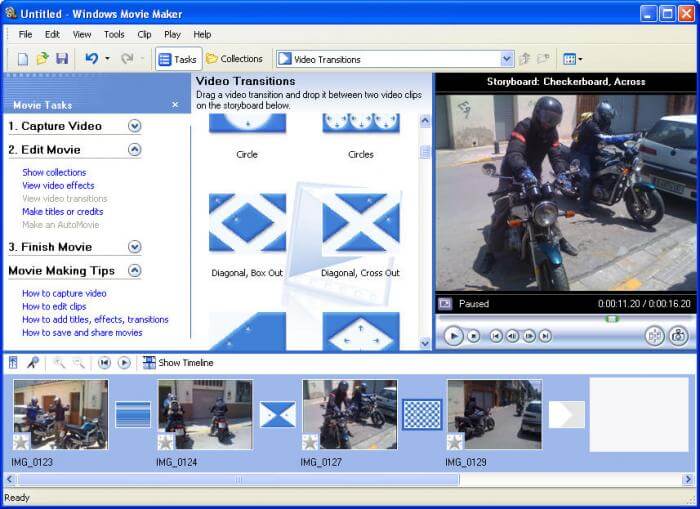
2. Qualunque Convertitore Video
Questo è ideale per coloro che vogliono più opzioni di compressione video. Comprime e converte il file in molti formati, compresi MP3 e altri formati supportati dai dispositivi mobili. Si tratta di un ottimo software per comprimere i video MP4.
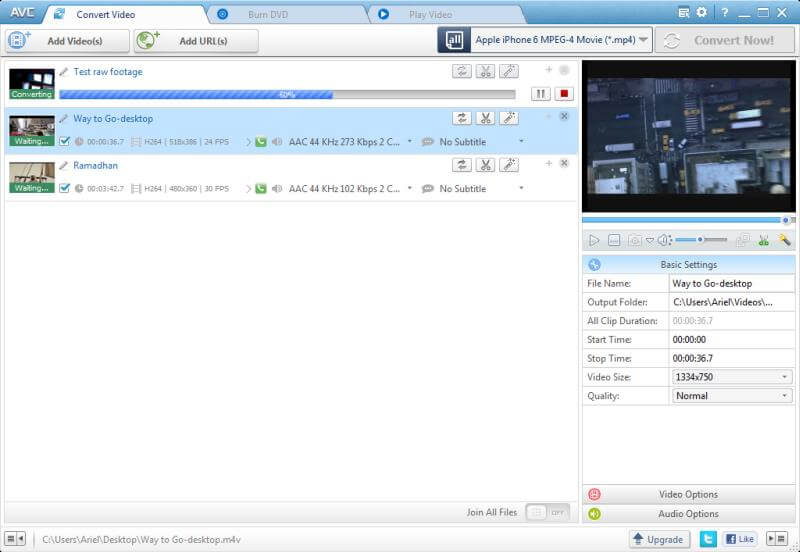
3. VSDC Video Converter
Questo strumento è ottimo, in particolare per gli utenti di dispositivi mobili che non hanno bisogno dell'elevata risoluzione dei file MP4. La durata della compressione di questo strumento è ottima e ci sono molti formati di output tra cui scegliere. Un ottimo strumento per coloro che desiderano comprimere file MP4 per apparecchi mobili.
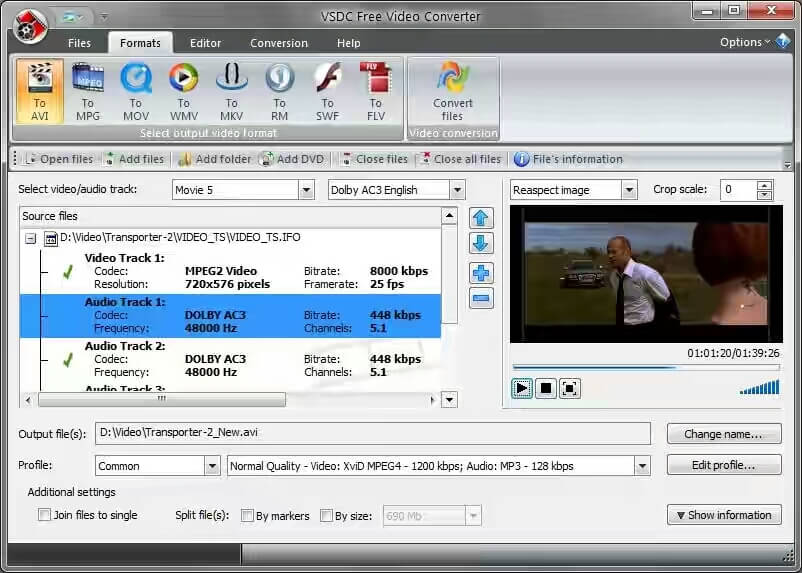
Parte 4. La Tabella di Confronto dei 4 Compressori MP4
Esamineremo ora i 4 compressori MP4 citati sopra e li confrontaremo tra loro usando parametri come formati di output supportati, qualità del file risultante, formati di input supportati, funzionalità per convertire MP4 ad altri formati, ecc. in modo che tu possa sapere quale di essi rappresenta la scelta perfetta per te.
| Nome del software | Wondershare UniConverter | Windows Movie Maker | Any Video Converter | VSCD Video Converter |
|---|---|---|---|---|
| Formati input supportati | Più di 1000 formati, la maggior parte dei formati comuni | WMV, MTS, M2TS, AVI, MOV, MP4, ASF, WM, MPEG, WMV, H264, MP4, MP3, AVI, MOV e WMA | MP4, MPEG, VOB, WMV, 3GP, 3G2, MKV, MOD, M2TS, RMVB, AVI, MOV, FLV, F4V, DVR-MS, TOD, DV, MXF, OGG, WEBM | DVD, AVI, MPEG, WMV, ASF, FLV,SWF, MOV, MP4 , M4V, RM, RMVB, 3GP, AMV |
| Formati output supportati | Più di 1000 formati, la maggior parte dei formati comuni | MPEG, WMV, H264, MP4, MP3, AVI, MOV e WMA | WMV, MPG, MP4, AVI, ASF, M2TS, 3GP, 3G2, FLV, MKV, SWF, WEBM, HTML5 WEBM, HTML5 OGG, HTML5 MP4 | MPEG, WMV, H264, MP4, MP3, AVI, MOV e WMA |
| Qualità dopo la compressione | Alta | Media | Alta | Media |
| Converte MP4 ad altri formati | Sì | No | Sì | Sì |
| Comprime MP4 tramite taglio del video | Sì | No | Sì | No |
| Masterizza MP4 su DVD | Sì | No | Sì | No |
| Scarica MP4 da YouTube e altri siti | Sì, 10.000 siti supportati. | Non supportato | Sì, più di 100 siti supportati. | Non supportato |
| Converte MP4 tramite personalizzazione delle impostazioni video | Sì | No | Sì | No |
