Ci sono molti formati video in circolazione: FLV, MP4, AVI e altri ancora. Tuttavia, la maggior parte dei video online utilizza il formato FLV, perché è più piccolo di altri formati come l'MP4. Il problema è che non tutti i dispositivi sono in grado di riprodurre i file FLV sullo schermo (spesso viene visualizzato un piccolo riquadro con un pulsante "Play"). Per questo motivo, devi assicurarti di avere un convertitore video per convertire gli FLV in MP4 su Windows 10. In questo articolo ti indicheremo i metodi più utili per garantire che i tuoi video siano visualizzabili su computer e sui dispositivi mobili.
Parte 1. Come convertire gli FLV in MP4 su Windows 10 in modo rapido?
Dal momento che molti lettori multimediali dei sistemi Windows e macOS non sono in grado di riprodurre video in formato FLV, l'unica soluzione rimasta è la conversione di questi file in un formato più adatto, come l'MP4. Tuttavia, la conversione di video di dimensioni significative può richiedere molto tempo, soprattutto se il convertitore è obsoleto o lento.
In queste circostanze, ti consigliamo di utilizzare Wondershare UniConverter per eseguire una conversione in batch da FLV a MP4 che non comporti alcuna perdita di qualità. Inoltre, lo strumento supporta oltre 1000 tipi di file e ti offre un'eccellente velocità di conversione a 90x, consentendoti di risparmiare tempo.
È compatibile con la versione attiva di Windows e macOS. Inoltre, UniConverter offre diverse funzioni per l'editing video, che sono riportate di seguito:
Wondershare UniConverter - Video Toolbox tutto in uno per Windows e Mac.
Converte video/immagini da/a 1000+ formati a una velocità 90 volte superiore.
Comprime qualsiasi tipo di video senza perdita di qualità.
Grazie all'AI Auto Reframe puoi ritagliare automaticamente il tuo video in qualsiasi dimensione per le più diffuse piattaforme di social media.
Editor video facile da usare per tagliare, ritagliare, applicare effetti, aggiungere sottotitoli, correggere l'audio, ecc.
Cassetta degli attrezzi video completa, che include GIF Maker, Image Converter, Background Remover, Watermark Editor, ecc.
Segui i passaggi elencati di seguito su come convertire in batch i tuoi file FLV in MP4 rapidamente su Windows 10:
Come convertire gli FLV in MP4 velocemente in batch?
Passaggio 1 Accedi a UniConverter
Dopo aver installato Wondershare UniConverter sul tuo PC Windows 10, aprilo. Poi, clicca su Convertitore e premi il pulsante Aggiungi+ per caricare i video FLV sulla sinistra dell'interfaccia.
Passaggio 2 Gestire i parametri del video FLV
Una volta aggiunti i file, seleziona MP4 come nuovo tipo di file cliccando sulla scheda Converti tutti i file in: accessibile nella parte inferiore dell'interfaccia. Successivamente, premi l'icona ingranaggio Impostazioni per regolare le impostazioni del video, come l'encoder, la qualità, il bitrate, il frame rate e altro ancora.
Passaggio 3 Convertire gli FLV in MP4
Clicca sul pulsante Converti tutto per avviare la conversione in batch. Puoi unire tutti i video attivando l'opzione Unisci tutti i file o anche convertire i video uno alla volta.
Parte 2. I 5 migliori metodi gratuiti per convertire gli FLV in MP4 su Windows 10
Esistono altri modi per convertire gli FLV in MP4 su Windows 10. Vuoi saperne di più? Segui questa sezione per i dettagli:
1. Trasforma gli FLV in MP4 con FFmpeg
FFmpeg è un'applicazione all-in-one per la produzione di audio e video. Alcuni degli usi più comuni includono la conversione di file audio e video e la registrazione di filmati direttamente dallo schermo. Inoltre, è in grado di convertire facilmente i tuoi file FLV in MP4.
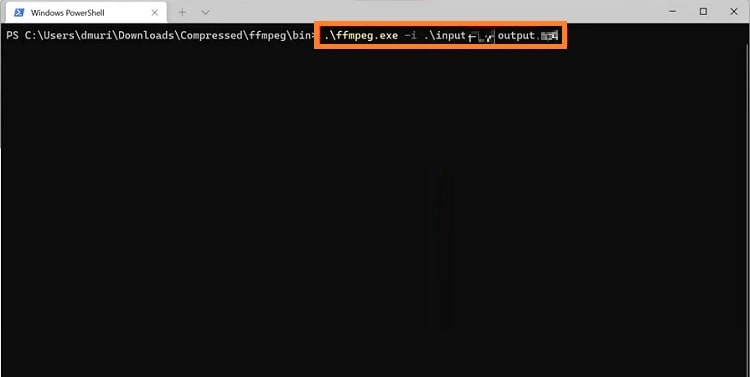
Semplicemente applica i seguenti passaggi:
- Apri FFmpeg sul tuo PC utilizzando il Prompt dei comandi.
- Inserisci poi i comandi "cd\" e cd FFmpegTool, uno dopo l'altro.
- Inserisci nuovamente "cd bin" e poi applica "ffmpeg.exe" .
- Per concludere, inserisci il comando indicato di seguito per convertire gli FLV in MP4 utilizzando FFmpeg:
ffmpeg -i video.flv -c:v libx264 outputfilename.mp4
2. Convertire gli FLV in MP4 gratis con VLC
VLC Media Player è un potente programma in grado di essere molto più di un normale lettore multimediale. Supporta quasi tutti i tipi di file e consente di fare conversioni da FLV a MP4 oltre a supportare opzioni di controllo avanzate per garantire la sincronizzazione di video/sottotitoli, filtri di decodifica audio, personalizzazione dei codec e controlli del colore.
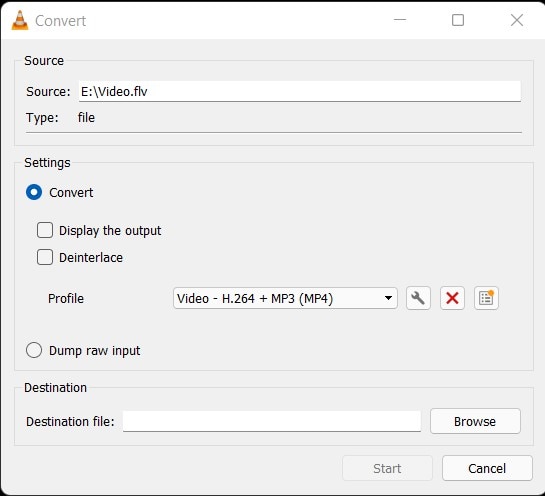
Vedi i seguenti passaggi per convertire gli FLV in MP4:
- Esegui il lettore VLC sul tuo PC.
- Clicca sul pulsante Media nella barra dei menu e seleziona la scheda Converti/Salva.
- Successivamente, seleziona Aggiungi per caricare i tuoi video FLV prima di cliccare su Converti/Salva.
- Vai alla sezione Profilo e scegli MP4 come formato d'uscita.
- Per concludere, clicca su Start per iniziare la conversione dei file.
3. Converti gli FLV in MP4 usando Handbrake
Il programma di codifica video di Handbrake può facilmente convertire gli FLV, i TS, gli MKV e altri formati in MP4. È anche un eccellente editor video per i principianti.
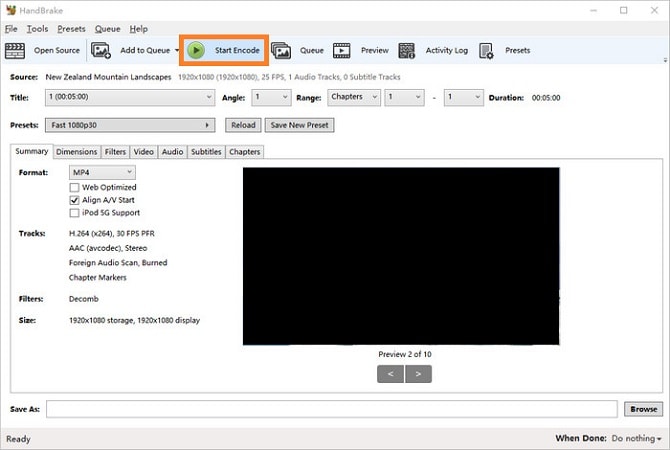
Ecco come puoi usare Handbrake per convertire gli FLV in MP4:
- Esegui Handbrake e aggiungi il video FLV all'interfaccia del software.
- Vai alla scheda Riepilogo e seleziona MP4 come formato del nuovo file.
- Clicca su Start Encode per trasformare il file FLV in MP4.
4. Converti rapidamente FLV in MP4 con Wondershare Free Video Converter
Se stai cercando una versione più leggera di UniConverter, ti consigliamo di utilizzare Free Video Converter di Wondershare. Offre un'ottima interfaccia utente e supporta tutti i formati di file, compresi gli FLV e gli MP4. Con questo utile software puoi anche eseguire la registrazione dello schermo, l'editing video e la masterizzazione di DVD.
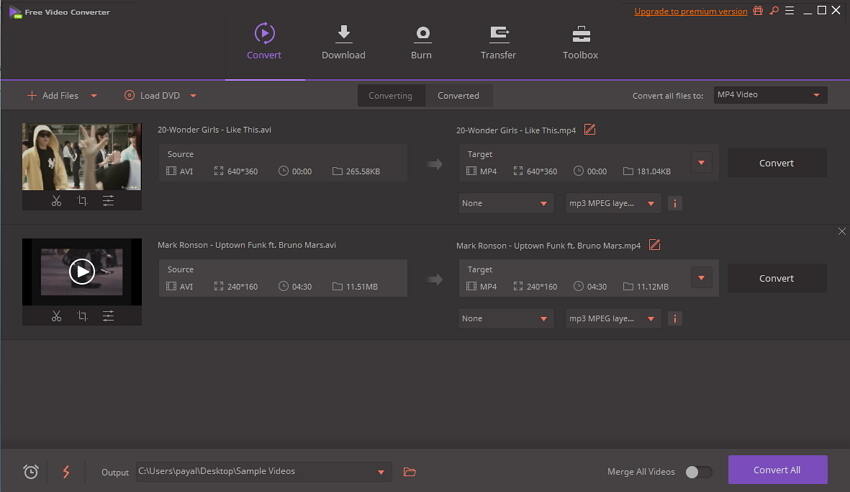
Applica i passaggi seguenti per convertire gli FLV in MP4:
- Accedi a Wondershare Free Video Converter sul tuo sistema Windows 10.
- Clicca su Converti e premi la scheda Aggiungi file per caricare il tuo file FLV.
- Successivamente, scegli MP4 come nuovo formato di file.
- In conclusione, fai clic su Converti tutto per avviare la conversione video da FLV a MP4.
5. Convertire i file FLV in MP4 con Freemake
Freemake offre un modo veloce e di alta qualità per convertire i tuoi video FLV in MP4 o altri formati senza alcun costo. Inoltre, lo strumento supporta i video in 4K e supporta i video per tutti i dispositivi, tra cui iPhone, Android e Windows 10.
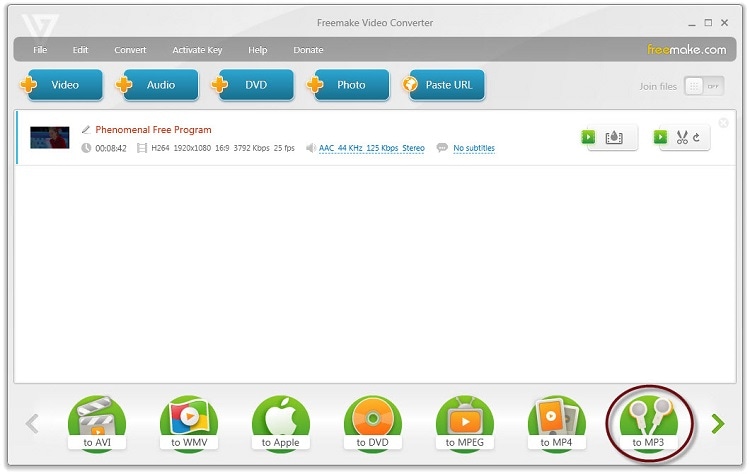
- Apri lo strumento Freemake sul tuo PC. Aggiungi i video FLV all'interfaccia.
- Successivamente, seleziona MP4 come formato di uscita.
- Dopo di che, personalizza le impostazioni del video e converti i file in MP4.
Parte 3. Altri suggerimenti sugli FLV in MP4
Abbiamo citato alcuni consigli utili per capire perché è necessario convertire gli FLV in MP4:
1. L'FLV è meglio dell'MP4?
L'MP4 è il formato di file più riconoscibile su tutti i dispositivi. Inoltre, offre la compatibilità con un maggior numero di codec audio e video rispetto all'FLV. Tuttavia, l'FLV è leggero ed è per questo che le piattaforme online lo preferiscono.
2. Come si aprono i file FLV su Windows 10?
Puoi accedere ad Adobe Flash Player sul tuo computer Windows 10 per aprire e riprodurre i file FLV. Inoltre, VLC e UniConverter sono compatibili con il formato FLV.
3. Il Mac può riprodurre i video FLV?
Puoi installare Wondershare UniConverter sul tuo sistema Mac e riprodurre facilmente i file FLV. Anche altri lettori multimediali come VLC, Elmedia Player e 5K Player possono aprire i video FLV su Mac.
4. Come convertire gli FLV in MP4 su OBS?
L'FLV è consigliato per lo streaming di video su OBS/Open Broadcaster Software. Evita che i file vengano cancellati in caso di problemi e offre uno streaming leggero. I passi da seguire sono indicati qui:
- Esegui OBS sul tuo PC e clicca su File. Quindi, seleziona l'opzione Registrazione Remux.
- Carica il file FLV e seleziona la posizione del file in cui salvare il video MP4.
- Seleziona il formato MP4 e clicca su Remux per avviare la conversione.
 Converti in batch MOV in MP4, AVI, 3GP, WAV e viceversa facilmente.
Converti in batch MOV in MP4, AVI, 3GP, WAV e viceversa facilmente. 


