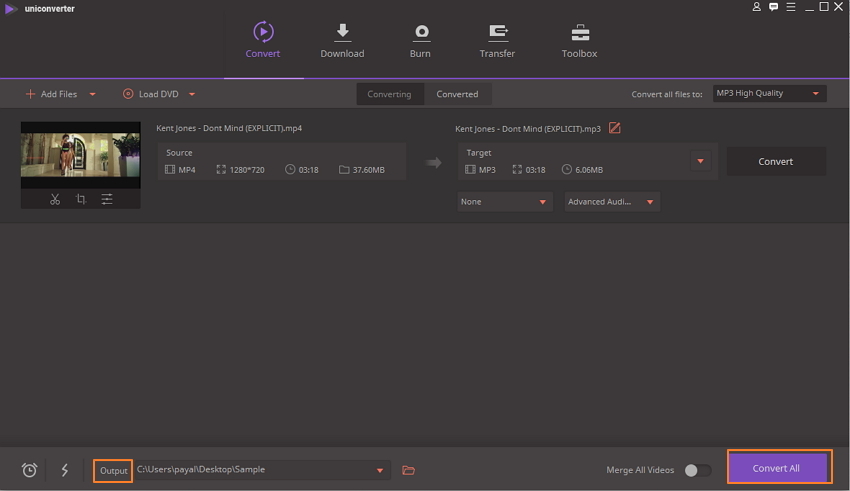Consigli e Trucchetti per MP4
- 1. Modifica MP4+
-
- 1.1 Aggiungi Sottotitoli ad un MP4
- 1.2 Aggiungi SRT ad un MP4
- 1.3 Comprimi un MP4
- 1.4 Modifica un MP4 con Adobe Premiere
- 1.5 Unisci File MP4
- 1.6 Ruota un MP4
- 1.7 Modifica Metadata per MP4
- 1.8 Riduci le dimensioni di un MP4
- 1.9 Rendi un MP4 pi?piccolo
- 1.10 Importa un MP4 in Final Cut Pro
- 1.11 Aggiungi Metadata a un MP4
- 2. Riproduci un Mp4 su diversi dispositivi +
- 3. Migliori Convertitori/Editor per MP4 +
- 4. Altri consigli su MP4 +
[Risolto] Non Riesco a Importare un MP3/MP4/AVI in Audacity Audio Editor
Audacity è conosciuto come un editor audio open source che lavora con file audio con caratteristiche come registrazone, modifica, mixaggio di tracce audio e altri. Dal momento che Audacity può funzionare solo con file audio, se hai un file video, devi prima estrarne l'audio. L'audio estratto può poi essere importato in Audacity per eseguire le funzioni desiderate. Per cui, per far funzionare l'editor audio, devi avere un formato Audacity MP3 o altri compatibili. La parte successiva dell'articolo discute i modi e le soluzioni.
- Parte 1. Cos'è Audacity
- Parte 2. Come Esportare e Importare File MP3
- Parte 3. Come Importare File Video MP4/AVI in Audacity Audio Editor
Parte 1. Cos'è Audacity
Audacity ha generato un'enorme risposta come editor audio multilingua open source molto popolare e software di registrazione. Viene usato per modificare e registrare suoni usati a scopo professionale. Inoltre, ha guadagnato un vasto pubblico dal momento che funziona gratuitamente su Windows, Mac OS X, GNU/Linux e altri numerosi sistemi operativi.
Audacity piace a tanti utenti grazie alle funzioni che offre. Con diverse funzioni di audio-editing e registrazione, che aiutano gli utenti nella propria routine e compiti professionali. Gli utenti possono facilmente trovare tuttorial online che li aiutino ad usare il programma in modo innovativo. Creando toni, mixando tracce, trasferendo nastri o registrazioni sul desktop o ad un altro dispositivo, o anche dividere una traccia in diversi segmenti è molto facile con Audacity. I venditori hanno il lusso di impacchettare Audacity con i loro prodotti o vendere e distribuire Audacity con una Licenza Pubblica Generale.
Caratteristiche di Audacity:
- Offre la registrazione di musica multi-traccia multi-track music recording.
- Funzionalità di podcasting e Radio features sono disponibili nell'interfaccia.
- è usato per registrare discorsi, voice-over e note di audizioni.
- Può essere usato per registrare un Audio dalle applicazioni.
- Gli utenti possono anche imparare lingue straniere.
- Un'interfaccia perfetta per creare Audio libri.
- Goditi le Tracce per Karaoke.
- Aiuta i bambini con le sue tecniche di miglioramento della lettura avanzate.
- Consente di convertire i video in formati supportati da Audacity supported ad alta velocità ( 30 volte più veloci della concorrenza).
- Supporta una vasta gamma di formati di conversione ai formati supportati da Audacity.
- Masterizza un MP4 su un disco DVD per riprodurlo su un lettore DVD.
- Contiene funzioni incorporate di editing come taglia, ridimensiona e altri.
- Supporta la conversione di gruppo di più file insieme.
- Consente di scaricare i video da più di 10,000 siti di conversione video.
- SO Supportati: Windows NT4/2000/2003/XP/Vista/7/8 e Windows 10 (32 bit & 64 bit), mac OS 10.15 (Catalina), 10.14, 10.13, 10.12, 10.11(El Capitan), 10.10, 10.9, 10.8, 10.7, 10.6

Parte 2. Come Esportare e Importare File MP3
Audacity, essendo un grande software di audio-editing, non supporta l'esportazione e l'importazione di file MP4 eccetto file MP3. Per coloro che voglino omodificare i propri video, hanno bisogno di un programma diverso per importare i video MP4 nell'interfaccia. Gli utenti possono scegliere tra un'ampia gamma di programmi online, ma ti raccomandiamo di scegliere Wondershare UniConverter per convertire un file MP4 in formato MP3, che può essere usato per importare ed esportare il file. Wondershare UniConverter è un rinomato software che è spesso usato per ma conversione da MP4 a MP3 o da MP3 a MP4. Una volta che il file MP3 è stato esportato da Audacity, può essere convertito in MP4 con Wondershare UniConverter. I passi saranno discussi in seguito.
MP3 is one of the many supported formats by Audacity. Being compact in size, and compatible with a large number of devices and players, MP3 is always easy to work with. So if you have your favourite MP3 files, you can import them to the audio editor, perform an array of needed functions and then export them back to your PC. Listed below are the detailed steps to export and import files as MP3 to Audacity.
Passi su Come Importare ed Esportare un MP3:
1. Esportare File MP3 con Audacity:
Passo 1: Una volta che il processo di soundtrack è stato completato, devi cliccare sul pulsante giallo nella parte alta dell'interfaccia. Questo rende disponibili le opzioni di modifica.
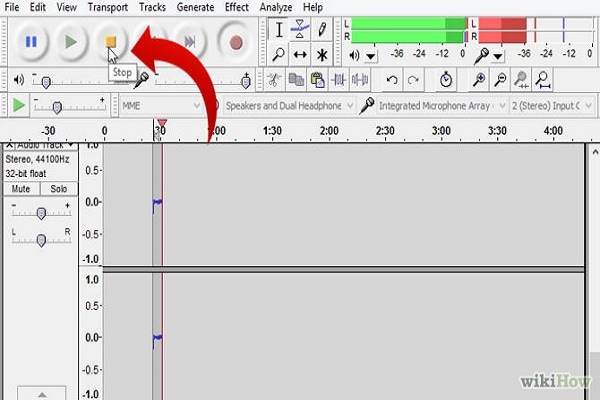
Passo 2: Clicca su File e dal menu a scomparsa, scegli "Esporta". Altrimenti, puoi anche premere Ctrl+Shift+E e avviare il processo di esportazione.

Passo 3: Dovrebbe comparire un pulsante "Salva come" che ti consentirà di salvare i tuoi file con nome desiderato. Sotto avrai una lista di formati tra cui scegliere.
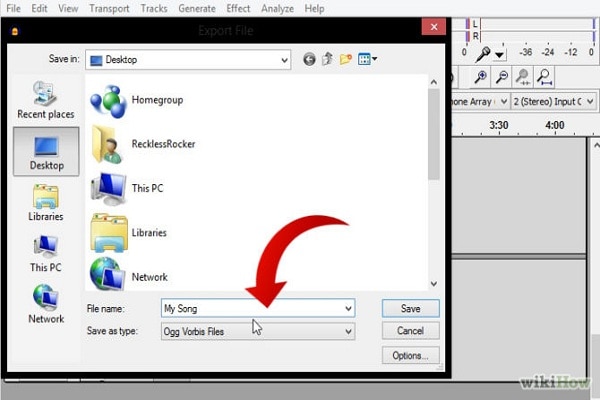
Passo 4: Scegli MP3 dalla lista di formati disponibili. Clicca su Salva e il tuo file sarà esportato come file MP3 attraverso Audacity.
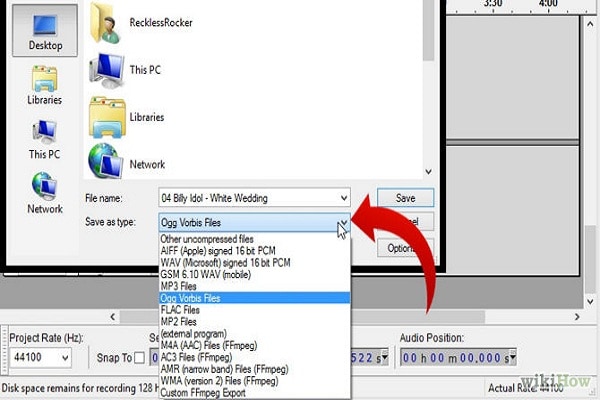
2. Importa file MP3 con Audacity:
I file MP3 sono dei file compressi e il software Audacity usa differenti modi per importare file compressi o non compressi. Mentre importare i file non compressi può essere un processo difficile per i principianti, importare un MP3 è relativamente semplice, dal momento che si tratta di un file compresso.
Quando importiuamo un file compresso nel nostro progetto (in questo caso, MP3) di solito non abbiamo scelta tra "più sicuro" e "più veloce" - i dati del file sono sempre copiati nel progetto.
A scopo informativo, abbiamo mostrato il procedimento operativo per file non compressi.
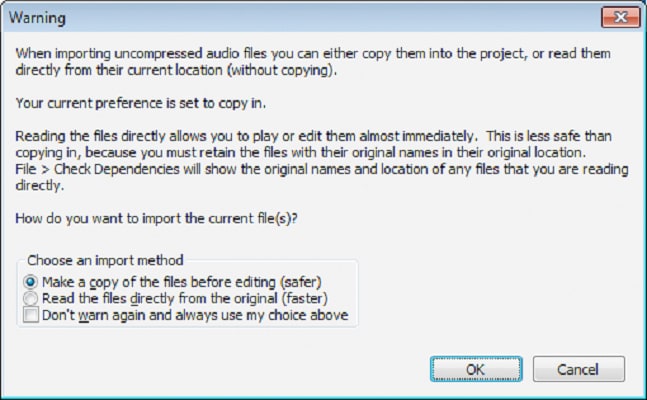
Parte 3. Come Importare File Video MP4/AVI in Audacity Audio Editor
Abbiamo già discusso prima che Audacity è un editor audio e può funzionare solo con formati file audio. Per cui, se provi ad importare un MP4, AVI o altri formati video nell'editor, darà un errore. Per cui, lavorando con formati video, devi prima esportare il suo audio e poi importare quest'ultimo su Audacity.
Inoltre, c'è una lista di formati audio che sono supportati da Audacity, per cui devi estrarre i tuoi video solo nei formati supportati. I formati audio supportati da Audacity includono WAV, WMA, AC3, MP3, AIFF, FLAC, AC3, AAC, AMR.
Passi su come convertire un file AVI/MKV/FLV/MP4 in un formato supportato da Audacity:
Ora sappiamo che i file possono essere importati in Audacity convertendoli in formato audio, la prossima domanda è come convertirli. Ci sono un sacco di software disponibili che consentono di convertire un file in formato audio e uno dei migliori della categoria è Wondershare UniConverter. Usando questo software professionale, puoi covnertire il tuo AVI, MKV, FLV, MP4 e altri file video in un formato supportato da Audacity. Alcure caratteristiche del software sono le seguenti:
 Wondershare UniConverter - Miglior convertitore video per Windows / Mac (Sierra Incluso)
Wondershare UniConverter - Miglior convertitore video per Windows / Mac (Sierra Incluso)

Passi per convertire un AVI/MKV/FLV/MP4 in un formato file supportato da Audacity con Wondershare UniConverter:
Passo 1 Apri Wondershare UniConverter e caric ai file video.
Apri il software Wondershare sul tuo PC/Mac. Clicca su +Aggiungi File dalla tabella Converti per caricare il file desiderato nell'interfaccia del software.

Passo 2 Seleziona un formato supportato da Audacity.
Seleziona sull'icona a scomparsa e clicca sull'opzioneConverti tutti i file in: e seleziona MP3( o un altro formato supportato da Audacity) dalla tabella Audio.
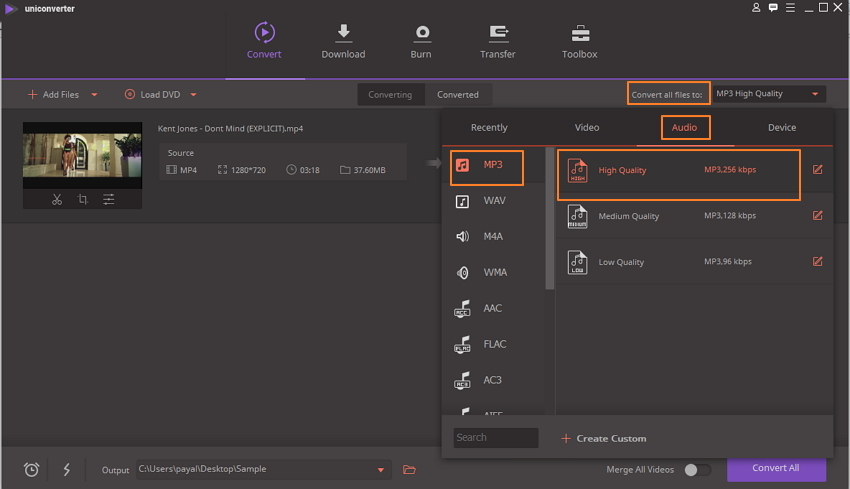
Passo 3 Inizia la conversione da audio a video.
Seleziona la cartella in cui vuoi salvare i file convertiti premendo l'icona Output. Poi clicca su Converti Tutti per iniziare a convertire il file in un formato supportato da Audacity.