Consigli e Trucchetti per MP4
- 1. Modifica MP4+
-
- 1.1 Aggiungi Sottotitoli ad un MP4
- 1.2 Aggiungi SRT ad un MP4
- 1.3 Comprimi un MP4
- 1.4 Modifica un MP4 con Adobe Premiere
- 1.5 Unisci File MP4
- 1.6 Ruota un MP4
- 1.7 Modifica Metadata per MP4
- 1.8 Riduci le dimensioni di un MP4
- 1.9 Rendi un MP4 pi?piccolo
- 1.10 Importa un MP4 in Final Cut Pro
- 1.11 Aggiungi Metadata a un MP4
- 2. Riproduci un Mp4 su diversi dispositivi +
- 3. Migliori Convertitori/Editor per MP4 +
- 4. Altri consigli su MP4 +
Ce l’hai fatta finalmente! Il file MP4 che cercavi da tanto tempo è finalmente sul tuo dispositivo e ora tutto ciò che devi fare è aprirlo. Ma la Legge di Marphy è in azione ancora una volta e tu sai cosa significa. Sì, il file MP4 è senza audio. E ora che si fa?
Non andare nel panico, poiché ogni problema ha una causa alla base he sarai capace di determinare usando questa checklist utile. Una volta che hai diagnosticato il problema, potrai aggiustarlo con poco sforzo e senza arrabbiarti con la macchina.
A volte, il file MP4 che hai registrato su un dispositivo si rifiuterà semplicemente di riprodursi su un altro dispositivo, sebbene il formato file MP4 sia universalmente compatibile su tutte le piattaforme e sui sistemi operativi. Questa non è un motivo per allarmarsi, dal momento che queste cose capitano abbastanza spesso senza che la colpa sia di nessuno.

La buona notizia è che il file MP4 senza audio è raramente correlato all’hardware. Questo significa che molto probabilmente non dovrai districarti con i fili o dovrai portare ul dispositivo ad un centro di riparazione professionale. La cattiva notizia è che potrebbe essere qualsiasi software sul dispositivo a causare il problema o addirittura il file stesso potrebbe essere corrotto ed è impossibile sapere qual è la causa a prescindere.
Mentre non ti costerà niente provare ad aggiustare il problema di un file MP4 muto da solo, dovrai dedicare almeno un’ora e mezza a scervellarti ma, alla fine, saprai la vera causa dell’assenza di suono nel tuo MP4. Per cui armati di pazienza e inizia a controllare.
Parte 1. Guide alla Risoluzione dei Problemi
Ciascuna delle sezioni seguenti ti raccomanderà una semplice azione di diagnostica e, in base al risultato ottenuto, una possibile causa del problema. Per scoprire quale potrebbe essere l causa, scorri in basso alla sezione “Top 3 delle Cause di un MP4 Senza Audio” in questo articolo.
1. Il file può essere riprodotto correttamente su altri lettori?
Prova a riprodurre l'MP4 su diversi lettori multimediali sul tuo computer e prova a vedere se il problema si riproduce. Se non hai ancora un lettore multimediale alternativo, te ne raccomandiamo qualcuno.
Scarica VLC Player andando suquesto link e cliccando il grande pulsante arancione, come mostrato in questa figura.
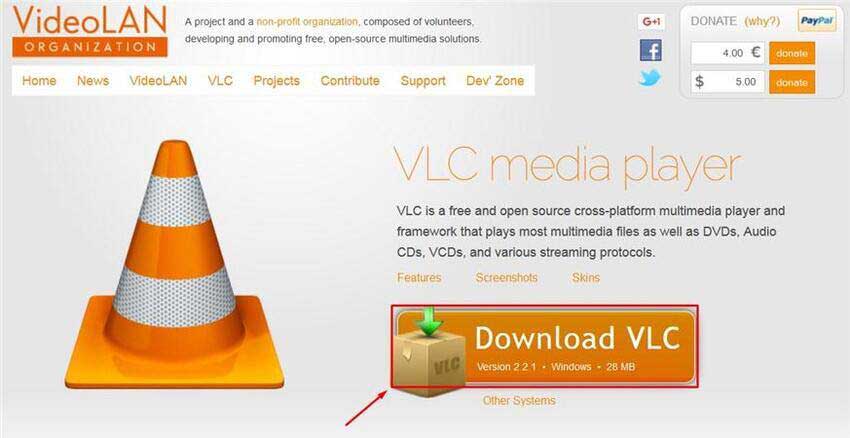
GOM Player, inizia a scaricarlo cliccando il pulsante qui sotto.
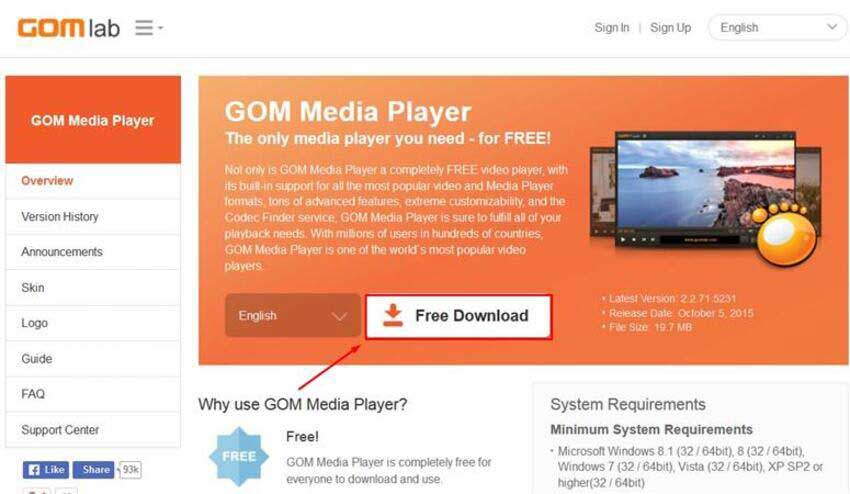
Infine, puoi ottenere MPC-HC player e poi cliccando il pulsante mostrato qui sotto.
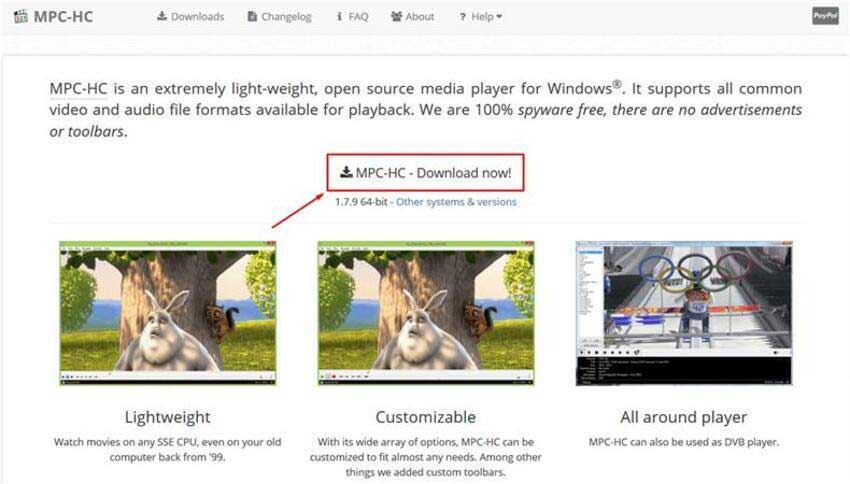
Ora prova a riprodurre il file MP4 problematico in qualcuno dei lettori qui sopra. Se il file non ha suono in nessuno di questi lettori, nota se c’è un messaggio di errore che viene mostrato quando provi ad aprire il file. Molto probabilmente è la Causa#1. Altrimenti è la Causa#2.
2. Questo MP4 è l'unico file video senza suoni?
Poi prova a vedere se hai un solo file MP4 che ti dà problemi o se è più di uno. Assicurati di controllare diversi file MP4 che hai riprodotto correttamente nel passato e controllali in ciascun lettore. Se c’è anche un solo file che ti dà problemi e gli altri funzionano bene, allora molto probabilmente è la Causa#3. Se tutti i file MP4 si rifiutano all’improvviso di funzionare, molto probabilmente è la Causa#2.
Parte 2. Top 3 delle Cause di un MP4 Senza Audio
Come menzionato prima, queste soluzioni non tengono in considerazione un possibile danno hardware causato dal tuo MP4 che non ha audio. Sebbene possibili in teoria, questi casi sono estremamente rari in pratica e non dovresti provare ad aggiustarli da solo. Se assolutamente tutte le soluzioni qui sotto falliscono, allora molto probabilmente si tratta di un errore hardware e devi salvare i tuoi dati personali e chiamare il tecnico del tuo computer per ripararlo.
Cause #1 – Codec Difettosi
I codec sono piccoli pezzi di codici che si trovano nel sistema operativo e sono attivati solo quando un file o video multimediale gli chiede di essere attivati. Se uno specifico codec non è presente o non funziona bene, il file multimediale associato o funzione non sarà capace di attivarsi. Questo può risultate in qualunque cosa e solo in alcune risoluzioni in distorsione del suono. Purtroppo, di tanto di tanto, il software semplicemente non funziona e non c’è niente che può evitarlo. Un altro problema è che i codec sono considerati non essenziali e di solito dipende dall’utente l’installazione e lo scaricamento.
I codec saranno sempre notati nella maggior parte delle volte dal lettore multimediale quando proverai ad aprire il file che li richiede. La soluzione a questo problema è molto diretta e coinvolge lo scaricamento e l'installazione del Pack Codec K-Lite Codec andando su questo link e cliccando i link mostrati sotto.
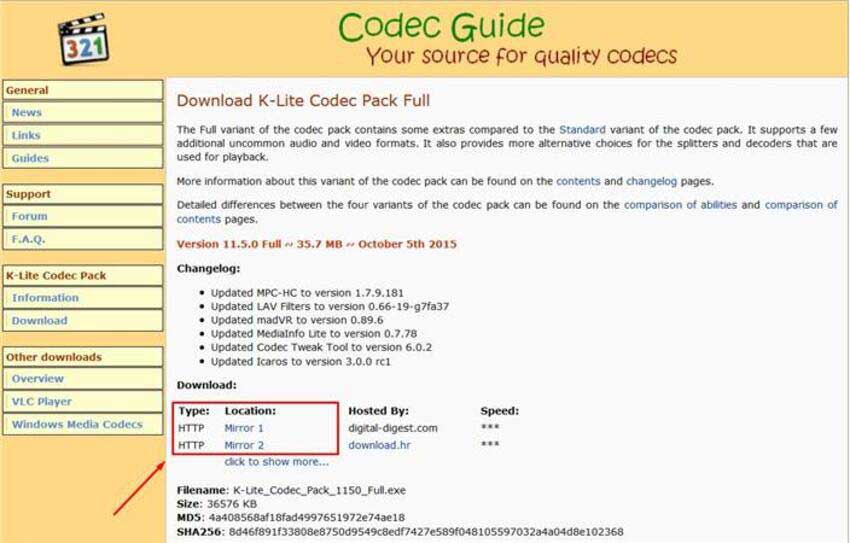
Questo è un package comprensico che contiene tutti i possibili codec multimediali per riprodurre anche i file più oscuri propriamente. Una volta scaricato il Pack Codec K-Lite Codec, devi semplicemente installarlo usando le impostazioni predefinite e rivviare il computer.
Cause #2 – Installazione Corrotta del Lettore Multimediale
Le cose erano facili quando installavi un software 10 anni fa. Quelli erano i bei tempi in cui l’utente aveva pieno controllo del suo computer. Oggi, i sistemi operativi sono bloccati al punto della semplice funzionalità, che può addirittura danneggiare il funzionamento di un lettore multimediale. In altri casi, delle installazioni rattoppate o aggiornamenti non correlati possono creare un po’ di casino nel nostro fidato lettore multimediale. In questo caso, puoi provare a tornare alla vecchia versione usando Windows System Restore. altrimenti, se uno dei lettori multimediali qui sopra sembra funzionare molto meglio di quello che hai usato in precedenza, probabilmente è una buona idea passare a quello.
Cause #3 – File MP4 Corrotto
“è morto Jim”. Il file è stato corrotto senza possibilità di recupero e ci possono essere un sacco di motivi per cui questo sia accaduto. Come sempre, il migliore approccio è la prevenzione. Idealmente, I file multimediale che non vuoi che si corrompano devono essere copiati immediatamente su un servizio di immagazzinamento a basa cloud. o puoi anche allegare il file a una mail e inviarlo a te stesso.
In alternativa, puoi riparare il tuo file convertendolo con Wondershare UniConverter e, durante la conversione, puoi anche cambiare codec video. Puoi anche registrare o scaricare lo stesso file MP4 dal sito.
 Wondershare UniConverter - Miglior Convertitore OGV a MP4 per Windows / Mac (macOS Sierra incluso)
Wondershare UniConverter - Miglior Convertitore OGV a MP4 per Windows / Mac (macOS Sierra incluso)

- Supporta l'aggiusto di un MP4 senza audio con la conversione.
- Converte sempr ei file 30 volte più velocemente.
- Supporta la conversione di gruppo per convertire più file insieme.
- Gli strumenti di editing incorporati aiutano a pesonalizzare il file, come taglia, ridimensiona, aggiungi filigrana, sottotitoli, ecc.
- Consente di convertire i file in formati specifici per i dispositivi.
- Scarica o registra i video MP4 da YouTube e oltre 10,00 siti di condivisione.
- Basta un solo click per masterizzare un video su disco DVD o Blu-ray per riprodurlo sul tuo lettore DVD.
- SO Supportati: Windows NT4/2000/2003/XP/Vista/7/8 e Windows 10 (32 bit & 64 bit), mac OS 10.15 (Catalina), 10.14, 10.13, 10.12, 10.11(El Capitan), 10.10, 10.9, 10.8, 10.7, 10.6.
Come aggiustare un MP4 senza audio con Wondershare UniConverter
Passo 1 Apri Wondershare UniConverter e carica un file MP4.
Dopo aver scaricato e installato il software sul tuo computer, aprilo. Poi, devi aggiungere il file MP4 che vuoi aggiustare prendendolo e trascinandolo nell'interfaccia.
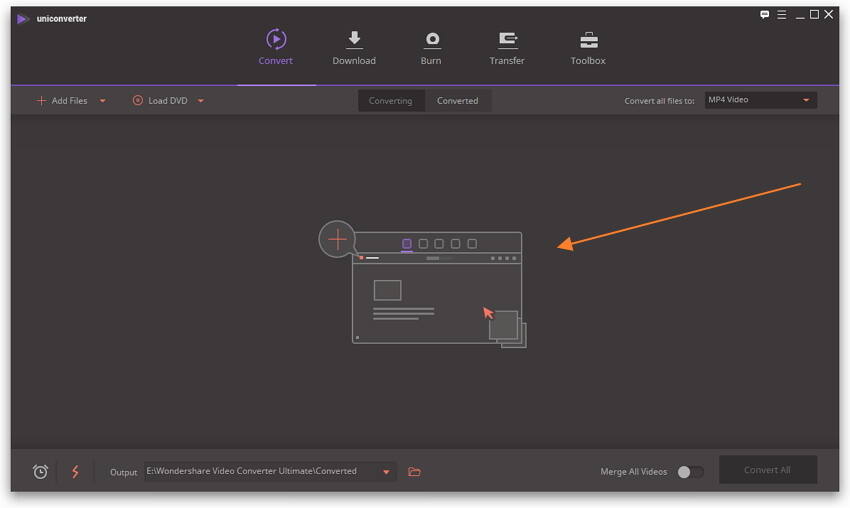
Passo 2 Modifica il video encoder del file MP4 e scegli MP4 come formato finale.
Una volta che il file video è stato aggiunto all'interfaccia del software, apri il nemu a scomparsa e scegli l'opzione "Converti tutti i file in:”. Clicca su Video > MP4 e l'icona di editing accanto alla risoluzione per entrare nella finestra di video editing. Dopodichè, cambia l'encorder video /MPEG-4 o altro. E clicca su Crea per fare un formato personalizzato e seleziona il formato per andare avanti.
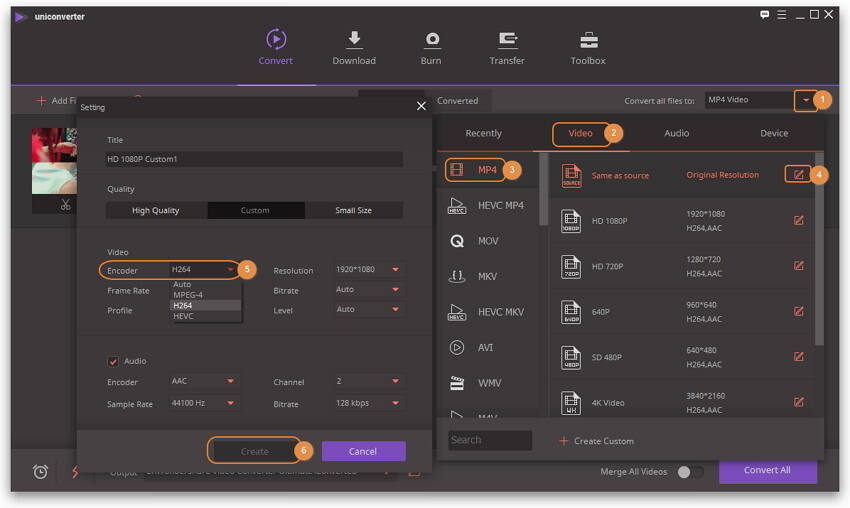
Passo 3 Converti i file video MP4 per aggiustare il problema del video senza audio.
Infine, clicca sul pulsante Converti Tutti per iniziare il processo di conversione. Puoi trovare il file MP4 nella cartella Output.
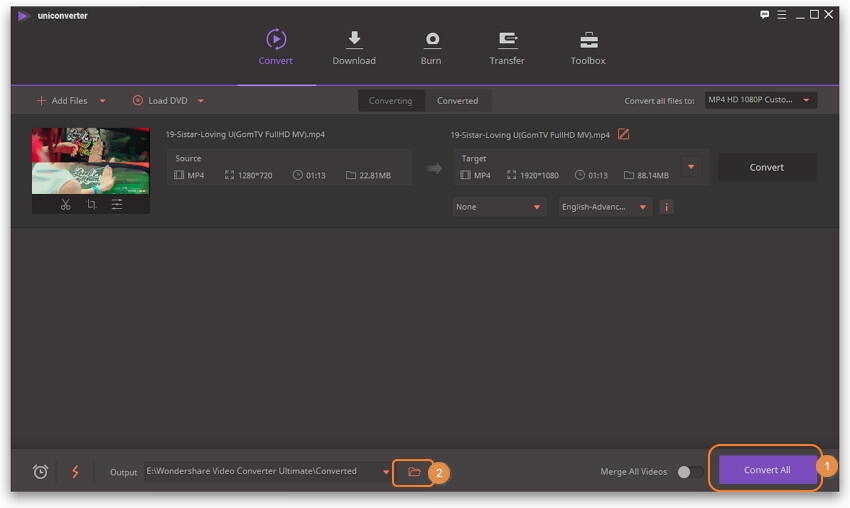
Nota: UniConverter (originally Wondershare Video Converter Ultimate) supporta la conversione video tra 1000 formati. Per cui se ha un video senza audio in altri formati , Wondershare UniConverter può soddisfare anche questi bisogni.
 Converti in batch MOV in MP4, AVI, 3GP, WAV e viceversa facilmente.
Converti in batch MOV in MP4, AVI, 3GP, WAV e viceversa facilmente. 
