Comprimere Video
- 1. Comprimere Video in Diversi Formati+
-
- 1.1 Comprimere MP4 su Windows e Mac
- 1.2 Ridurre le Dimensioni di in MP4
- 1.3 Comprimere FLV
- 1.4 Comprimere MKV
- 1.5 Comprimere MOV
- 1.6 Comprimere MP4 Online
- 1.7 Ridimensionare MKV Video
- 1.8 Comprimere M4V
- 1.9 I 4 migliori modi per comprimere file M4A gratuitamente online e desktop
- 1.10 Come ridurre le dimensioni del video senza perdere la qualità
- 2. Comprimere Video da Dispositivi/App +
- 3. Comprimere Video per Diversi Scopi+
- 4. Altri Suggerimenti+
-
- 4.1 Compressori Video Gratuiti
- 4.2 Migliori Strumenti per Ridimensionare MP3 Online
- 4.3 Migliori 8 Strumenti per Ridurre le Dimensioni Video su Android
- 4.4 Compressori MP4 Gratuiti
- 4.5 Migliori Compressori Audio
- 4.6 Comprimere File in Dimensioni Piccole
- 4.7 Comprimere Video HD/FHD (4K/1080P)
- 4.8 Compressori Video Gratuiti: Come Comprimere Facilmente un Video con Diverse Soluzioni
- 4.9 Come cambiare il bitrate Video / Audio in modo facile e veloce
- 4.10 I 5 migliori modi per comprimere cartelle online e gratuitamente
- 4.11 I migliori metodi 6 per comprimere file video / audio per WhatsApp gratuitamente e online
- 4.12 I 10 migliori modi per ridurre le dimensioni del video senza perdere la qualità
- 4.13 Come inviare video lunghi su Step per Android / iPhone
- 4.14 I migliori 8 software di compressione da non perdere nel 2021
- 4.15 I 7 migliori video cutter e compressori: come modificare e comprimere facilmente i video
Come inviare video lunghi su Step per Android / iPhone
da Nicola Massimo • 2025-09-09 18:05:09 • Soluzioni comprovate
Come posso inviare un video o un audio di più di 16 MB tramite Step? -da Quora
 Wondershare UniConverter - Il tuo Toolbox completo per i video per Windows / Mac
Wondershare UniConverter - Il tuo Toolbox completo per i video per Windows / Mac

- Comprimi video di grandi dimensioni in dimensioni ridotte in modo da poterli inviare con Step senza limitazioni.
- Supporta oltre 1.000 formati video / audio da comprimere e convertire, come MP4 / MKV / AVI / MOV / MP3 / WAV e altri.
- Modifica i video con funzioni di ritaglio, ritaglio, rotazione, aggiunta di filigrane e altro.
- Trasferisci facilmente video da PC / Mac a iPhone / Android / Windows Phone tramite un cavo USB.
- Scarica video da oltre 10.000 siti di condivisione video incollando l'URL.
- Supporto per comprimere e convertire più file in batch.
- Esiste un potente toolbox per aiutarti a soddisfare altri requisiti video nella tua vita video quotidiana.
- Sistema operativo supportato: Windows XP o successivo, Mac OS 10.9 o successivo.
Step è un popolare software di comunicazione e una delle piattaforme di condivisione più eccellenti per i file multimediali nella nostra vita quotidiana e le persone usano Step per inviare file ai loro amici e familiari. Ma come inviare file di grandi dimensioni tramite Step è sempre un argomento caldo tra gli utenti a causa della limitazione delle dimensioni di Step. In questo articolo impareremo come comprimere video per Step e inviarlo con i telefoni cellulari.
- Parte 1. Limite dimensioni video Step
- Parte 2. Miglior riduttore di dimensioni video per Step su iPhone / Android / Windows Phone
- Parte 3. Altri modi utili per inviare video di grandi dimensioni per Step
- Parte 4. 2 Soluzioni alternative per l'invio di video di grandi dimensioni su Step
Parte 1. Limite dimensioni video Step
Sebbene Step abbia molte funzionalità, ha ancora alcune limitazioni sulla condivisione di file multimediali. Quindi, sarà meglio se comprendi il limite di dimensione del file Step e i suoi formati di file supportati.
1. Dimensione massima del video di Step
La dimensione massima del video che puoi condividere tramite Step è di 16 MB. Il limite di dimensione del video di Step non è eccezionale, in generale, renderà un video inferiore a 3 minuti. Lo stesso criterio viene applicato a tutti i file multimediali, inclusi i documenti.
2. Formati video supportati da Step
Con la limitazione della dimensione massima del video di Step, c'è anche una restrizione sul formato dei file. I vari formati video supportati da Step includono MP4, MKV, AVI, 3GP e MOV. Il supporto dei codec video e audio influisce anche sul supporto dei file video. Devi mantenere il codec video H264 e il codec audio AAC per condividere correttamente un video tramite Step.
Parte 2. Miglior riduttore di dimensioni video per Step su iPhone / Android / Windows Phone
Se non sai come inviare facilmente un video di grandi dimensioni su Step iPhone / Android, Wondershare UniConverter (originariamente Wondershare Video Converter Ultimate ) ti aiuterà a farlo. Questo software è un kit di utilità completo per gli utenti, non solo per ridurre le dimensioni del video per l'invio con Step ma anche per convertire video per dispositivi mobili < / a> dispositivi, inclusi iPhone, iPad, dispositivi Android, ecc. Sia che tu voglia comprimere, convertire, scaricare o trasferire video, Wondershare UniConverter può eseguire tutte le funzioni. È disponibile su entrambi i sistemi Windows e Mac in modo da poter ottenere rapidamente la compressione video e audio.
Come comprimere le dimensioni dei video per Step utilizzando Wondershare UniConverter?
- Aggiungi video a Wondershare UniConverter.
- Scegli il formato di output per il video che desideri comprimere.
- Definisci le impostazioni per la compressione video.
- Inizia a comprimere il tuo video per Step.
- Trasferisci il video compresso sul tuo telefono cellulare e trasferiscilo facilmente tramite Step.
Step 1 Aggiungi video da comprimere per Step su Step Video Converter.
Avvia il software dopo l'installazione e la scheda Video Converti si aprirà per impostazione predefinita. Fai clic sull'opzione Aggiungi file per importare i video che desideri comprimere e convertire per Step. Puoi anche utilizzare il metodo Drag and Drop per aggiungere file al software.
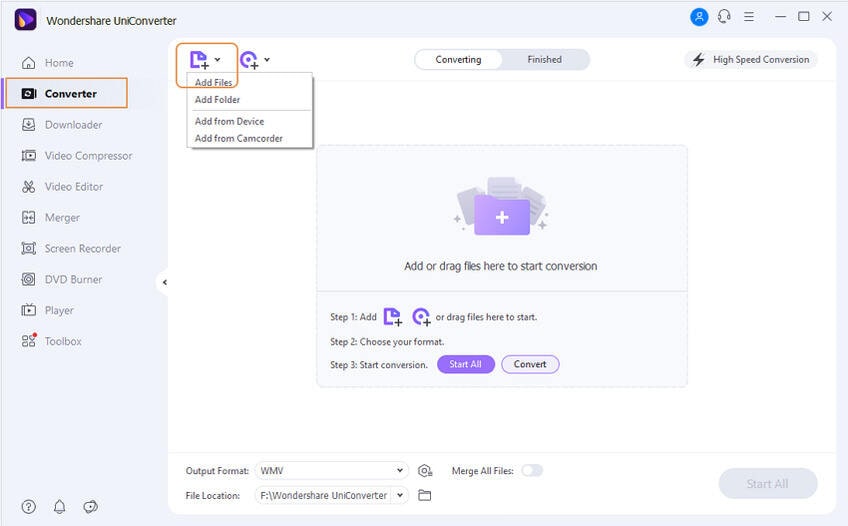
Step 2 Scegli il formato di output per il video aggiunto.
Vedrai l'icona delle impostazioni sulla destra, fai clic su di essa e verrà visualizzato un menu a discesa. Scegli l'opzione Dispositivo e seleziona il tuo telefono dalle opzioni fornite. Puoi anche scegliere il formato video desiderato direttamente facendo clic sulla scheda Video .
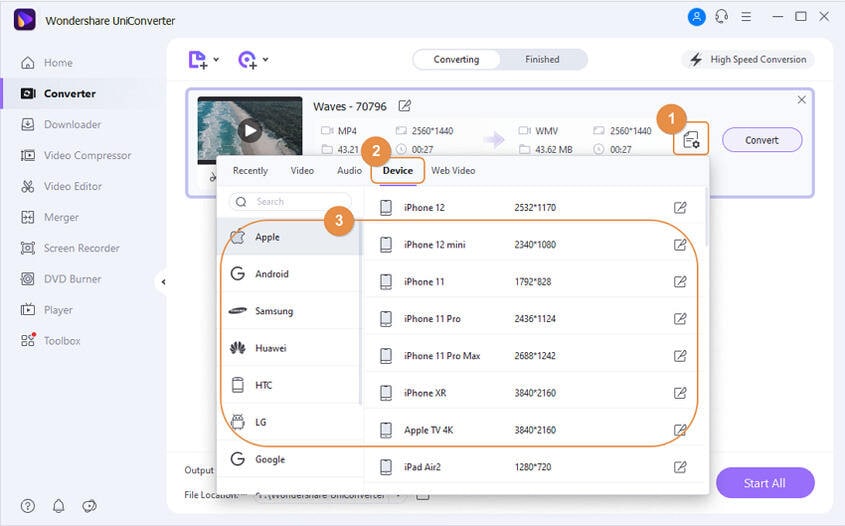
Step 3 Personalizza le impostazioni di compressione per ridurre le dimensioni del video.
Ora fai clic sull'icona Comprimi nella scheda Target e scegli la dimensione del file, la risoluzione video e il bitrate per comprimere il tuo video . Puoi anche avere una Anteprima di 20 secondi del file video prima di finalizzare l'azione.
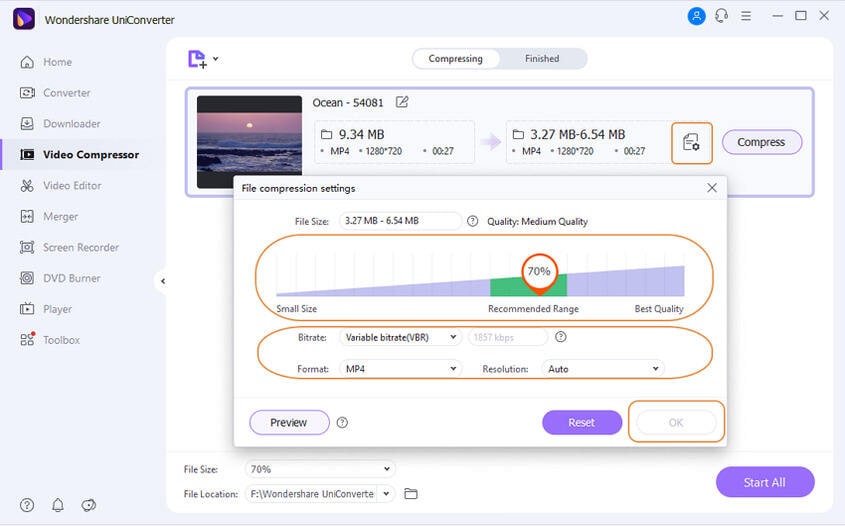
Step 4 Converti e comprimi le dimensioni del video.
Tocca l'opzione Converti davanti al file o l'opzione Avvia tutto nella parte inferiore dell'interfaccia per terminare il processo di compressione.
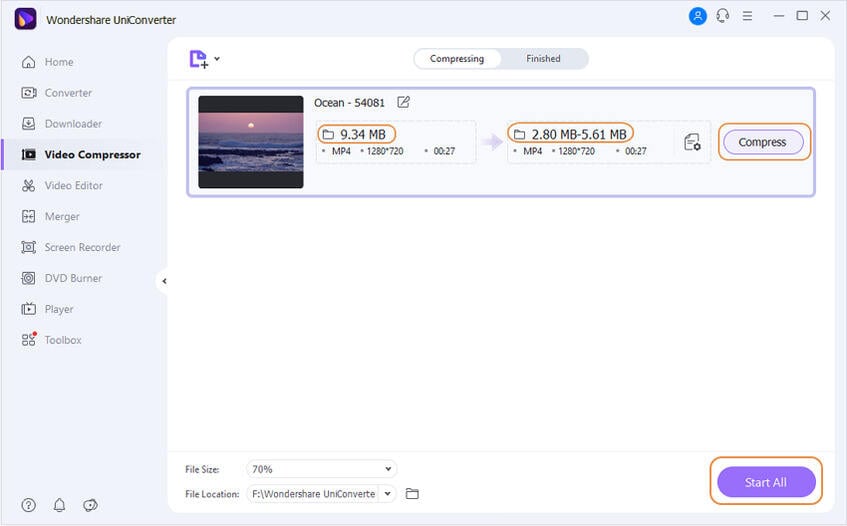
Step 5 Trasferisci i video compressi sul telefono per Step.
Trova i tuoi video compressi nella scheda Finito , fai clic con il pulsante destro del mouse sul file video per controllare la posizione selezionando Apri posizione file. Quindi collega il telefono al computer tramite un cavo USB. Spostando il mouse nella Casella degli strumenti e fare clic sulla sezione Trasferisci. Fai clic sull'icona Aggiungi file nell'angolo in alto a sinistra per aggiungere il video compresso dalla posizione del file. Quindi puoi vedere il pulsante Trasferisci , fare clic su di esso per avviare il trasferimento dei video sul telefono.

Parte 3. Altri modi utili per inviare video di grandi dimensioni per Step
L'invio di video di grandi dimensioni su Step può essere eseguito anche con i tuoi dispositivi. In questa parte, introdurremo molti altri modi utili per inviare video di grandi dimensioni su Step.
Metodo 1. Come inviare video di grandi dimensioni su Step con il tuo telefono Android
Step 1 Prima di tutto, devi andare su Google Play Store e trovare un'app di conversione video che ti consenta di tagliare il tuo video di grandi dimensioni.
Step 2 In secondo luogo, utilizza l'app per tagliare i tuoi video in diversi clip, che sono più piccoli di 16 MB.
Step 3 Ora puoi inviare i clip uno per uno su Step.
Metodo 2. Come inviare video di grandi dimensioni su Step con iPhone
Step 1 Vai su Apple App Store e cerca un'app di conversione video.
Step 2 Utilizza l'app per tagliare il tuo video in clip.
Step 3 Ora puoi inviare i video clip su Step senza problemi.
Parte 4. 2 Soluzioni alternative per l'invio di video di grandi dimensioni su Step
A causa del limite di dimensioni dei file di Step, hai bisogno di altre alternative per inviare video di grandi dimensioni con la stessa qualità ai tuoi amici e familiari. Se non sai come condividere il video di grandi dimensioni su Step, qui ti forniamo due metodi alternativi che ti aiuterebbero a portare a termine il lavoro facilmente.
1. Google Drive
Il metodo migliore che puoi utilizzare per condividere e inviare video di grandi dimensioni di Step è utilizzare Google Drive. Al giorno d'oggi, la maggior parte delle persone mantiene Google Drive nei propri telefoni per mantenere un backup dei file archiviati nei propri dispositivi. E puoi sfruttare la funzione di condivisione di Google Drive. Passaggi su come inviare file di grandi dimensioni con l'alternativa di Google Drive:
Step 1: carica i file su Google Drive facendo clic sull'icona + nella schermata iniziale. Oppure puoi condividere direttamente il file e salvarlo su Google Drive.
Step 2: una volta caricato il file su Google Drive, tocca i file e tieni premuto per un po 'di tempo e sullo schermo appariranno poche opzioni. Da queste opzioni, seleziona l'opzione Copia link .
Step 3: ora avvia Step e apri la chat della persona con cui desideri condividere il video. Nel campo di testo, tieni premuto e incolla il link del video. Il collegamento consentirà ai tuoi contatti di vedere il video e scaricarlo se lo desiderano.

2. Dropbox
Another online service that can help you to share the large size Video is Dropbox. To use the Dropbox service, you will need a Dropbox account, so first, register yourself on Dropbox. Then install the Dropbox app on your phone. Here is the guide on how to send large video files through Dropbox:
Step 1: Launch Dropbox and click on the + icon to add the video on Dropbox items. Then tap on the three vertical dots right next to the file and click on the Share option.
Step 2: In the next screen, you will be able to create the download link of the file. Then copy the link and share it with the contact on Step.
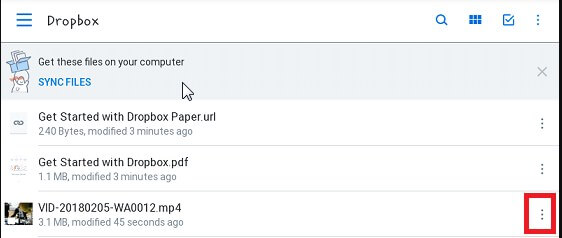
Pro e contro per l'invio di video lunghi tramite soluzioni cloud:
A causa della limitazione della dimensione del file Step, gli utenti devono fare affidamento su altri strumenti di terze parti che possono agire come riduttori di dimensioni video per tutti i dispositivi. Sebbene le soluzioni cloud sembrino molto utili, questi servizi online hanno limitazioni sull'utilizzo. Ecco alcuni pro e contro dei servizi online.
Pro:
- Potrai inviare file di grandi dimensioni su Step e su altre piattaforme di social media.
- L'archiviazione nel cloud è una buona opzione di backup e ripristino per i dati.
- Sono affidabili ed efficienti in una certa misura.
Contro:
- Anche l'archiviazione cloud online ha limiti di dimensione dei file che possono essere condivisi su queste piattaforme.
- Non offrono funzionalità di modifica o miglioramento per i file multimediali.
- Anche l'opzione di conversione del formato file non è disponibile.
- Inoltre, il caricamento e il download dei file richiede molto tempo.
Conclusione: Ora è chiaro come comprimere e inviare file video di grandi dimensioni su Step. È possibile utilizzare uno qualsiasi dei metodi elencati per condividere i file sulla piattaforma. Poiché i servizi cloud dipendono da una connessione di rete, abbiamo consigliato Wondershare UniConverter come lo strumento migliore per gestire l'invio di video di grandi dimensioni su Step. Download gratuito per provare questo strumento video all-in-one.


Nicola Massimo
staff Editor
Commento(i)