Come posso comprimere facilmente le registrazioni su Mac e Windows
Le dimensioni dei file sono un fattore chiave nell'elaborazione dei file e nel flusso di lavoro. Le dimensioni dei file sono generalmente piuttosto grandi per la registrazione dello schermo, che fornisce una visione completa dello schermo e degli elementi utilizzati su di esso. Ciò implica la necessità di comprimere la registrazione per poterla inviare attraverso i canali appropriati. Lo scopo di questo articolo è mostrare come gli utenti possono comprimere la registrazione dello schermo su Mac e Windows utilizzando i mezzi giusti.
Parte 1. Come comprimere facilmente la registrazione dello schermo su Mac?
La compressione video perfetta richiede uno strumento potente con capacità di compressione esplicite. Wondershare UniConverter ha un'interfaccia notevole con impostazioni personalizzabili che possono essere facilmente gestite per comprimere le registrazioni in base alle esigenze degli utenti. UniConverter supporta i formati di file più comuni, compresi oltre 1.000 formati video e audio, il che lo rende la prima scelta tra gli strumenti di compressione.
La compressione video dipende dalla piattaforma a cui l'utente invia il video. È quindi estremamente versatile e può essere utilizzato per specificare le dimensioni dei file per le piattaforme di posta elettronica, i dispositivi mobili e i social media. Poiché supporta la compressione di alta qualità, gli utenti possono utilizzare lo strumento per comprimere un gruppo di file in una sola volta. Questo rende UniConverter uno strumento speciale per ridurre le dimensioni delle registrazioni dello schermo.
Wondershare UniConverter — La completa cassetta degli attrezzi video per Mac e Windows.
Compressione senza perdite.
Convertite i video in qualsiasi formato a una velocità fino a 90 volte superiore.
Compressione della registrazione dello schermo ad alta velocità.
Comprimere facilmente i video 4K e 8K.
È facile aggiungere watermark, musica, introduzioni e finali ai vostri video Vlog.
Registrate qualsiasi tipo di video online da oltre 10.000 piattaforme e siti.
Se desiderate sapere come comprimere le registrazioni sul vostro Mac utilizzando UniConverter, vi invitiamo a consultare la seguente serie di passaggi per comprendere meglio il processo:
Passo 1 Accedere allo strumento di compressione e importare la registrazione.
Scarica e installate Wondershare UniConverter sul vostro Mac. Avviare la piattaforma e accedere alla sezione Compressore video nel riquadro sinistro della finestra. Fare clic sul pulsante Aggiungi un file nella parte superiore della finestra per importare il file da comprimere.
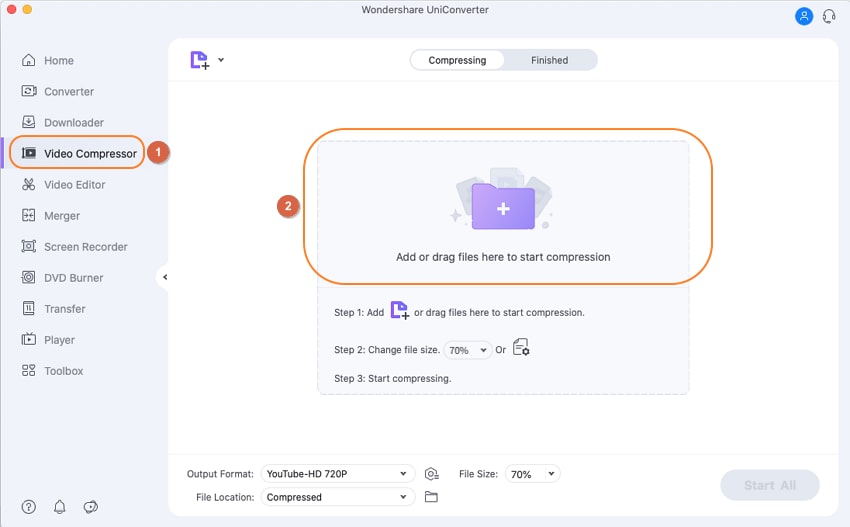
Passo 2Impostare la qualità e altre impostazioni.
Una volta importato il file, è necessario fare clic sull'icona accanto al pulsante Comprimi per aprire una nuova schermata. La qualità del video deve essere specificata sullo schermo utilizzando la barra di scorrimento. Imposta il bitrate, il formato e la risoluzione del video su tutta la schermata. Al termine, fare clic su OK.
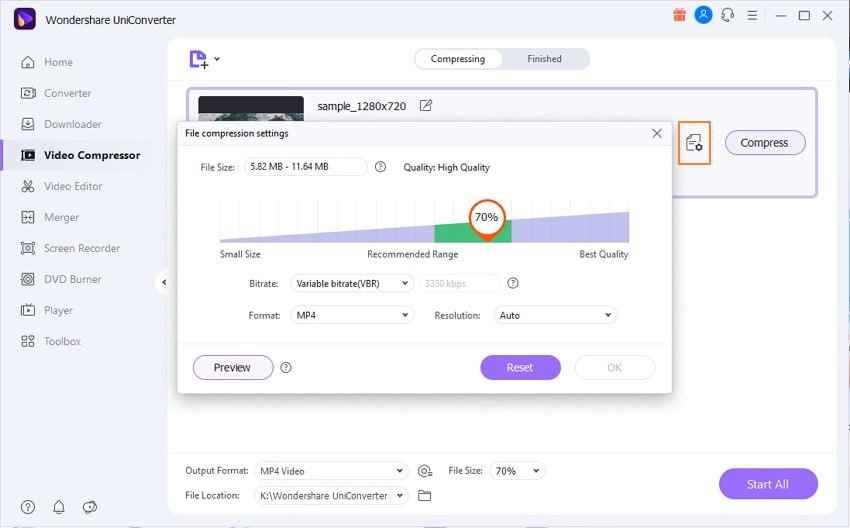
Passo 3 Comprimere il file video.
Trova l'opzione Formato di output per selezionare il formato del video compresso. Specificare la posizione del file compresso e fare clic su Avvia tutto.
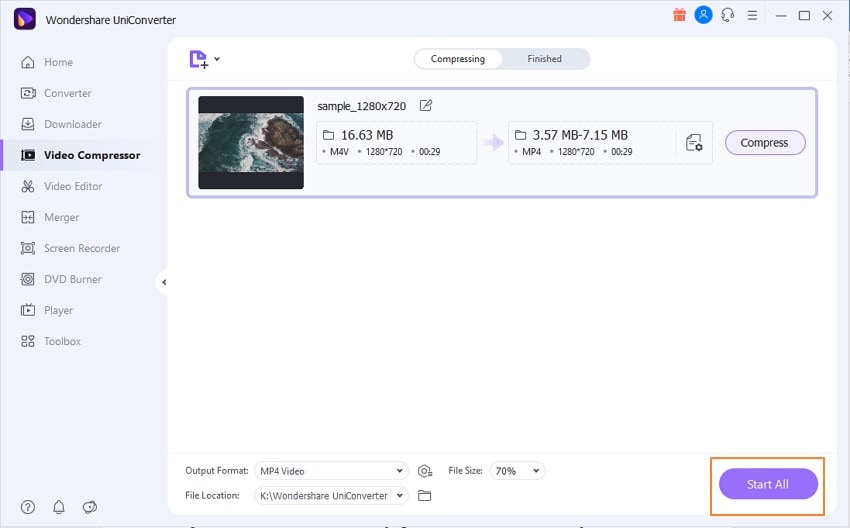
Prova subito Wondershare UniConverter!
Più di 3.591.664 persone lo hanno scaricato per scoprire le sue funzioni avanzate.
Parte 2. In che modo è possibile comprimere facilmente le registrazioni su Windows?
In questa sezione, spiegheremo agli utenti Windows come comprimere una registrazione su un PC Windows utilizzando Wondershare UniConverter:
Passo 1. Avviare il compressore per caricare la registrazione.
Avviate Wondershare UniConverter sul vostro PC Windows e proseguite con lo strumento Compressore video sul lato sinistro dello schermo. Fare clic sull'icona Aggiungi un file nella parte superiore della finestra successiva per aggiungere un file da comprimere.
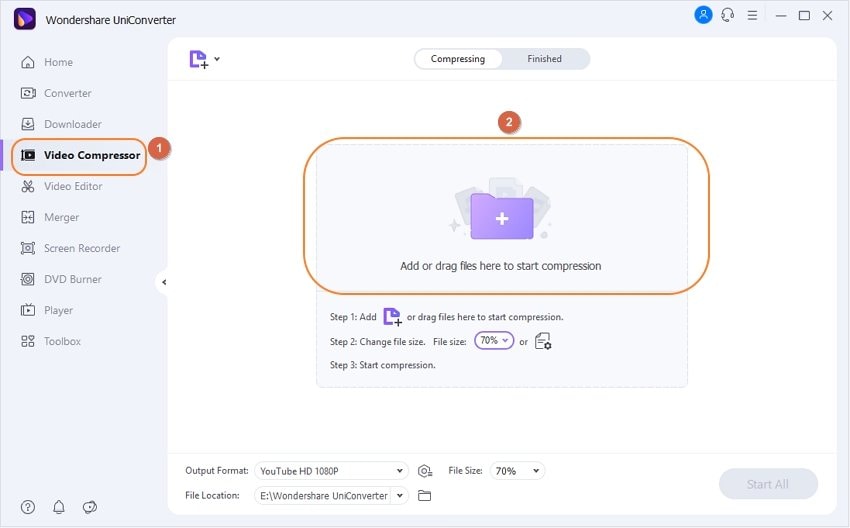
Passo 2. Gestire le proprietà di compressione.
Una volta aggiunto il file, fare clic sull'icona accanto al pulsante Comprimi per aprire una nuova finestra. La finestra a comparsa consente di configurare la velocità di trasmissione, il formato e la risoluzione video in base alle proprie esigenze. Utilizzare la barra di scorrimento per impostare la percentuale di qualità del file video.
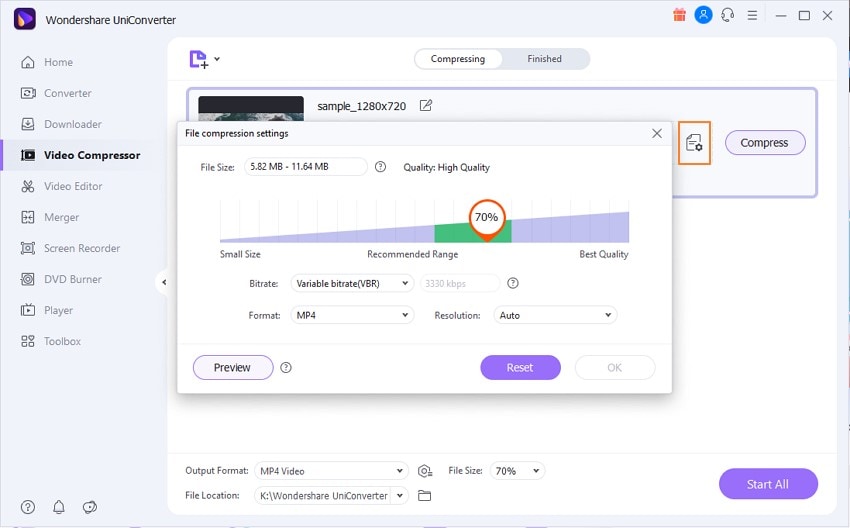
Passo 3. Comprimere la registrazione video.
Tornando alla schermata precedente, impostare il formato di uscita e la posizione del file video compresso nella parte inferiore della schermata. Fare clic su Avvia tutto per comprimere la registrazione video.
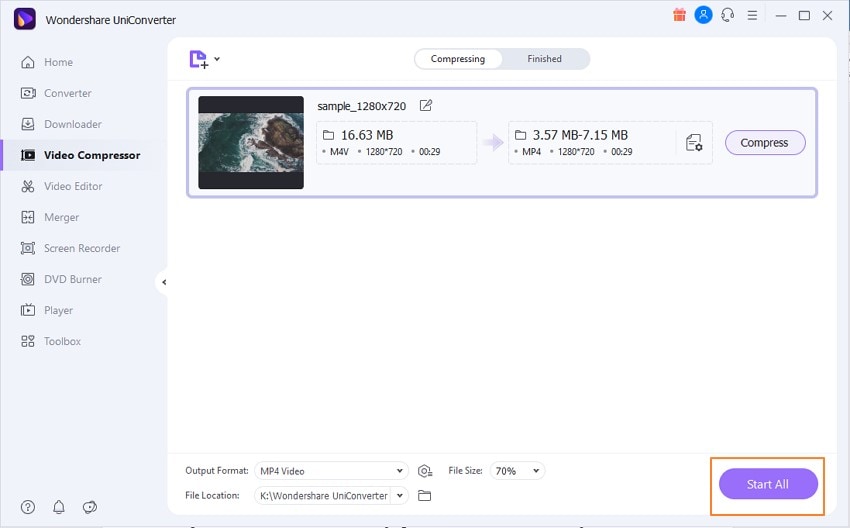
Provate gratis Wondershare UniConverter!
Più di 3.591.664 persone lo hanno scaricato per testare le sue funzioni avanzate.
Parte 3. Come ridurre le dimensioni della registrazione dello schermo con iMovie/VLC/QuickTime su Mac?
Esploreremo alcuni dei migliori software che possono essere utilizzati per ridurre le dimensioni delle registrazioni dello schermo, per aiutarvi a identificare l'opzione appropriata da utilizzare per comprimere le registrazioni video.
1. Ridurre le dimensioni delle registrazioni dello schermo con iMovie
Passo 1: Avviare iMovie su Mac e fare clic su "Crea nuovo" per aggiungere il file da comprimere. Nel menu che appare, si trova l'opzione "Film".
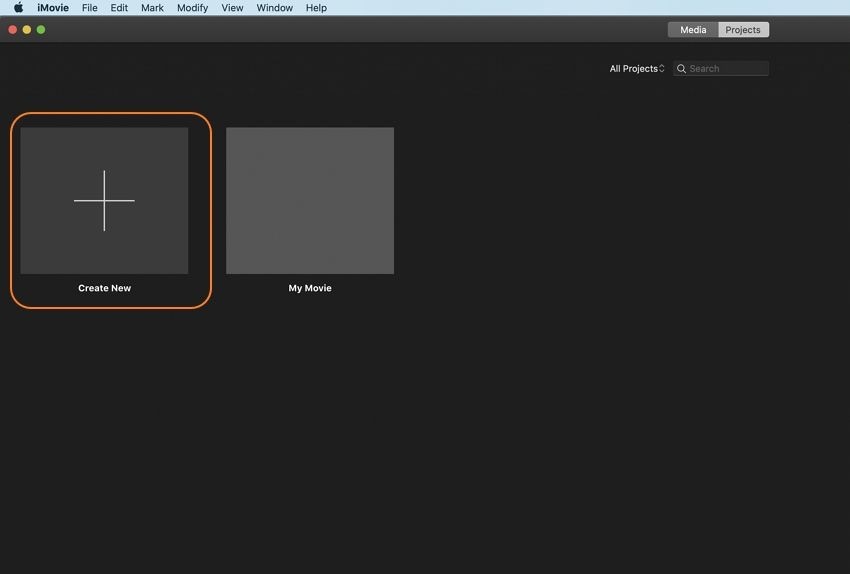
Passo 2: Si apre una nuova schermata, fare clic sul pulsante "Importa media" per aggiungere la registrazione. Trascinarlo sulla timeline.
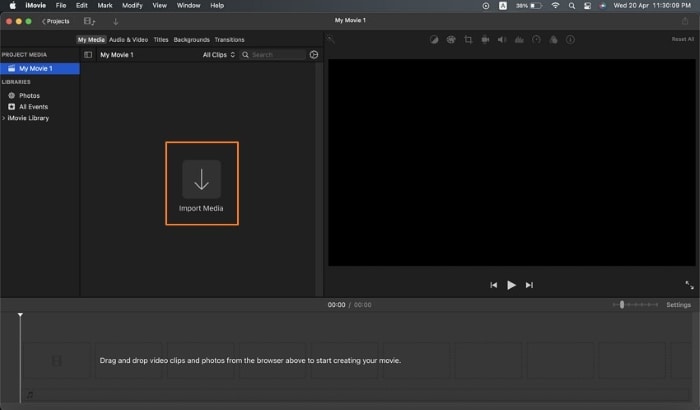
Passo 3: Fare clic sul pulsante "Condividi" nell'angolo superiore destro dello schermo e selezionare "Esporta media." La finestra a comparsa suggerisce di modificare la "Qualità", la "Risoluzione" e il "rapporto di compressione" della registrazione. Controllare la dimensione del video, che verrà calcolata in base alle impostazioni. Fare clic su "Avanti" e decidere dove salvare la registrazione video compressa.
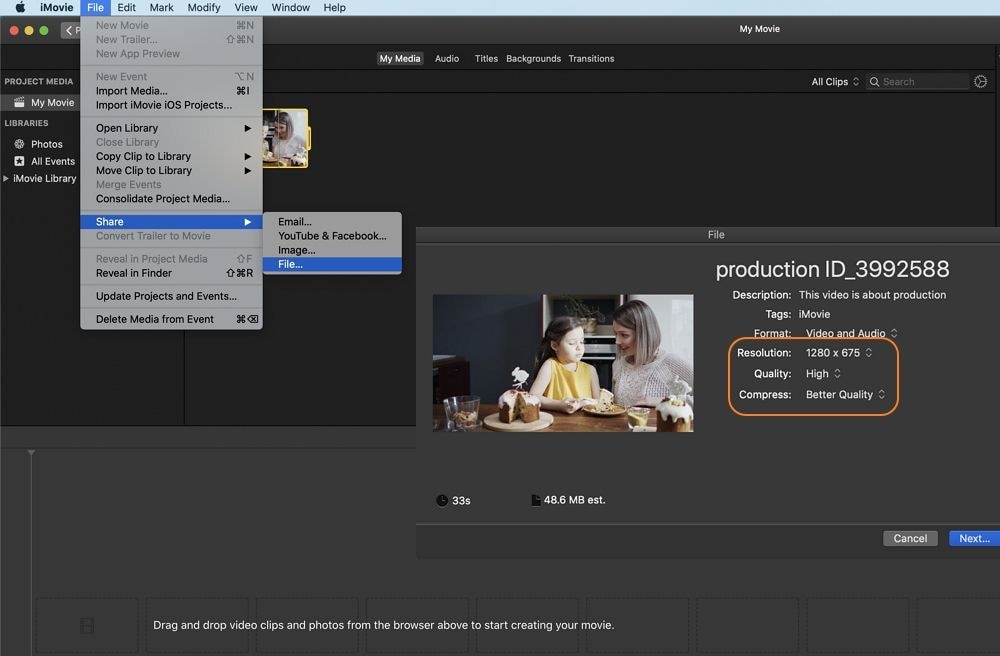
2. Ridurre le dimensioni della registrazione dello schermo con VLC
Passo 1: Avviare VLC Media Player su Mac e fare clic sulla scheda "File" per selezionare l'opzione "Conversione/Stream" dal menu a discesa.
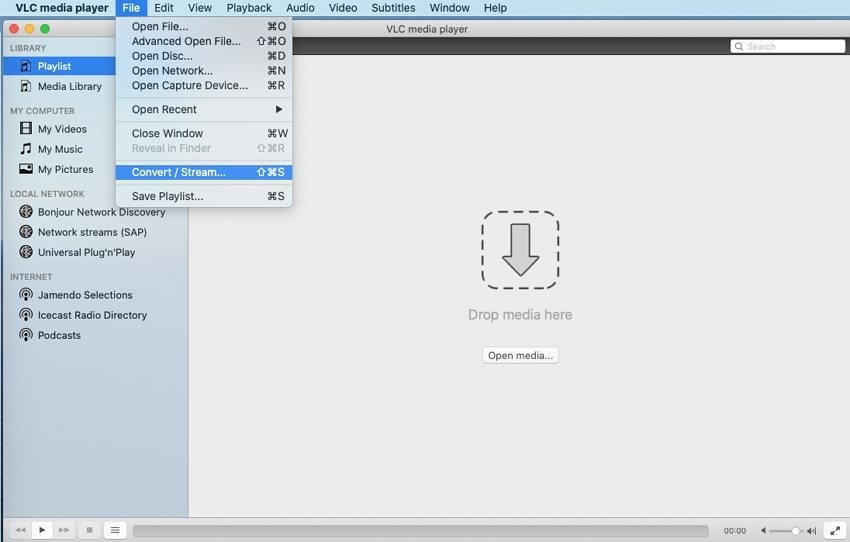
Passo 2: Fare clic su "Apri file multimediali..." nella finestra successiva per importare la registrazione video.
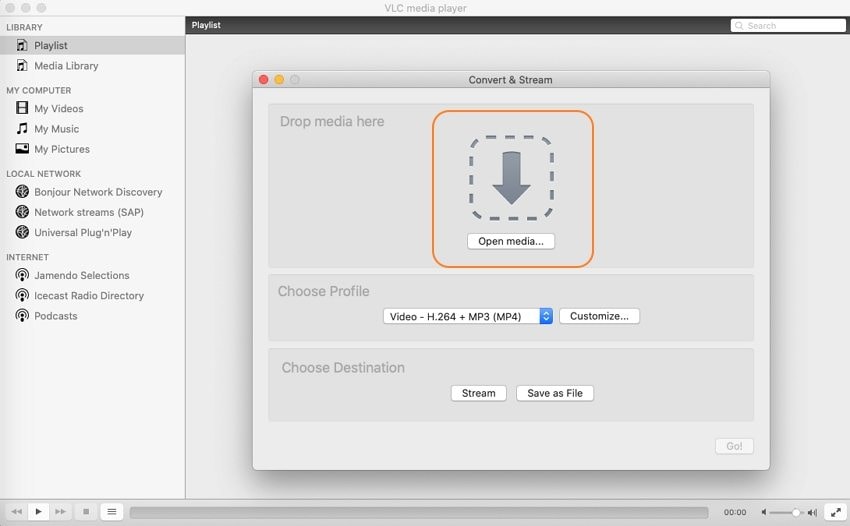
Passo 3: Selezionare il profilo dall'elenco disponibile per comprimere la registrazione in base alle impostazioni del profilo scelto. È inoltre possibile modificare le impostazioni di compressione facendo clic su "Personalizza." Indicare la posizione del video compresso e fare clic su "Salva" per avviare il processo.
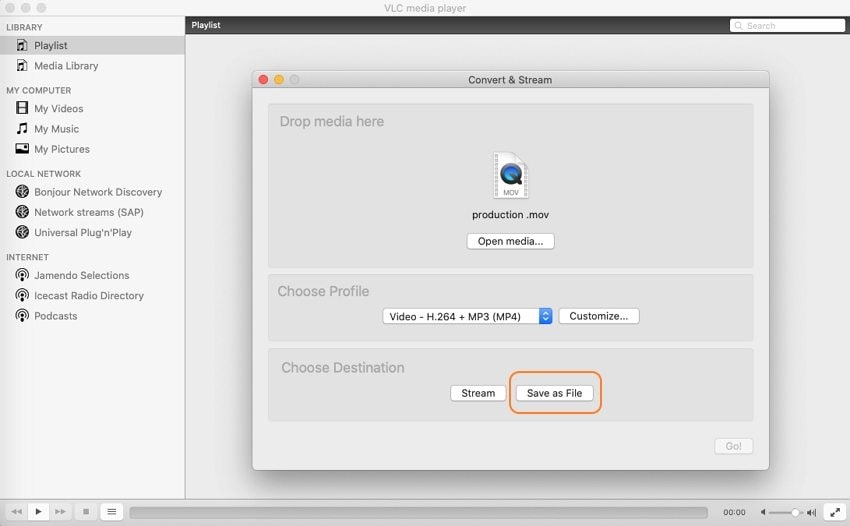
3. Ridurre le dimensioni delle registrazioni dello schermo con QuickTime
Passo 1: È necessario aprire il file di registrazione dello schermo che si desidera comprimere con QuickTime.
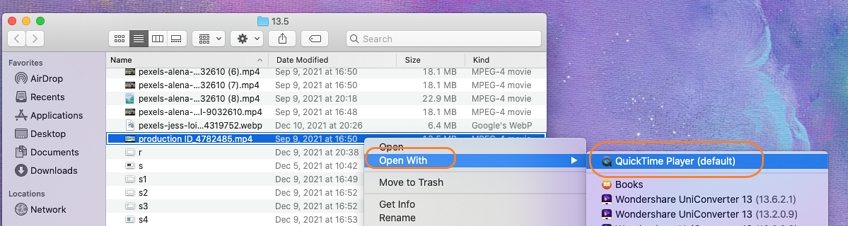
Passo 2: Vai alla scheda "File" e seleziona "Esporta come." Selezionare la qualità di compressione del file appropriata dal menu che si apre.
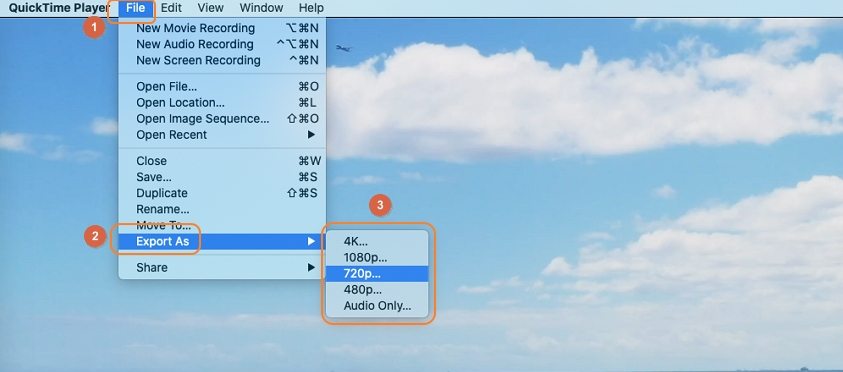
Passo 3: Specifica il nome e la posizione della registrazione compressa. Dopo aver selezionato "1080p" come qualità di compressione video, selezionare l'opzione "Usa" per ottenere risultati efficaci. Toccare "Salva" per completare la procedura.
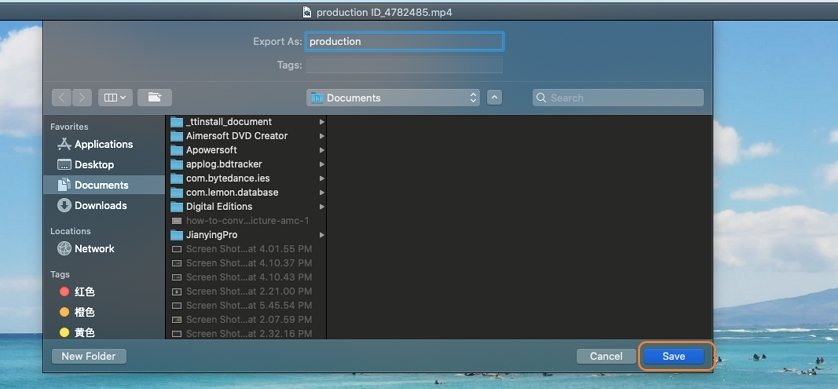
Confronto tra quattro compressori per la registrazione dello schermo
Compressore video per Mac |
UniConverter |
VLC |
QuickTime |
iMovie |
| Formato di input supportato | 1000+ | 100+ | 4+ | 5+ |
| Formato di output supportato | 1000+ | 10+ | 1 | 2 |
| Supporto per la compressione batch | ✓ | ✖ | ✖ | ✖ |
| Qualità del video in uscita | Perfetto | Opzione non disponibile | Opzione non disponibile | Basso, Medio, Alto, Migliore (ProRes), Personalizzato |
| Velocità di conversione | 90x più veloce | Non specificato | Non specificato | Più veloce, migliore qualità |
Conclusione
L'articolo ha definito perfettamente alcune tecniche efficaci che possono essere utilizzate per comprimere le registrazioni su Mac e Windows utilizzando i migliori strumenti disponibili sul mercato. Si consiglia di esaminare attentamente i passaggi previsti per comprendere meglio le procedure.
 Converti in batch MOV in MP4, AVI, 3GP, WAV e viceversa facilmente.
Converti in batch MOV in MP4, AVI, 3GP, WAV e viceversa facilmente. 


