Mac
- 1. Popolari Social Media su Mac+
- 2. Suggerimenti per la registrazione su Mac+
-
- 2.1 I migliori 8 registratori per le chiamate FaceTime e Skype per Mac
- 2.2 Come registrare un webinar su Mac con 10 soluzioni efficaci
- 2.3 Gli 11 migliori metodi per registrare podcast su Mac
- 2.4 Come registrare facilmente una riunione Zoom su Mac
- 2.5 I 10 migliori registratori audio per Mac da non perdere nel 2021
- 2.6 Semplici passaggi per registrare lo schermo su Mac con QuickTime
- 2.7 Le 8 migliori soluzioni facili per registrare l'audio su Mac
- 2.8 Come registrare facilmente un podcast su Mac
- 2.9 Milgiori Registratori Gratuiti con Webcam per Mac del 2021
- 2.10 Qual è la Migliore Webcam per Mac nel 2020?
- 3. Modifica foto e video su Mac+
-
- 3.1 Top 10 Software di Video Editing per Mac
- 3.2 7 Veloci Soluzioni per Convertire da HEIC in JPG su Mac
- 3.3 Come convertire PNG in JPG su Mac in 3 modi diversi
- 3.4 3 modi per convertire TIFF in JPEG su Mac
- 3.5 Top 8 Metodi per Modificare MP4 su Mac
- 3.6 11 Top Editor di Foto per Mac che Dovresti Conoscere
- 3.7 3 metodi semplici per importare foto da GoPro a Mac
- 3.8 I migliori creatori di GIF per Mac nel 2021
- 3.9 Convertitore WebM per Mac: Come Convertire MP4 in Webm su Mac
- 3.10 Come Ritagliare un'Immagine su Mac in 6 Modi Efficaci
- 4. Modifica audio su Mac+
- 5. Altri suggerimenti e trucchi+
-
- 5.1 Come masterizzare ISO su DVD su Mac
- 5.2 Masterizzatori Mac DVD Gratuiti
- 5.3 Come Connettere una Videocamera al Mac con Facilità
- 5.4 Come convertire AVI in MP4 Mac con qualità originale
- 5.4 Top 4 dei Trimmer per MP3 su Mac nel 2021
- 5.6 I 15 Migliori Giochi per Mac nel 2021
- 5.7 Come Copiare un CD su Mac con dei Semplici Passaggi nel 2021
- 5.8 Il Metodo più Veloce per Conoscere Tutto riguardo macOS 11 Big Sur
- 6. Suggerimenti per la riproduzione di video+
10 Migliori Compressori Video per Mac per Ridurre Dimensioni Video su Mac
La necessità di comprimere video sorge ogni tanto per motivi diversi. Video di dimensioni più piccole sono più facili da gestire, da condividere via e-mail, su internet e con altri mezzi. Inoltre, liberano spazio di memoria sul tuo disco rigido per altri video e documenti. Sul tuo Mac, qualunque sia la dimensione di memoria, spesso potrei avere problemi di spazio. Per liberare più spazio di memoria sul tuo Mac, è necessario comprimere video sul Mac usando degli strumenti professionali. Questo articolo discuterà diversi compressori video per Mac.
- Parte 1. I 5 Migliori Compressori Video per Mac
- Parte 2. 5 Compressori Video Online per Mac
- Parte 3. Altri Consigli per Impostare la Compressione Video col Mac
Il Miglior Compressore Video per Mac
1. Wondershare UniConverter
Per quanto riguarda gli strumenti di compressione video, ci sono una miriade di opzioni a disposizione. Senz'altro, il primo posto in questa classifica va a Wondershare UniConverter. Si tratta di uno strumento video completo, con una serie di funzioni come la conversione video, compressione video, trasferimento video, masterizzazione DVD, editing video e download video. Questo programma supporta oltre 1000 formati di conversione e facilità anche la conversione su formati specifici per dispositivi. Questa applicazione di compressione video per Mac comprime video cambiandone le dimensioni, risoluzione, bit rate e frame rate.
 Wondershare UniConverter
Wondershare UniConverter
Il Tuo Strumento Video Completo

- Converte video in formati più piccoli, come FLV, AVI, WMV, ecc.
- Comprime dimensioni video automaticamente o manualmente, regolando parametri video per Mac.
- Riduce le dimensioni video personalizzando la risoluzione, le dimensioni, la qualità, bit rate, il ormato, senza perdere in qualità.
- Velocità di conversione compressione 130 volte maggiore rispetto a qualunque convertitore convenzionale.
Passaggi per Comprimere Video su Mac Usando UniConverter
Passo 1 Avvia il Miglior Compressore Video per Mac e Aggiungi File
Scarica gratis il compressore Scarica gratis il compressore
Dopo aver scaricato e installato sul tuo Mac Wondershare UniConverter, avvia il programma. Dalla Homepage puoi trovare Compressore. Aprilo e clicca +Aggiungi File. Si aprirà una finestra per cercare i file che desideri aggiungere al programma dal tuo Mac. Si possono anche aggiungere più file insieme.
![]()
Passo 2 Scegli Formato Output Video e Impostazioni Compressione
I file video aggiunti compariranno nell'interfaccia del programma. Se desideri comprimere tutti i video con un clic, fai clic sul pulsante Dimensione file per scegliere la dimensione da comprimere. Poi, scegli il formato video che desideri, cliccando l'icona a tendina di fianco a Converti tutto a: nell'angolo in alto a destra. Poi clicca l'icona di modifica di fianco alla risoluzione per il formato output video.
![]()
Si aprirà una nuova finestra di modifica. Per comprimere i video puoi scegliere direttamente Dimensioni Piccole nella scheda Qualità oppure ridurre manualmente le dimensioni del file video cambiandone la risoluzione, bit rate o frame rate. Clicca Crea per salvare le impostazioni.
![]()
Passo 3 Converti e salva video ridotto con Mac
Ora puoi chiaramente vedere il cambiamento nelle dimensioni del video. Se sei soddisfatto delle dimensioni del video di output, allora passa alla scheda Output, scegli la destinazione sul mare in cui vuoi salvare il file video compresso. Infine, clicca Converti tutto per cominciare a comprimere il video col Mac.
I passaggi sopra descritti ti consentono di ridurre le dimensioni di diversi formati video, comprimere MP4 sul Mac, comprimere MOV sul Mac e altri formati. Puoi anche scegliere un modo molto più semplice, se vuoi convertire solo video alla volta: vai alla pagina Come Comprimere un Video Facilmente e Rapidamente con Mac per conoscere maggiori dettagli.
2. Mac Finder
Se cerchi una soluzione semplice e diretta per comprimere i tuoi file video, il Finder di Mac è una buona scelta. Questo strumento integrato nel Mac è soprattutto utilizzato per accedere a diversi programmi sul Mac, ma può fare molto altro, inclusa la compressione video. Con il Finder Mac, si possono cambiare bitrate, frame rate, risoluzione, codifica, e qualità, abbattendo le dimensioni dei video. Il Finder del Mac è un metodo per comprimere video rapidamente, che permette anche di modificare video e altre funzioni. Bisogna notare però che il Finder del Mac permette di modificare, convertire e comprimere solo file MOV.
Passaggi per comprimere video con il Finder Mac
Passo 1: Apri il Finder Mac nel tuo sistema Mac. Puoi cliccare sull'icona dell'applicazione presente sulla scrivania per aprire una nuova finestra, oppure utilizzare la scheda File e cliccare su File-N per aprire una nuova finestra Finder.
Passo 2: Poi, dovrai trovare i file video che vuoi comprimere. Puoi inserire il nome del file e usare l'opzione di ricerca, oppure navigare tra i file in cartelle diverse usando le schede nella colonna di sinistra.
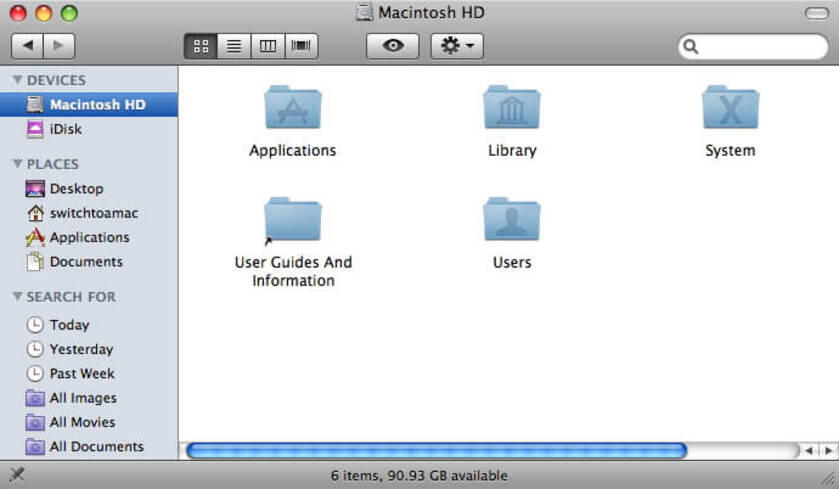
Passo 3: Una volta trovati i file desiderati, dovrai aprire il menu contestuale facendo Control + clic sul file. Tra le opzioni a disposizione, scegli codifica file video selezionato.
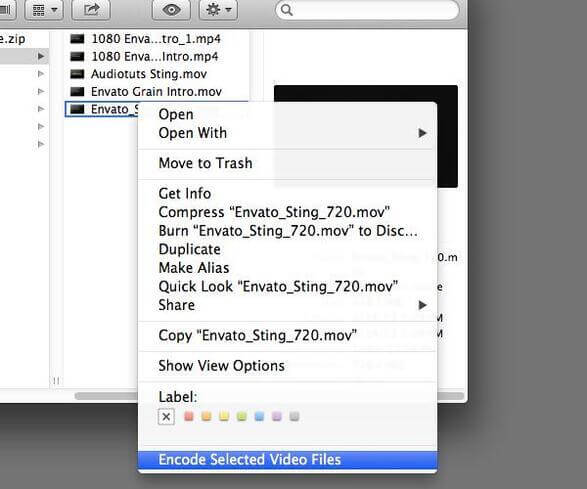
Passo 4: si aprirà una nuova finestra di Codifica Media per impostare le opzioni video di output. Modifica i parametri del file tra le opzioni a disposizione nel menù a tendina. Puoi cambiare la risoluzione, o scegliere di convertire in Apple ProRes o solo in formato audio. Dovrai anche scegliere la cartella di destinazione del file. Se desideri mantenere il file nella stessa cartella del file originale, spunta la casella come file originale. Una volta terminate tutte le impostazioni, clicca Continua per proseguire.
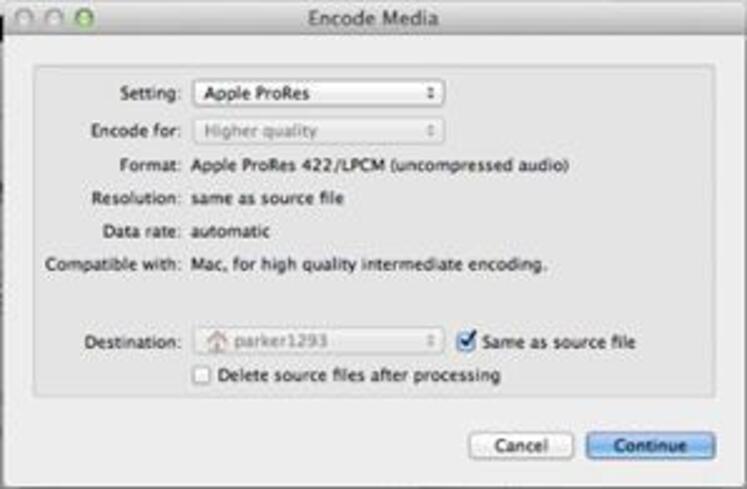
Passo 5: Infine, clicca OK per avviare la conversione e la compressione del file. A seconda delle dimensioni del file, pixel, qualità, frame rate, bitrate e codifica, la velocità del procedimento cambierà. Una volta terminata alla compressione, riceverai una notifica.
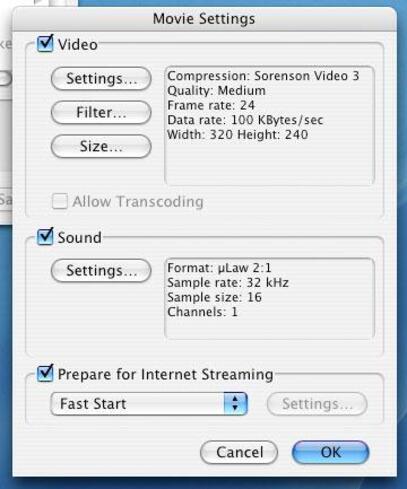
3. Handbrake
Handbrake è un altro strumento comunemente usato per una serie di funzioni, tra cui la compressione video. È un programma multipiattaforma che funziona su Mac, Windows e Linux. Handbrake è un programma gratuito open-source, che facilita la compressione video scegliendo formati video pre-impostati o cambiando i parametri del file video manualmente.
Passaggi per comprimere video su Mac con Handbrake
Passo 1: scarica, installa e avvia il compressore video Handbrake per Mac sul tuo computer. Clicca il pulsante Origine nell'angolo in alto a destra e naviga per raggiungere i file video desiderati.
Passo 2: una volta aggiunto il file all'interfaccia del programma, clicca Browse nella scheda Destinazione, scegli il nome del file di output e la destinazione in cui lo vuoi salvare. Clicca Salva per conermare.
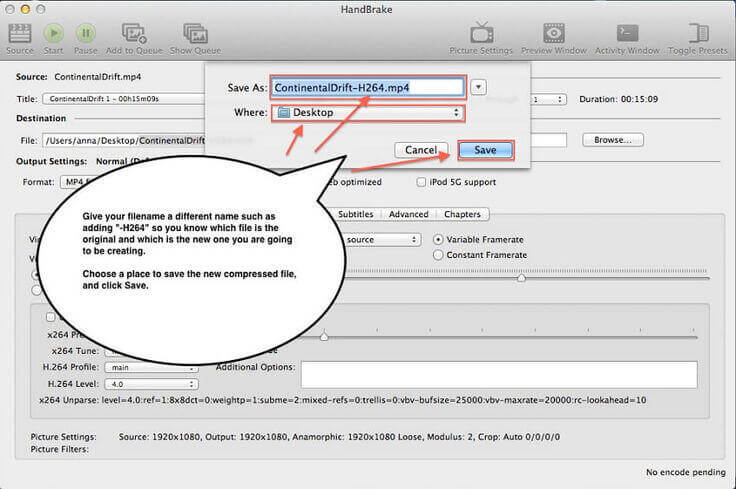
Passo 3: nelle impostazioni di output, scegli il formato del file di output. Poi, scegli la codifica video tra le vocazioni disponibili. In Presets Drawer, scegli l'impostazione Alto Profilo. In alternativa, puoi anche aprire dalla barra menu in alto, cliccando Window – Presets Drawer. Poi scegli Frame rate, bitrate medio e altri parametri.
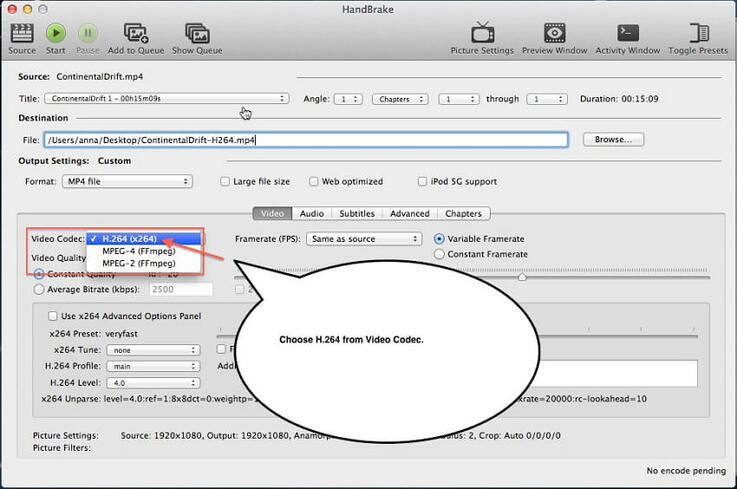
Passo 4: per poter modificare la risoluzione o le dimensioni del video, clicca Impostazioni Immagine per aprire una nuova finestra di dialogo.
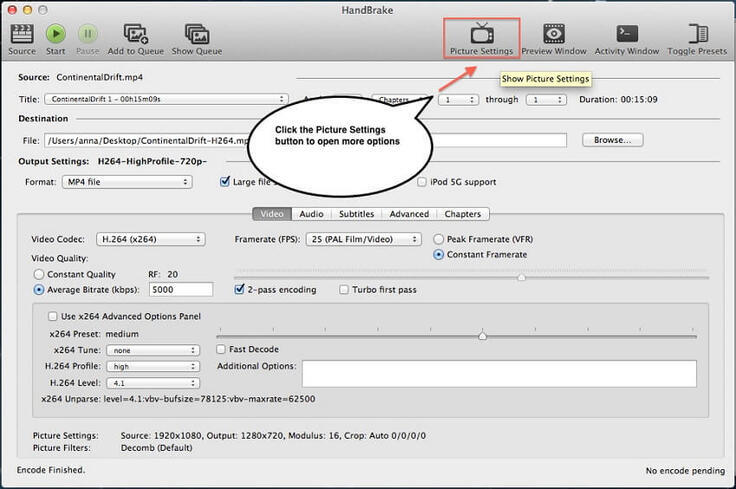
Passo 5: una volta terminate le impostazioni, clicca sul pulsante Start nella barra menu in alto, per far partire la compressione video. Terminata la compressione, riceverai una notifica.
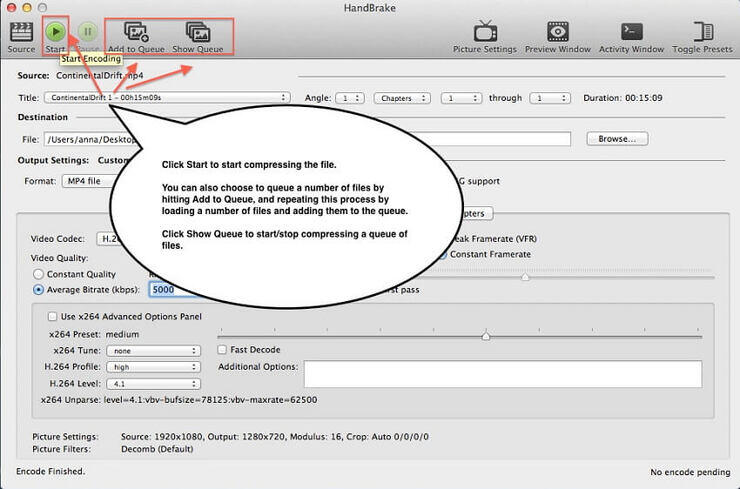
4. QuickTime Player
QuickTime Player è un'applicazione molto popolare tra gli utenti Mac. Oltre a vedere i film, il programma ne supporta anche la compressione. Questo metodo di compressione video gratuito è semplice e facile da percorrere.
Passaggi per comprimere video con QuickTime Player
Passo 1: Apri QuickTime Player sul tuo computer Mac. Se non è già installato, lo puoi scaricare e installare.
Passo 2: Apri il Video che desideri comprimere con QuickTime Player. Clicca File Menu nella barra menu in alto e scegli l'opzione Condividi.
Passo 3: si aprirà una nuova finestra di dialogo in cui scegliere la scheda Email. Nell'opzione Nome puoi scegliere il nome del file di output. Nell'opzione Dimensioni puoi scegliere tra quelle proposte. Un riassunto del video di output comparirà nella finestra di dialogo, con FPS, codifica di compressione, tipo di compressione audio e altro. Sarà mostrata anche la dimensione stimata del video dopo la conversione.
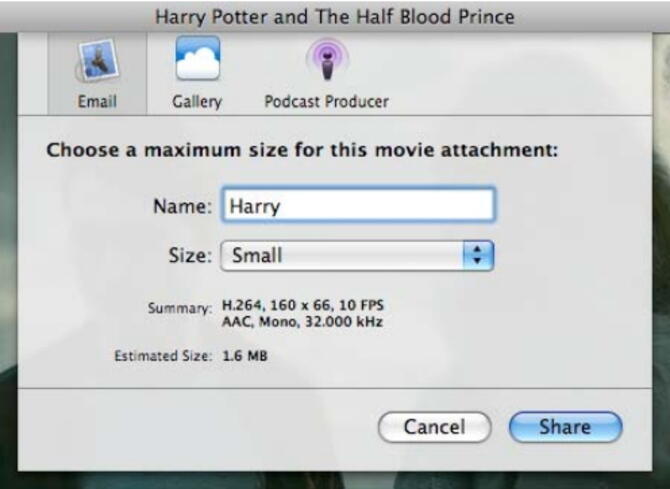
Passo 4: una volta terminate tutte le impostazioni, per avviare la compressione clicca Condividi. Comparirà una barra di progresso.
Passo 5: una volta riuscita l'esportazione del video con QuickTime Player, il programma di posta si aprirà automaticamente, in quanto è stata scelta l'opzione Email. Il video convertito sarà inserito nel corpo del messaggio e-mail. Per poter estrarre il video come file utilizzabile, lo puoi trascinare fuori dalla email e rilasciarlo nella destinazione desiderata sul Mac, oppure puoi selezionare il file e cliccare Salva Allegato per salvarlo sul tuo Mac.
5. iMovie
iMovie è uno strumento di modifica video molto popolare tra gli utenti Apple. Questo programma consente anche di comprimere i video in maniera facile e rapida. Si tratta di una applicazione inclusa gratuitamente in tutti i Mac, quindi è uno strumento di compressione gratuito.
Passaggi per comprimere video su Mac con iMovie
Passo 1: Avvia iMovie sul tuo computer Mac. Cerca il menù Progetti/Libreria E clicca il pulsante "+". Poi, scegli l'opzione Film e scegli il tema desiderato, oppure l'opzione Nessun Tema. Assegna un nome al tuo file.
Passo 2: per aggiungere il video che vuoi comprimere, clicca la freccia verso il basso nell'angolo in alto a sinistra. Come alternativa, puoi anche cliccare il pulsante Importa Media per navigare e aggiungere i file desiderati.
Passo 3: Poi, per comprimere i video aggiunti, clicca nel riquadro con la freccia che esce, nell'angolo in alto a destra, poi scegli File tra le opzioni. Come alternativa, puoi anche usare la barra menu cliccando l'opzione File - Condividi – File. Ora scegli le impostazioni del video. Per comprimere le dimensioni del file, abbassa la qualità e la risoluzione. Per proseguire, clicca Avanti.
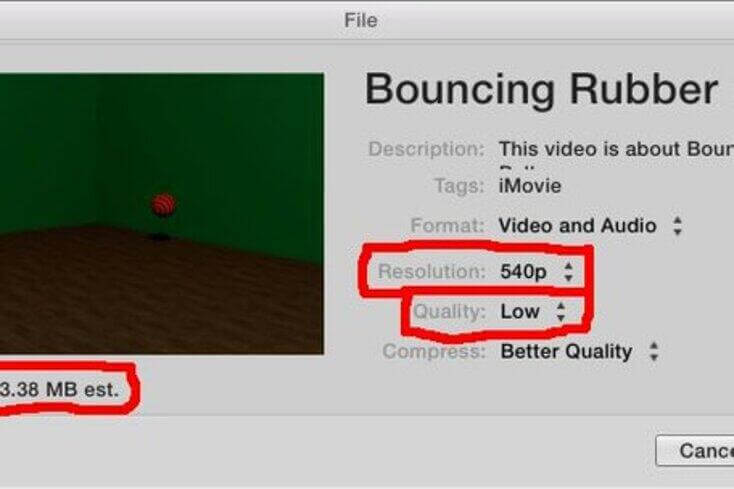
Passo 4: assegna un nome al file e scegli la destinazione in cui vuoi salvare il file compresso. Clicca Salva. Il video aggiunto verrà compresso e salvato nella destinazione scelta.
Parte 2. 5 Compressori Video Online per Mac
Se devi comprimere video solo occasionalmente e non vuoi scaricare o installare software sul tuo Mac, scegliere uno strumento on-line può essere una buona alternativa. I programmi online sono semplici, non vanno installati, funzionano con un browser direttamente e molti sono gratuiti. Per scegliere la tua soluzione, elenchiamo sotto alcuni compressori video online per Mac.
1. Ezgif
È uno strumento online semplice per ridimensionare video, è gratuito e può comprimere una serie di formati video, tra cui WebM, MOV, FLV, MP4 e altri. Puoi aggiungere i video dal Mac o anche incollare l'indirizzo URL da comprimere.
Passaggi per comprimere video:
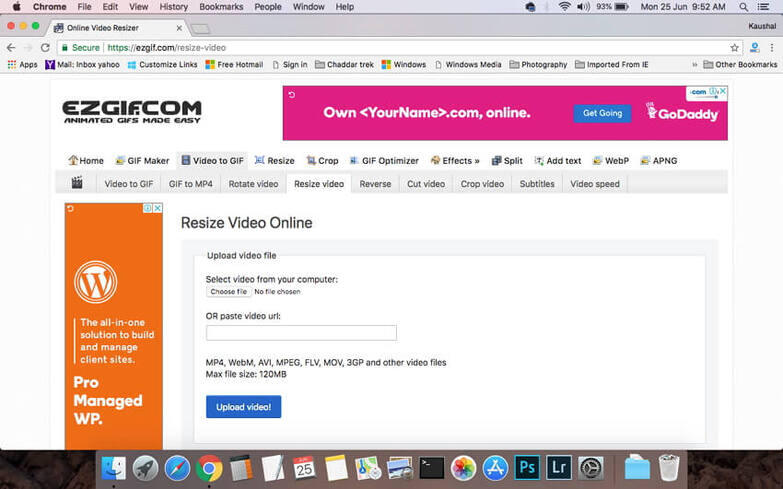
- Passo 1: Apri https://ezgif.com/resize-video con il tuo browser. Clicca "Scegli file" per navigare e aggiungere un video dal tuo computer. Puoi anche incollare l'URL se vuoi.
- Passo 2: Clicca Carica video! Quando termina il caricamento del video, si apre una nuova finestra. Scegli larghezza, altezza e percentuale del video. Scegli anche il formato di Output e le opzioni di codifica dal menu a tendina.
- Passo 3: Infine, clicca Ridimensiona Video! per avviare la compressione video.
Il link per scaricare il video compresso comparirà nell'interfaccia del software.
2. CompressVideo
È un altro compressore online comunemente usato da utenti Mac per ridurre le dimensioni di AVI, MP4, WMV, MKV e altri formati di file, mantenendo una qualità discreta. Questo programma consente di comprimere le dimensioni video riducendo bitrate e modificando la larghezza. È un programma rapido con un'interfaccia semplice. Si possono caricare nel programma file di dimensioni massime di 150MB.
Passaggi per comprimere video:
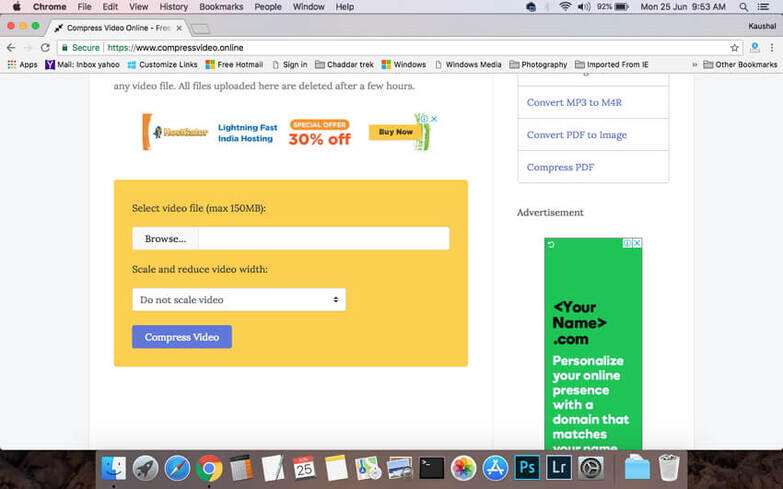
- Passo 1: Apri https://clideo.com/compress-video sul tuo browser.
- Passo 2: Clicca Browse per cercare e aggiungere video dal tuo computer.
- Passo 3: Scegli di ridurre la larghezza del video tra le opzioni del menu a tendina. Clicca "Comprimi Video" e partirà il caricamento e la compressione del file.
3. Clipchamp
This is a commonly used online video shrinker Mac that is easy to use and comes with an array of features. The program supports adding videos up to 20GB size for compression. There are a number of presets available which automatically resizes files for social media, web, and other use. An array of file formats and resolution is supported by online converter and the program never has access to our videos, thus maintaining your privacy. Batch processing is also supported.
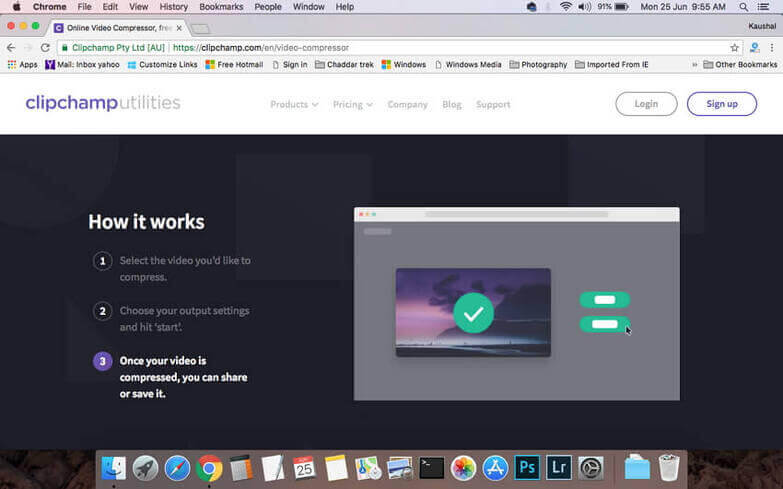
Passaggi per comprimere video
- Passo 1: Avvia ClipChamp sul tuo computer. Importa il video dal tuo Mac per poterlo ridimensionare.
- Passo 2: Scegli le impostazioni di Output per andare alla riduzione delle dimensioni.
- Passo 3: Clicca Start per avviare la compressione.
Una volta ridimensionato il file, lo puoi salvare o condividere.
4. Videosmaller
VideoSmaller è un altro compressore video gratuito per Mac, che permette di ridimensionare vari formati video con qualità discreta di output. Si possono caricare file delle dimensioni massime di 500MB per la compressione. C'è anche un'opzione per usare un livello di compressione basso, che riduce le dimensioni diminuendo la larghezza.
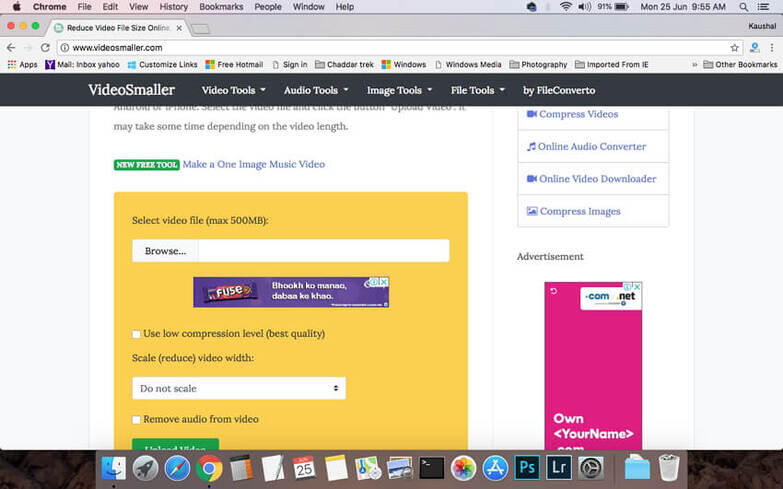
Passaggi per comprimere video:
- Passo 1: Avvia http://www.videosmaller.com/ sul tuo browser. Clicca Browse per cercare e importare i video da comprimere.
- Passo 2: Dal menu a tendina, scegli la larghezza del file per ridimensionarlo. Se necessario, autorizza l'uso di un livello di compressione basso. C'è anche l'opzione di togliere l'audio dal video.
- Passo 3: Clicca Upload Video. Il programma comincia a caricare il video e parte la compressione del video.
Terminato il procedimento, il file compresso si può scaricare dall'interfaccia.
5. AConvert
AConvert è uno strumento online per comprimere video cambiandone le dimensioni, bitrate e frame rate. Si possono caricare al massimo 200MB nell'interfaccia. Oltre a salvare sul Mac, il file convertito e compresso si può salvare anche online, con Dropbox o Google Drive.
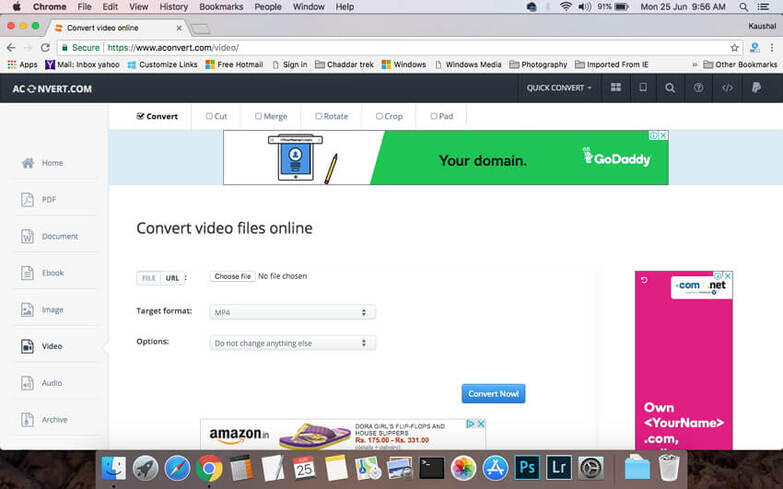
Passaggi per comprimere video
- Passo 1: Apri https://www.aconvert.com/video/ sul tuo Mac. Clicca "Scegli file" per aggiungere video dal tuo Mac. Puoi anche aggiungere il file da convertire con il suo indirizzo URL.
- Passo 2: Nell'opzione formato di destinazione, scegli il formato per il file di output. Scegli tra le opzioni nel menu a tendina.
- Passo 3: Nella scheda Opzioni, scegli Cambia dimensioni, bitrate o frame rate. Poi, inserisci manualmente i valori delle dimensioni video, bitrate video, Frame Rate e aspetto del video, riducendo così le dimensioni del file. Infine, clicca su "Converti Subito" per avviare il caricamento e la compressione del video.
Parte 3. Altri Consigli per Impostare la Compressione Video col Mac
In generale, comprimere o ridurre le dimensioni di un video significa eliminare le parti non necessarie o indesiderate del tuo video per ridurre le dimensioni. La qualità del video originale è intaccata notevolmente quando se ne riducono le dimensioni. Quindi, se cerchi un modo per ridimensionare i tuoi video senza perdere in qualità, l'elenco che segue ti sarà di aiuto.
- Consiglio 1: Comprimi i tuoi video in formati più piccoli, per mantenere la qualità video riducendone le dimensioni. Alcuni dei formati consigliati sono , , M4V e MOV.
- Consiglio 2: un altro modo per mantenere la qualità video durante la compressione è regolare la barra di rapporto LQ-HQ. Puoi anche scegliere per l'opzione Usa Motore Alta Qualità nell'area impostazioni avanzate.
- Consiglio 3: rispetto al video standard, abbassa la risoluzione video e il bitrate del 20-50%. Un video di dimensioni ridotte anche un bit rate minore.
Wondershare UniConverter è il miglior compressore video per Mac, in quanto non solo fornisce una maggiore velocità e una migliore qualità, ma offre anche più funzioni correlate come l'editing video. Divertiti a comprimere le dimensioni dei video su Mac senza alcuna limitazione utilizzando Wondershare UniConverter.
