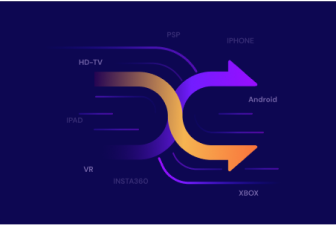10 Compressori video consigliati su Mac
"Come posso ridurre le dimensioni dei video sul mio Mac?"
Con lo sviluppo della tecnologia video 4K e HD, è emersa la necessità di una compressione video. I video di dimensioni ridotte sono più facili da gestire e possono essere condivisi via e-mail o Internet, consentendo di aumentare lo spazio di archiviazione su smartphone e computer. I problemi di memoria si verificano spesso sui sistemi Mac, indipendentemente dalla memoria. Per risparmiare spazio sul Mac, è necessario comprimere i video sul Mac utilizzando strumenti professionali. La prossima parte di questo articolo illustra i 10 migliori compressori video gratuiti online e desktop per Mac, con i relativi pro e contro.
(Per maggiori informazioni sul compressore video che vi interessa, fate clic qui)
Aiuto
Tutorial di tendenza
Il miglior programma per modificare i video
- Parte 1. Il modo più semplice per comprimere in batch i video su Mac senza perdita di qualità
- Parte 2. 4 Software di compressione video gratuiti per Mac
- Parte 3. 5 Compressori video online per Mac
- Parte 4. Suggerimenti esterni per impostare la compressione video su Mac
Questo è un breve riassunto di 10 soluzioni su come comprimere i video su Mac:
- [Velocità di compressione 90X] Wondershare UniConverter per Mac
- Lettore QuickTime [Professionale]
- [Alta-qualità] iMovie
- [Per qualsiasi accesso ai file] Mac Finder
- [Gratis] Handbrake
- [Online Gratis] Compressore video online Clideo
- [Online Gratis] Ezgif
- [Online Gratis] CompressVideo
- [Online Gratis] Clipchamp
- [Online Gratis] Videosmaller
Parte 1. Questo è il modo più semplice per comprimere in batch i video su Mac senza alcuna perdita di qualità.
Quando si tratta di strumenti di compressione video, le opzioni disponibili sono una miriade e una delle migliori è Wondershare UniConverter (originariamente Wondershare Video Converter Ultimate). È una cassetta degli attrezzi video completa che esegue varie funzioni come la conversione video, la compressione video, il trasferimento video, la masterizzazione di DVD, l'editing video e il trasferimento di video. Il programma supporta più di 1.000 formati di conversione e la conversione del formato per dispositivo è facile. Questa Applicazione di compressione video per Mac comprime i video modificando le dimensioni, la velocità di trasmissione, la risoluzione e la frequenza dei fotogrammi. Gli utenti possono anche comprimere i video su Mac per i social media come e-mail, Discord, YouTube, WhatsApp e Twitter e ecc.
Wondershare UniConverter - Convertitore video tutto in uno
-
Regola i parametri video per Mac e comprime le dimensioni dei video automaticamente o manualmente.
-
Convertite i video in batch su Mac in oltre 1000 formati, tra cui MP4, MOV, WMV, FLV, AVI, MPG, ecc.
-
È consentita la compressione e la conversione di video/audio in batch.
-
Toolbox con funzioni aggiuntive come Screen Recorder, VR Converter, GIF Maker, Fixing Media Metadata e altro ancora.
-
Sistemi operativi supportati: Windows 10/8/7/XP/Vista, macOS 11 Big Sur, 10.15 (Catalina), 10.14, 10.13, 10.12, 10.11, 10.10, 10.9, 10.8, 10.7.
I passaggi per comprimere in batch i video su Mac senza perdita di qualità:
- Passo 1: Avviare il miglior compressore video per Mac e importare i file video facendo clic sul pulsante Aggiungi file.
- Passo 2: Cliccare sull'icona dell'ingranaggio e selezionare le impostazioni di compressione batch sul Mac.
- Passo 3: Avviare la compressione video sul Mac.
Passo 1 Avviare il miglior compressore video per Mac e aggiungere i file.
Dopo aver scaricato e installato Wondershare UniConverter sul vostro Mac, aprite il programma. Dalla scheda Compressore, cliccare sull'![]() icona per aggiungere i file. Si aprirà quindi una finestra di Esplora file, dove sarà possibile individuare e aggiungere il file video desiderato sul Mac. È possibile aggiungere più file qui.
icona per aggiungere i file. Si aprirà quindi una finestra di Esplora file, dove sarà possibile individuare e aggiungere il file video desiderato sul Mac. È possibile aggiungere più file qui.
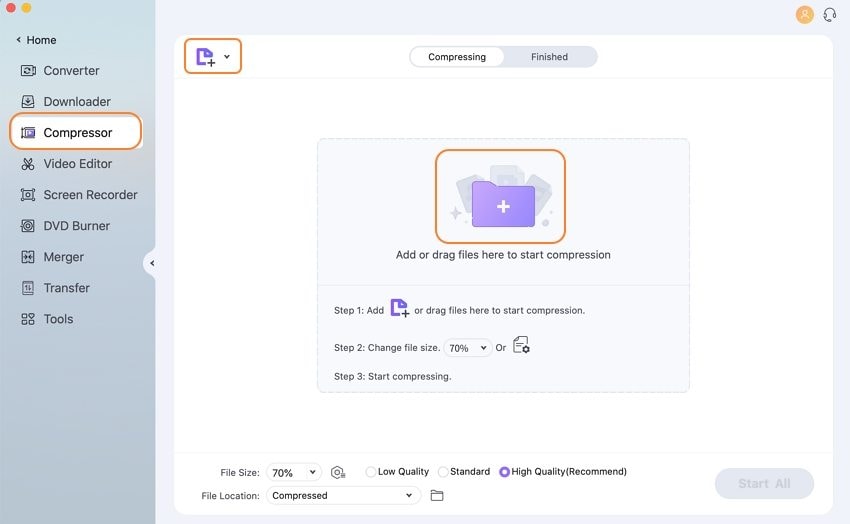
Passo 2 Impostazioni per la compressione batch.
Per comprimere tutti i video in un solo clic, fare clic sul pulsante Dimensione file e selezionare la dimensione che si desidera comprimere.

Suggerimento
La procedura sopra descritta consente di modificare le impostazioni per tutti i file aggiunti per la compressione di massa; per personalizzare le impostazioni di compressione video individualmente, fare clic sull'icona Impostazioni per ciascun file video e apparirà una piccola finestra in cui è possibile ridurre le dimensioni del video. Qui è possibile comprimere le dimensioni del video modificando la dimensione del file, la risoluzione video, la velocità in bit, il formato di uscita, ecc.

Passo 3 Comprimere i video su Mac.
In questo modo è possibile vedere la modifica delle dimensioni del video. Una volta soddisfatti delle dimensioni del video di output, passare alla scheda Percorso file e selezionare la posizione in cui si desidera salvare il file video compresso sul Mac. Infine, premere Avvia tutto per avviare la compressione video sul Mac.

Suggerimento
Se volete comprimere i video singolarmente in modo più semplice, andate su Comprimere i video su Mac >> in meno di tre passaggi per saperne di più.
Parte 2. I 4 migliori software di compressione video gratuiti per Mac.
Oltre ai software professionali, esiste un'ampia gamma di software di compressione video gratuiti per Mac. Questo strumento gratuito può essere tenuto in tasca e supporta funzioni decenti di compressione video. Di seguito sono riportati alcuni strumenti di compressione video gratuiti per Mac.
1. QuickTime Player
QuickTime Player è un'applicazione molto diffusa sul Mac che non solo guarda i video, ma supporta anche la possibilità di ridurre i video. Questo metodo di compressione video gratuito è semplice e facile da usare.
Passi per comprimere i video usando QuickTime Player
Passo 1: Aprite QuickTime Player nell'applicazione QuickTime Pro sul vostro sistema Mac. Se non è già presente, può essere scaricato e installato.
Passo 2: Aprire il video che si desidera comprimere in QuickTime Player. Cliccate sul Menu File dalla barra superiore e selezionate l'opzione Condividi.
Passo 3: Selezionando la scheda Mail si apre una nuova finestra di dialogo. Selezionare il nome desiderato per il file di output nell'opzione Nome. Dimensione: selezionare l'opzione desiderata tra quelle specificate nella scheda. Una finestra di dialogo visualizza una panoramica del video in uscita, compresi FPS, codec di compressione e tipo di compressione audio. Viene visualizzata anche la dimensione prevista del video dopo la conversione.
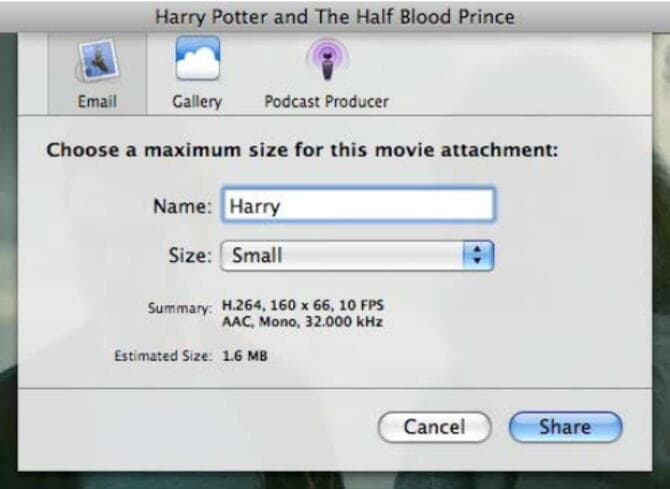
Passo 4: Una volta che tutto è stato impostato e siete soddisfatti, fate clic su Condividi per avviare il processo. Appare anche una barra di avanzamento.
Passo 5: Una volta che il video è stato esportato con successo da QuickTime Player, Mac Mail si aprirà automaticamente, poiché è stata selezionata l'opzione Mail. Il video convertito viene inserito nel corpo del messaggio e-mail. Per estrarre il video in un file utilizzabile, è possibile trascinarlo dall'e-mail in qualsiasi posizione del Mac, oppure selezionare il file e scegliere Salva allegato per salvarlo sul Mac.
2. iMovie
iMovie è uno strumento di editing video molto utilizzato su Mac e dispositivi iOS. Il programma consente anche di ridurre i video in modo semplice e veloce. L'applicazione è inclusa gratuitamente in tutti i sistemi Mac e si è quindi dimostrata uno strumento di compressione gratuito.
Passaggi per comprimere video Mac iMovie
Passo 1: Avviare l'applicazione iMovie sul sistema Mac. Selezionate il menu Progetti/Libreria e cliccate sul pulsante +. Successivamente, selezionare l'opzione video e scegliere il tema desiderato o l'opzione nessun tema. Assegnare un nome al file.
Passo 2: Per aggiungere un video da comprimere, fare clic sulla freccia in basso nell'angolo in alto a sinistra. In alternativa, è possibile premere il pulsante Importa media per trovare e aggiungere il file desiderato.
Passo 3: Quindi, per comprimere il video aggiunto, fate clic sulla casella con la freccia nell'angolo in alto a destra e selezionate il file dalle opzioni. In alternativa, fare clic sull'opzione File > Condividi > File e utilizzare la barra dei menu. Quindi selezionare le impostazioni video per ridurre le dimensioni del file e abbassare la qualità e la risoluzione. Cliccare su Avanti per andare avanti.

Passo 4: Specificare il nome del file desiderato e selezionare una posizione per salvare il file compresso. Cliccare su Salva. Il video aggiunto viene compresso e memorizzato nella posizione Mac indicata.
3. Mac Finder
Se cercate una soluzione semplice e veloce per comprimere i file video, Mac Finder è una buona scelta. Questo strumento integrato nel Mac viene utilizzato principalmente per accedere a vari programmi sul Mac, ma ci sono molte altre operazioni che si possono eseguire con questa applicazione, come la compressione video. È possibile utilizzare il Finder del Mac per ridurre le dimensioni del video modificando la velocità di trasmissione, la frequenza dei fotogrammi, la risoluzione, il codec e la qualità. Mac Finder è un metodo di compressione video veloce, con personalizzazione dei video e altre funzioni disponibili. Mac Finder è un metodo di compressione video veloce che consente di personalizzare i video e di utilizzare altre funzioni.
Passaggi su come comprimere i video con il Finder del Mac
Passo 1: Aprire l'applicazione Mac Finder sul sistema Mac. È possibile aprire una nuova finestra facendo clic sull'icona dell'applicazione sul desktop o facendo clic sulla scheda Comandi e utilizzando Comando-N.
Passo 2: Successivamente, è necessario trovare il file video da comprimere. Immettere il nome di un file e utilizzare l'opzione di ricerca oppure utilizzare le schede nella colonna di sinistra per trovare i file in altre cartelle.

Passo 3: Una volta trovato il file desiderato, è necessario fare Control + click sul file per aprire l'opzione di menu. Scegliere tra le opzioni disponibili Codifica il file video selezionato.

Passo 4: Si apre una nuova finestra Codifica multimediale in cui è possibile impostare le opzioni video di uscita. Modificare i parametri del file dalle selezioni del menu a discesa. Scegliere di cambiare la risoluzione o di convertire in Apple ProRes o in un formato solo audio. Qui va selezionata anche la cartella di destinazione dei file. Selezionare la casella stesso file di origine se si desidera mantenere la stessa cartella. Dopo aver completato tutte le impostazioni, fare clic su Continua per proseguire.

Passo 5: Infine, cliccare su OK per avviare il processo di conversione e compressione dei file. Le velocità e i rapporti di elaborazione dipendono dalle dimensioni del file, dai pixel, dalla qualità dell'immagine, dalla velocità audio, dalla velocità in bit e dal codec. La stessa notifica appare quando la compressione è completata.

4. Handbrake
Handbrake è un altro strumento comunemente usato che può eseguire una serie di funzioni, tra cui la compressione video. È un programma multipiattaforma che funziona su sistemi Mac, Windows e Linux. Handbrake è un programma gratuito e open source che consente di comprimere facilmente i video selezionando le preimpostazioni video e modificando manualmente i parametri dei file.
Passaggi per comprimere video Mac handbrake
Passo 1: Scaricare, installare ed eseguire il compressore video Mac Handbrake sul sistema. Cliccare sul pulsante Sorgente nell'angolo in alto a destra per trovare e aggiungere il file video desiderato.
Passo 2: Una volta aggiunto il file all'interfaccia del programma, selezionare Sfoglia nella scheda Destinazione e scegliere un nome per il file di output e una posizione per salvarlo. Cliccare su Salva per confermare.

Passo 3: Impostazioni di output: selezionare facoltativamente il formato del file di output. Quindi, selezionare il codec video dalle opzioni fornite. Selezionare una preimpostazione di alto profilo dal cassetto delle preimpostazioni. In alternativa, è possibile aprirla facendo clic su Finestra > Cassetto delle preimpostazioni nella barra dei menu superiore. Quindi, selezionare la frequenza dei fotogrammi, la velocità media di trasmissione e altri parametri.

Passo 4: Per modificare la risoluzione del video o la dimensione del fotogramma, fare clic su Impostazioni foto per aprire una nuova finestra di dialogo.

Passo 5: Una volta completate tutte le impostazioni, fare clic sul pulsante Avvia nella barra dei menu superiore per avviare il processo di compressione video. Una volta completato il processo, appare la stessa notifica.

Parte 3. 5 compressori video online per Mac.
Se occasionalmente avete bisogno di comprimere i video e non volete scaricare o installare software sul vostro Mac, gli strumenti online sono una buona opzione. I programmi online sono semplici, non richiedono installazione, sono disponibili direttamente dal browser e nella maggior parte dei casi sono gratuiti. Per aiutarvi nella scelta, abbiamo elencato di seguito i migliori compressori video online Mac.
1. Compressore video online Clideo
URL: https://clideo.com/compress-video
Il compressore video online Clideo è uno strumento online che consente di comprimere facilmente i video con un solo clic. La dimensione massima dei file che possono essere caricati sull'interfaccia del programma è di 500 MB. Oltre che su Mac, i file convertiti e compressi possono essere archiviati anche su servizi di archiviazione online come Dropbox e Google Drive.
Passi per comprimere i video con Clideo
● Passo 1: Avviare il sito web https://clideo.com/compress-video sul Mac. Cliccare su Seleziona file per aggiungere i video sul Mac. È inoltre possibile aggiungere l'URL del file da convertire.
● Passo 2: Attendere un po' mentre lo strumento imposta i parametri necessari per il video.
● Passo 3: Guardare l'anteprima per assicurarsi che tutto sia a posto. In caso affermativo, scaricare il video, altrimenti tornare al montaggio.
Vantaggi:
- Funzione di modifica semplice.
- Può essere condiviso su Facebook o Google.
- Processo di compressione veloce.
Svantaggi:
- Impossibile scegliere il formato di uscita.
- Con filigrana.
2. Ezgif
URL: https://ezgif.com/resize-video
Questo strumento di ridimensionamento video online facile da usare è gratuito e può facilmente comprimere vari formati video come WebM, MOV, FLV e MP4. È anche possibile aggiungere video sul Mac e incollare gli URL per la compressione.
I passaggi su come comprimere i video online gratuitamente su Mac:
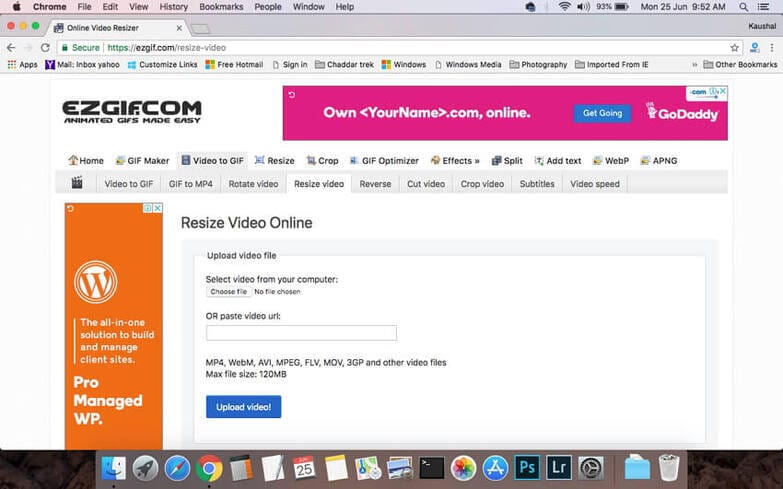
● Passo 1: Aprire https://ezgif.com/resize-video sul browser del Mac. Selezionare File Select per cercare e aggiungere i video nel sistema. Se necessario, è possibile incollare l'URL del video.
● Passo 2: Cliccare su Carica video! Se il video è stato caricato correttamente, si aprirà una nuova finestra. Selezionare una nuova larghezza, altezza e rapporto per il video. Selezionare anche il formato di uscita e l'opzione di codifica dal menu a discesa.
● Passo 3: Infine, cliccare sul pulsante Ridimensiona video per avviare il processo di compressione video.
Un link per caricare i video compressi è visualizzato nell'interfaccia stessa del software.
Vantaggi:
- Interfaccia utente semplice.
- Sono disponibili diverse opzioni di ottimizzazione dei file.
- Supporta l'aggiunta di GIF, JPG e PNG per l'ottimizzazione.
Svantaggi:
- La dimensione massima del file è di 35 MB.
- I file elaborati devono essere scaricati.
3. CompressVideo
URL: https://clideo.com/compress-video
CompressVideo è un altro compressore video online comunemente utilizzato per Mac. AVI, MP4, WMV, MKV e altri formati di file possono essere ridotti di dimensioni pur mantenendo una qualità adeguata. Il programma aiuta a ridurre la velocità di trasmissione, a regolare la larghezza e a ridurre le dimensioni del file. Il programma offre un'interfaccia semplice e veloce. La dimensione massima dei file che possono essere caricati sul programma è di 150 MB.
Procedura per ridurre le dimensioni dei video online gratuitamente:
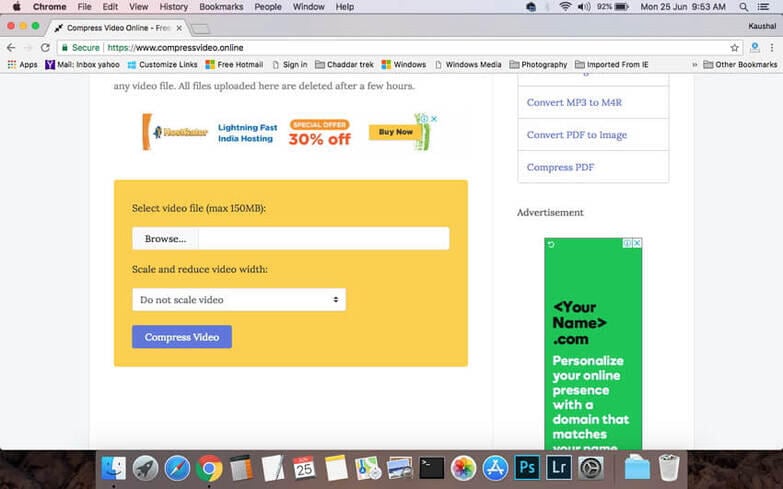
● Passo 1: Aprire https://clideo.com/compress-video sul browser del Mac.
● Passo 2: Cliccare su Sfoglia per cercare e aggiungere i video dal sistema.
● Passo 3: Selezionare la riduzione della larghezza del video dalle opzioni del menu a discesa. Cliccare su Compressione video per avviare il processo di caricamento e compressione dei file.
Vantaggi:
- Facile da utilizzare.
- Ridurre facilmente le dimensioni dei file.
Svantaggi:
- La dimensione massima dei file è di 500 MB.
- Nessuna opzione di conversione in batch.
4. Clipchamp
Clipchamp è un video shrinker Mac online comunemente utilizzato, facile da usare e che offre un'ampia gamma di funzioni. Il programma supporta l'aggiunta di video di dimensioni fino a 20 GB per la compressione. È disponibile una serie di preimpostazioni che regolano automaticamente le dimensioni dei file per adattarli ai social media, al web e ad altri usi. Il convertitore online supporta una varietà di formati e risoluzioni di file e il programma non accede ai video, proteggendo così la vostra privacy. È supportata anche l'elaborazione in batch.

Come comprimere i video online con Chipchamp
● Passo 1: Avviare Clipchamp sul sistema Mac. Importare il video da ridimensionare dal Mac.
● Passo 2: Selezionare le impostazioni di output che possono ridurre le dimensioni del file.
● Passo 3: Premere Avvia per avviare il processo di compressione.
Una volta regolate le dimensioni del file, è possibile salvarlo o condividerlo a seconda delle esigenze.
Vantaggi:
- Supporta le opzioni di conversione in batch.
- Condividere facilmente sui social media.
Svantaggi:
- La dimensione massima dei file è di 500 MB.
- Non è possibile selezionare il formato del file video in uscita.
5. Videosmaller
URL: http://www.videosmaller.com
Video Smaller è un altro compressore gratuito di dimensioni video per Mac in grado di ridurre vari formati video a una qualità di uscita decente. La dimensione massima dei file che possono essere caricati sull'interfaccia per la compressione video è di 500 MB. Lo strumento dispone anche di un'opzione per utilizzare un livello di compressione inferiore e per ridurre il video riducendone la larghezza.

Passi per comprimere i video con Videosmaller:
● Passo 1: Eseguire http://www.videosmaller.com/ sul browser del Mac. Premere Sfoglia per cercare e importare il video da comprimere.
● Passo 2: Regolare le dimensioni selezionando la larghezza del file dal menu a discesa. In alternativa, se necessario, è possibile utilizzare un livello di compressione inferiore. Esiste anche un'opzione per rimuovere l'audio dal video.
● Passo 3: Cliccare su Carica video. Il programma inizia a caricare il video e il processo di compressione del file ha inizio.
Una volta completato il processo, il file compresso può essere scaricato dall'interfaccia.
Vantaggi:
- Supporto di più formati di file.
Svantaggi:
- Con filigrana.
- Un sacco di annunci.
Parte 4. Suggerimenti esterni per le impostazioni di compressione video del Mac.
Riduzione o compressione video significa generalmente ridurre le dimensioni di un video rimuovendo le parti indesiderate o non necessarie dal video. La riduzione delle dimensioni del video originale ha un impatto significativo sulla qualità dell'immagine. Pertanto, se siete alla ricerca di un modo per ridurre le dimensioni dei video MP4 senza compromettere la qualità, di seguito troverete alcuni consigli utili su come comprimere i file video su Mac senza perdita di qualità.
● Suggerimento 1: la compressione del video in una dimensione più piccola è un modo eccellente per ridurne le dimensioni mantenendo la qualità del video. Alcuni formati consigliati sono , , M4V e MOV.
● Suggerimento 2: Un altro modo per mantenere la qualità video durante la compressione è regolare la barra di scorrimento LQ-HQ. È inoltre possibile selezionare l'opzione Usa motore di alta qualità nell'area delle impostazioni avanzate.
● Suggerimento 3: ridurre la risoluzione video e la velocità di trasmissione del 20-50% rispetto al video predefinito. Minori sono le dimensioni del video, minore è la velocità di trasmissione.
Wondershare UniConverter è il miglior compressore video per Mac perché non solo offre una maggiore velocità e una migliore qualità, ma anche più funzioni correlate come l'editing video. Utilizzate Wondershare UniConverter per comprimere le dimensioni dei video sul vostro Mac senza restrizioni.
 Converti in batch MOV in MP4, AVI, 3GP, WAV e viceversa facilmente.
Converti in batch MOV in MP4, AVI, 3GP, WAV e viceversa facilmente.