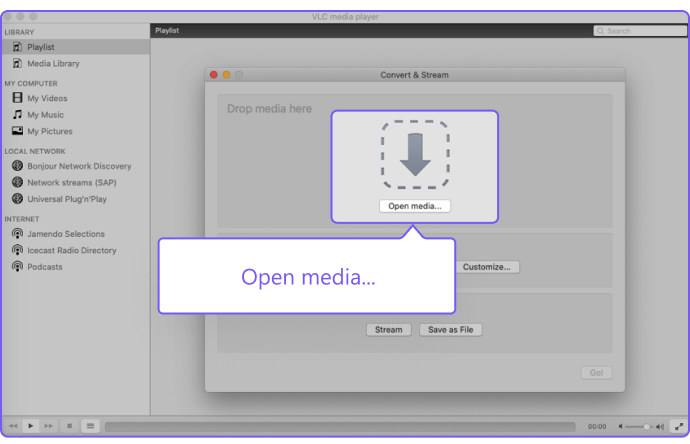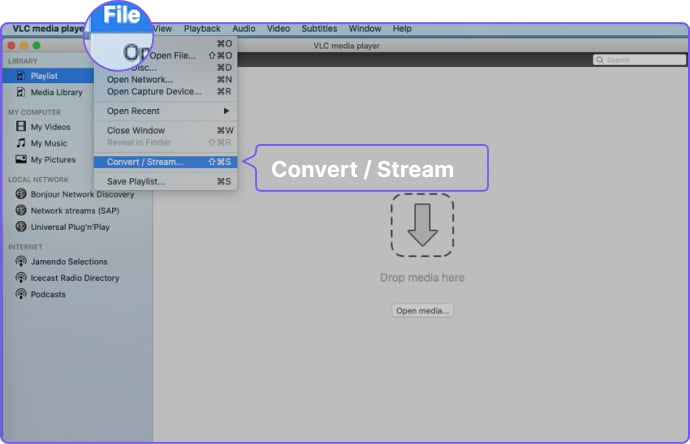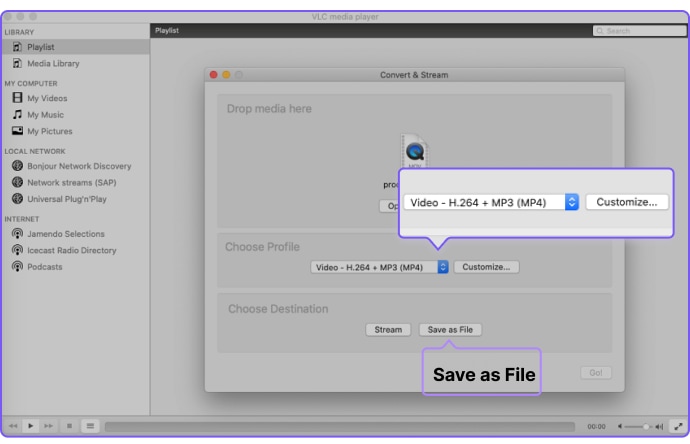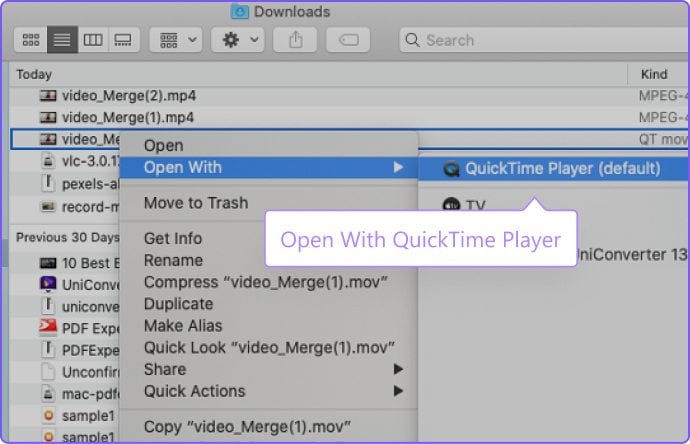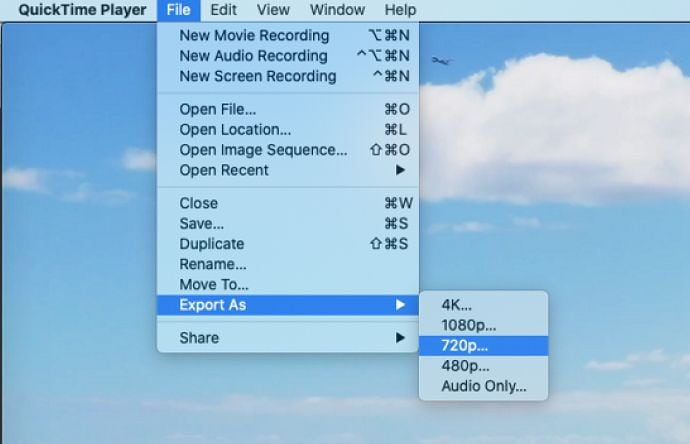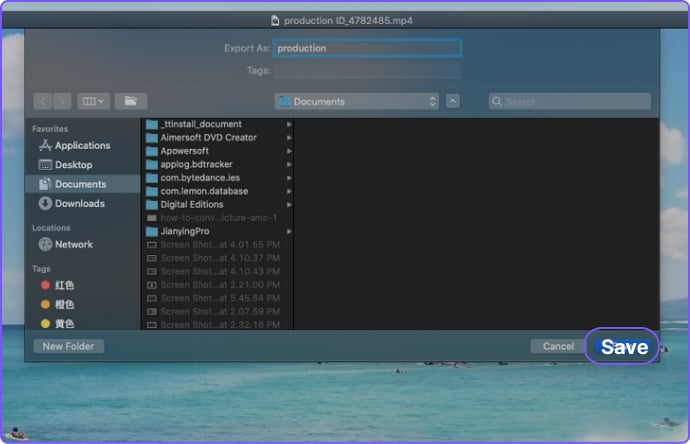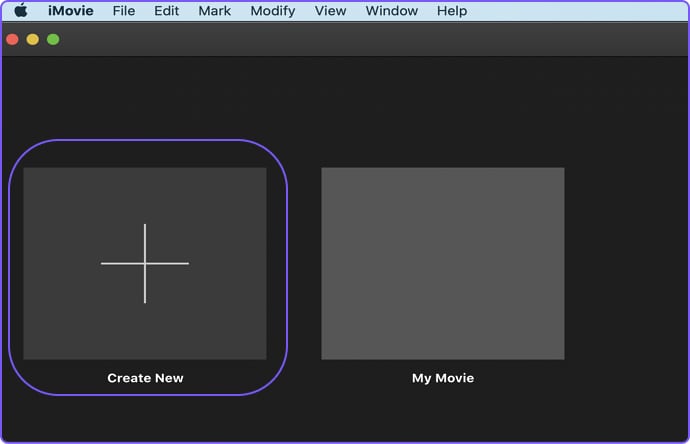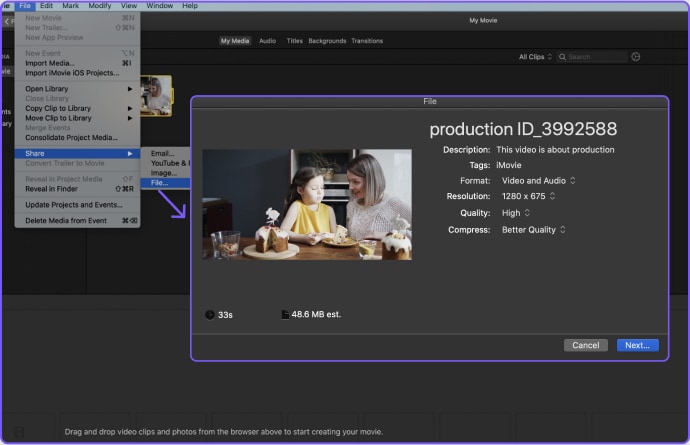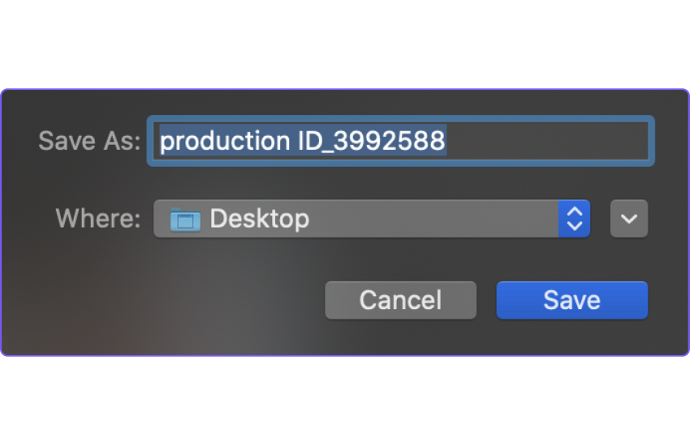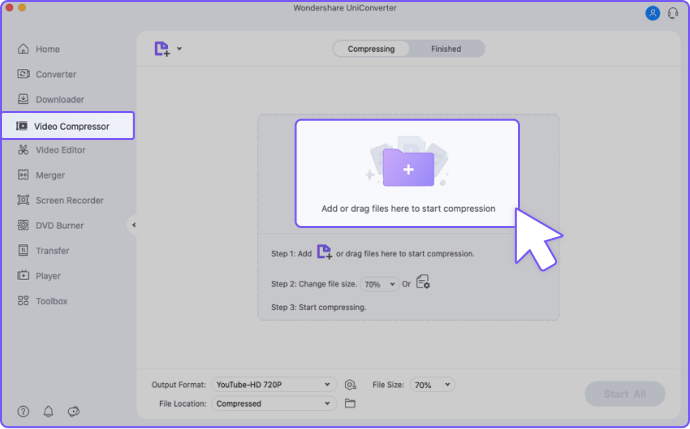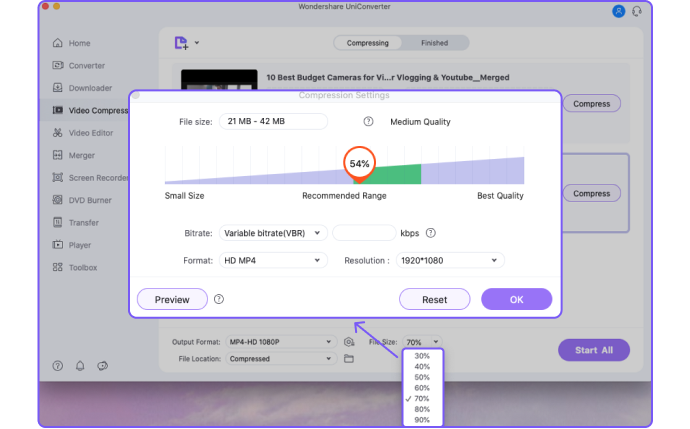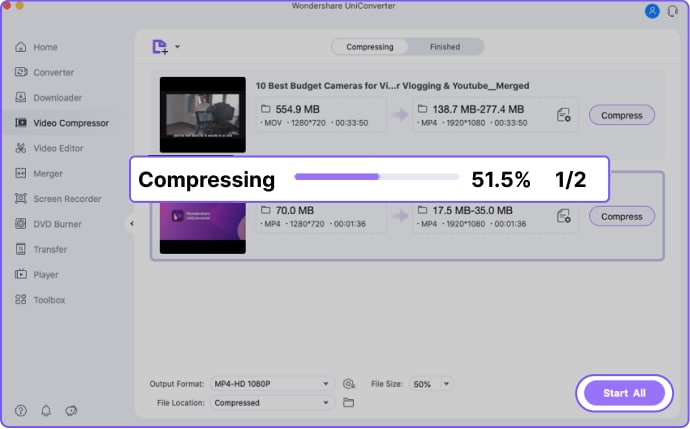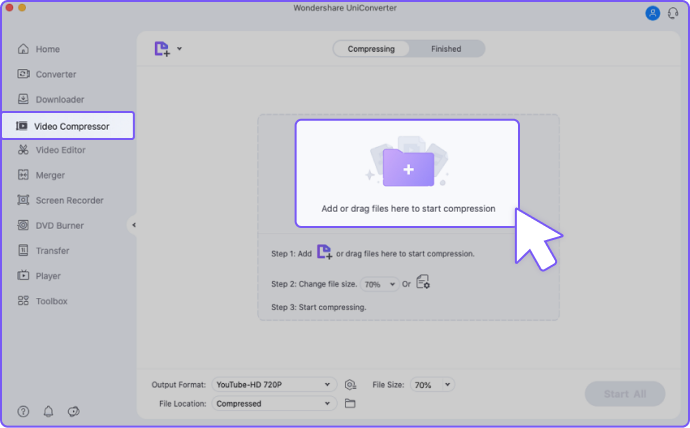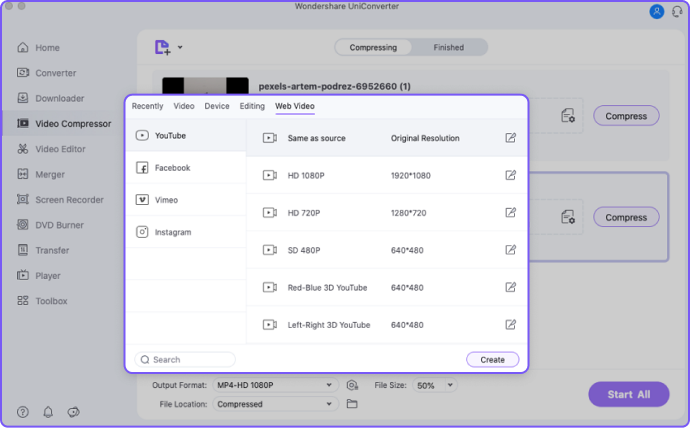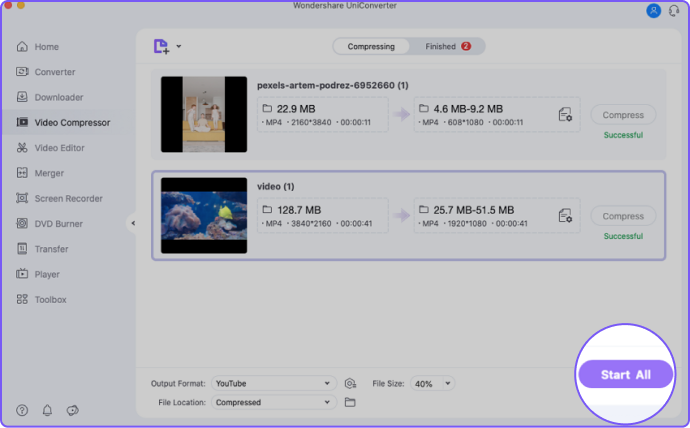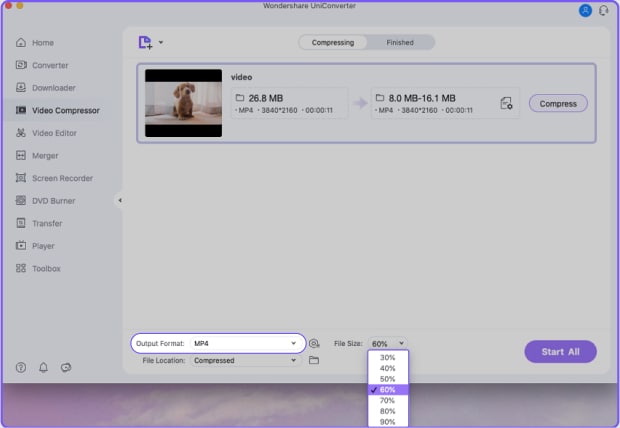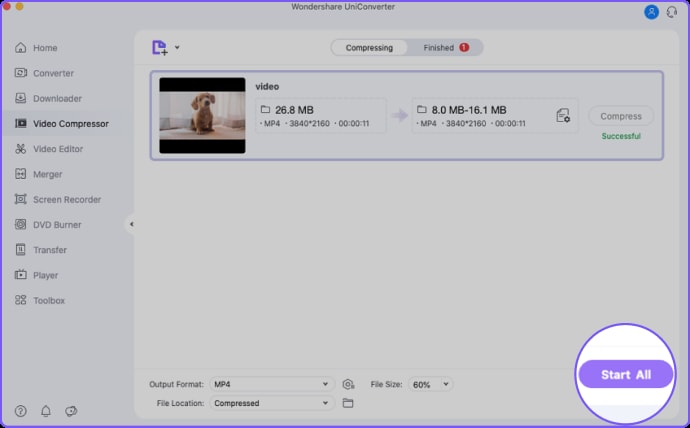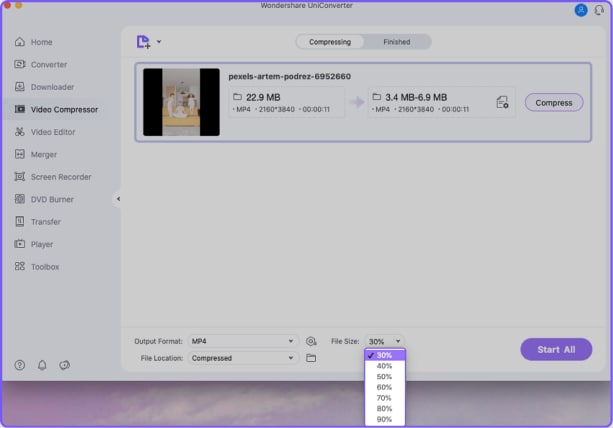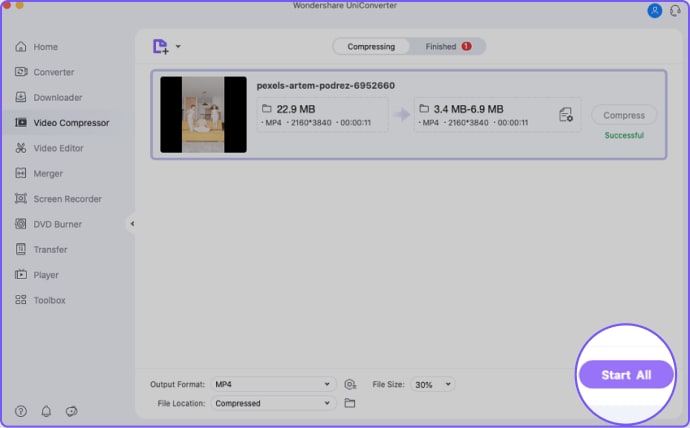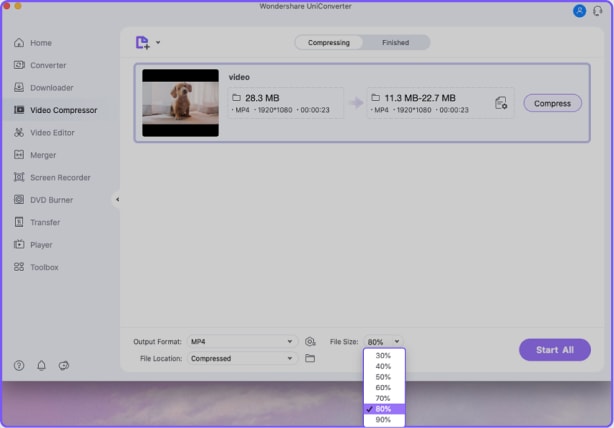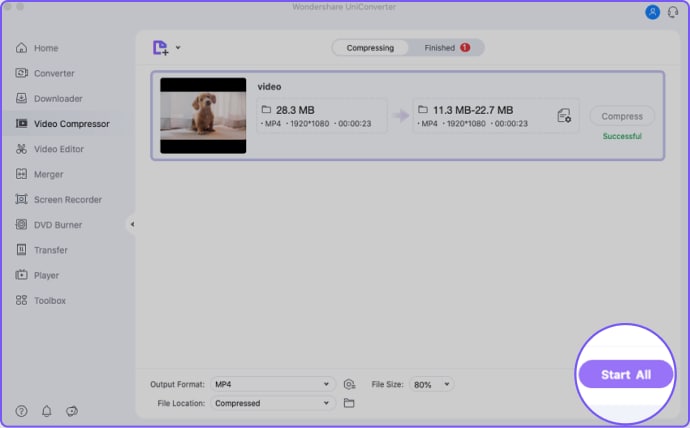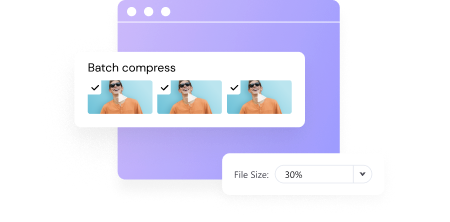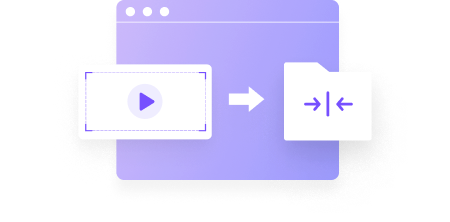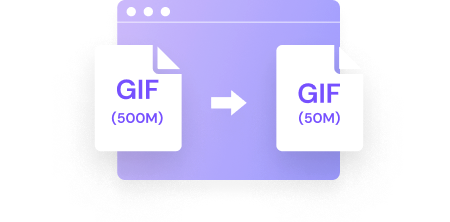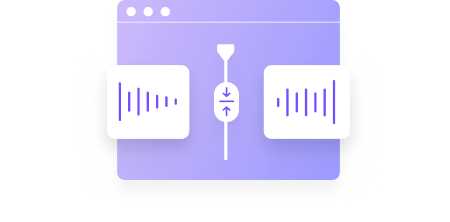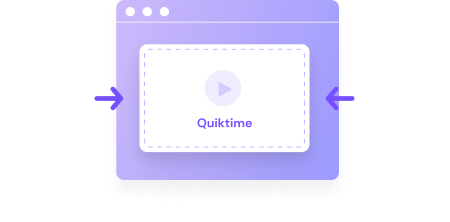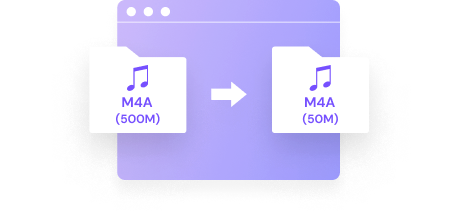Comprimere video su Mac
non è mai stato così semplice!
Il tutorial più completo di sempre su come comprimere un video su Mac. Ecco le diverse soluzioni di risoluzione dei problemi per gli utenti Mac.
Windows 11 / Windows 10 / Windows 8 / Windows 7 (64 bit OS)
Vai a Mac >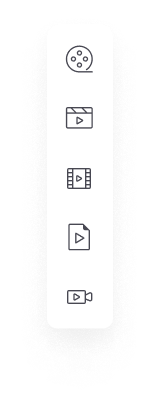





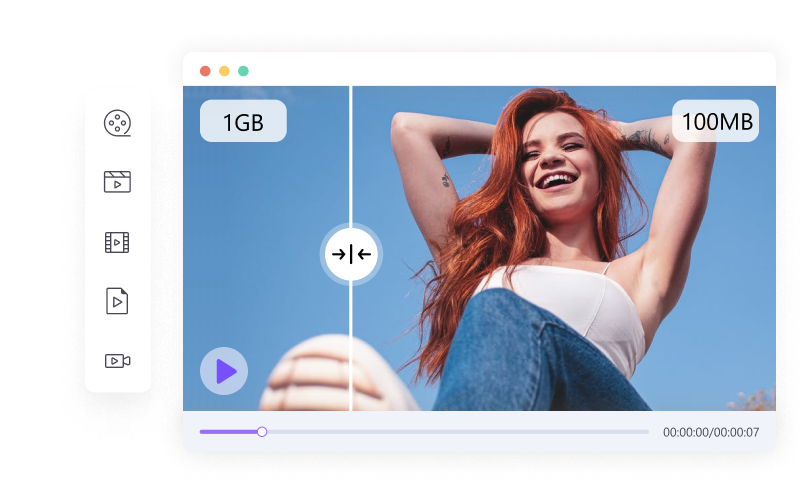
Sai quanto sono grandi le dimensioni di file video?
La maggior parte dei nostri file video proviene da iPhone, registrazioni dello schermo, fotocamere e droni, ecc. Abbiamo esaminato le misurazioni video di 2 minuti da questi dispositivi. Il risultato è mostrato qui di seguito.
Perchè dovremmo comprimere un file video?

Da condividere sui social
Mentre stai completando i requisiti per condividere il tuo video su qualsiasi piattaforma di social media come YouTube, Instagram, Facebook o Vimeo, potresti riscontrare problemi con il suo caricamento a causa delle dimensioni del video.
Ogni canale di social media limita la dimensione massima del video che può essere caricato. Quindi è importante comprimere i video per la condivisione sui social media.
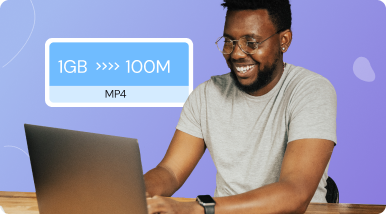
Per ridurre l'utilizzo della memoria
I video da cellulari, fotocamere, registrazioni dello schermo o siti Web sono enormi, il che potrebbe superare un limite e causare problemi alla memoria. In queste circostanze in cui il tuo video è di grandi dimensioni, dovrai comprimerli per ridurre l'utilizzo della memoria e risparmiare memoria per più contenuti.

Carica su email per l'invio
L'invio di email è uno dei modi in cui comunichiamo quotidianamente, a volte potresti voler allegare file video alla tua e-mail. Tuttavia, la dimensione del video non può superare i 25 MB, altrimenti dovrai comprimerlo per condividerlo.
Come comprimere un video su Mac?
Comprimi video su Mac gratuitamente
Il modo più semplice per ridurre le dimensioni di un video su Mac
UniConverter vs. Applicazioni integrate nel Mac
Perché hai bisogno di un'applicazione di terze parti per comprimere i video
| Applicazioni | Formato di importazione dell'applicazione (Video) | Formato di output (Video) | Compressione batch | Qualità del video di output |
|---|---|---|---|---|
| UniConverter per Mac | 50+ | 50+ | √ | Fino al 99% del video originale |
| iMovie | MOV, MP4, 3GP, AVI, M4V | MP4, MOV, AVI, DV | x | Basso, Medio, Alto, Migliore (ProRes), Personalizzato |
| VLC | 10+ | 10+ | x | Medio |
| QuickTime | MOV, MP4, M4V | MOV | x | Medio |
Sebbene le applicazioni integrate nel Mac siano gratuite e open source, supportano formati video molto limitati e la compressione batch lo è
non supportato. Ecco perché hai bisogno di un potente compressore video di terze parti
per Mac come UniConverter.
Quanto tempo ci vuole per comprimere un video MOV di 500 MB[1280X720]

Secondo i dati sperimentali, UniConverter ha la velocità di compressione video più veloce tra queste applicazioni. L'accelerazione GPU di UniConverter accelera il processo di compressione, in maniera tale che gli utenti possano ottenere rapidamente un risultato migliore durante la compressione di un video.
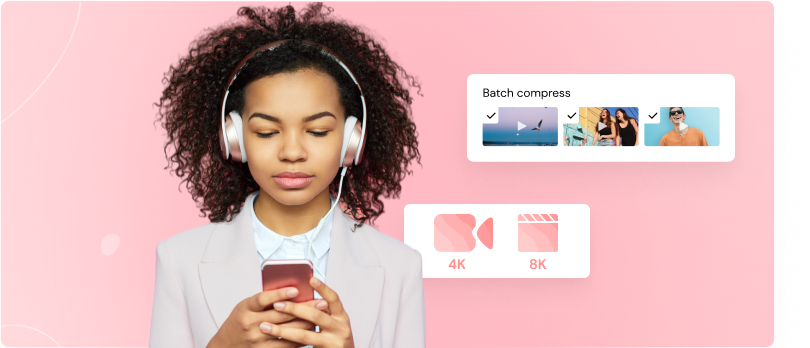
UniConverter - Il miglior compressore video per Mac
-
 Comprimi video per la condivisione sui social media
Comprimi video per la condivisione sui social media -
 Comprimi video per email
Comprimi video per email -
 Batch comprime rapidamente video/immagini
Batch comprime rapidamente video/immagini -
 Comprimi DVD
Comprimi DVD -
 Compressione ad alta velocità con accelerazione GPU
Compressione ad alta velocità con accelerazione GPU
Come comprimere video per I social su Mac
Cosa devi sapere prima di comprimere i video per i social media
Diversi canali di social media supportano diverse dimensioni massime dei file video per il caricamento. Puoi vedere alcune piattaforme di social media evidenziate che supportano il caricamento di video di piccole dimensioni. Quindi dobbiamo ridurre le dimensioni del video per la condivisione in base ai limiti.
| Piattaforme | Dimensione massima del file video supportata | Proporzioni |
|---|---|---|
| YouTube | 128GB | 16:9 |
| Vimeo | 500 MB a settimana (utenti con piano base) | 16:9 |
| 4GB (1,75 GB massimo in Sprout) | 9:16(ritratto), 2:3(rendering mobile) | |
| Instagram (Feed Video) | 4GB (*100MB massimo per la pubblicazione diretta di Sprout) | 16:9(orizzontale), 1:1(quadrato), 4:5(verticale) |
| 512MB | 16:9 (orizzontale/ritratto), 1:1 (quadrato) | |
| TikTok | 287.6MB | 9:16(consigliato), 1:1(con letterbox) |
| 5GB | da 1:2.4 a 2.4:1 | |
| 2GB | 1:1 (quadrato) o 2:3, 4:5 o 9:16 (verticale) | |
| 16MB | 4:3 (consigliato) | |
| Discord | 8MB | 16:9 (consigliato) |
| Skype | 300MB | Senza limiti |
| Tumblr | 100MB | Senza limiti |
| 1GB | Senza limiti | |
| Snapchat | 2.5MB | 9:16 (consigliato) |
| 20 MB per Outlook e Zoho; 25 MB per Gmail e Yahoo | Senza limiti |