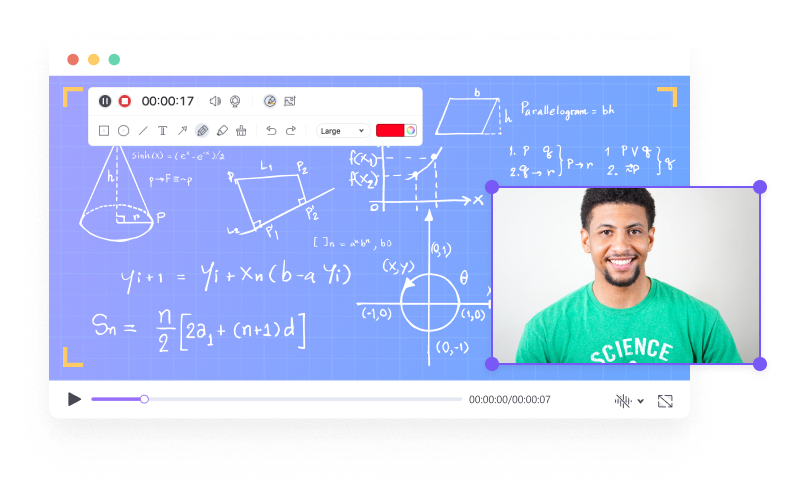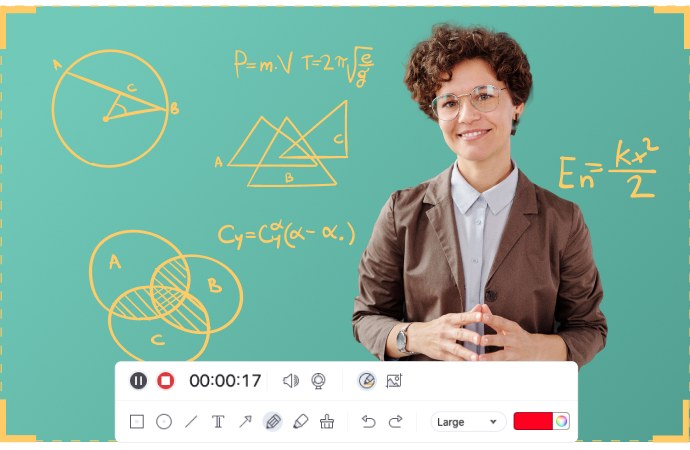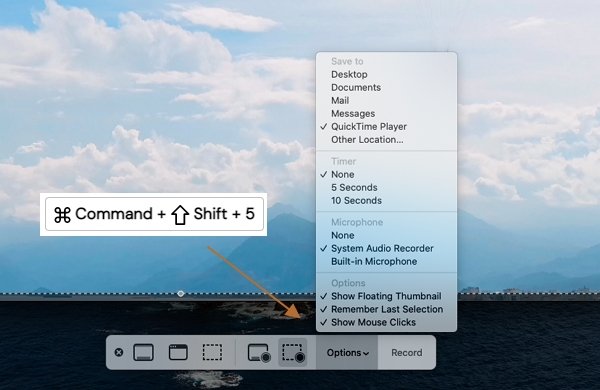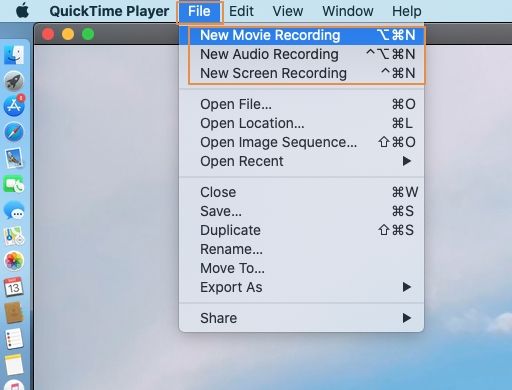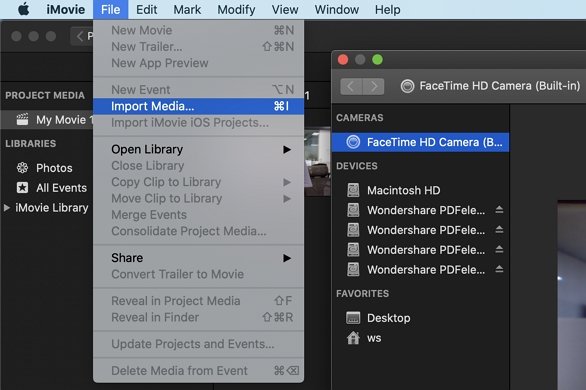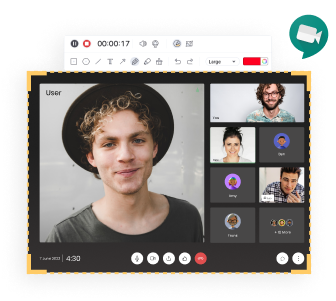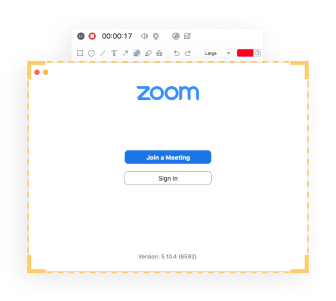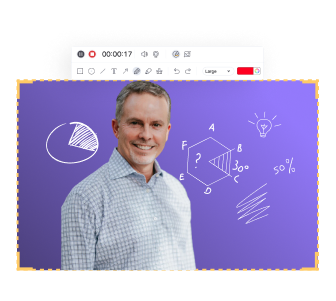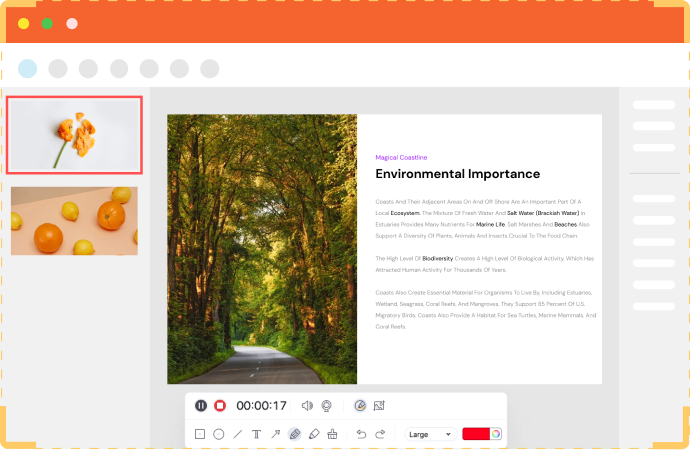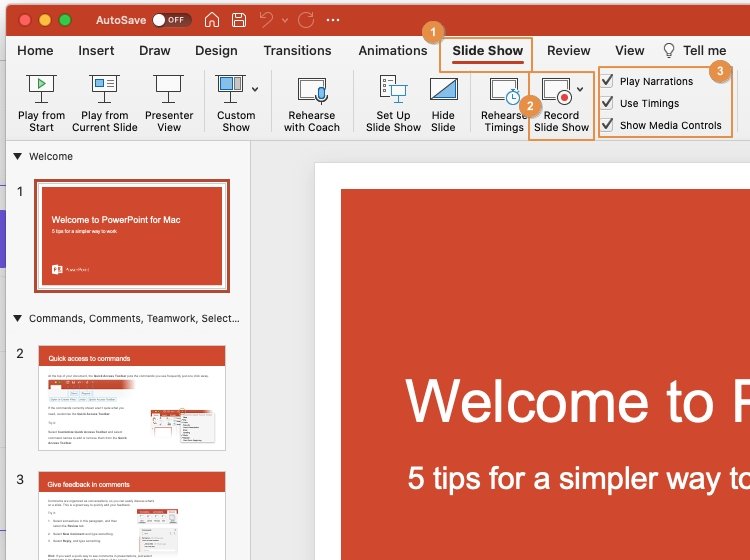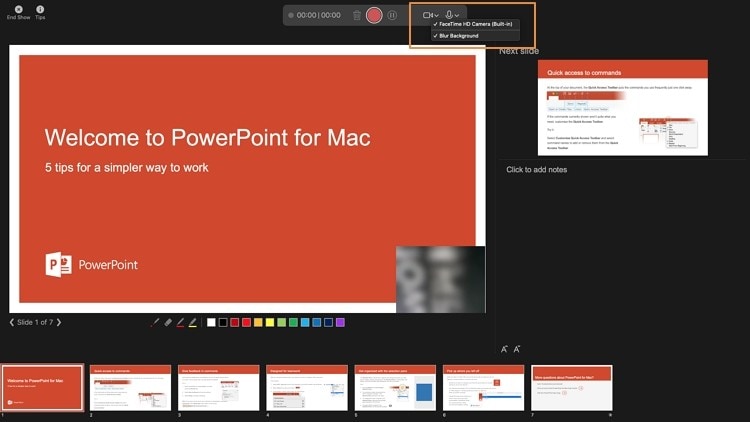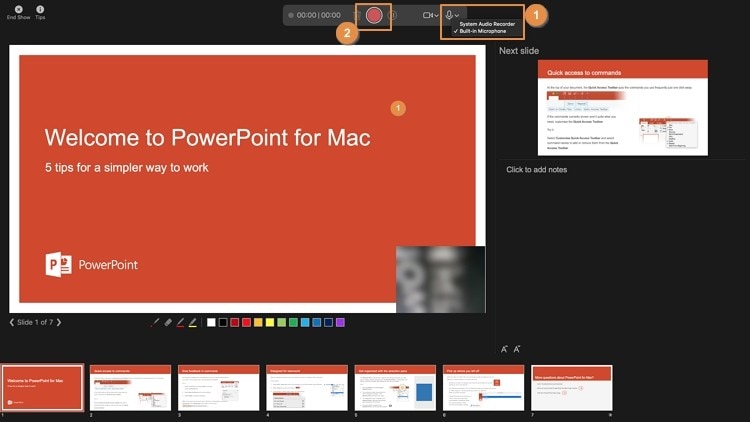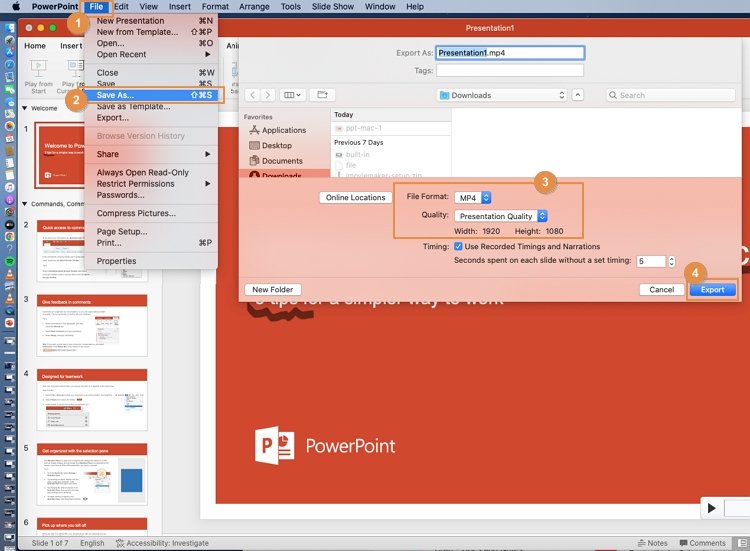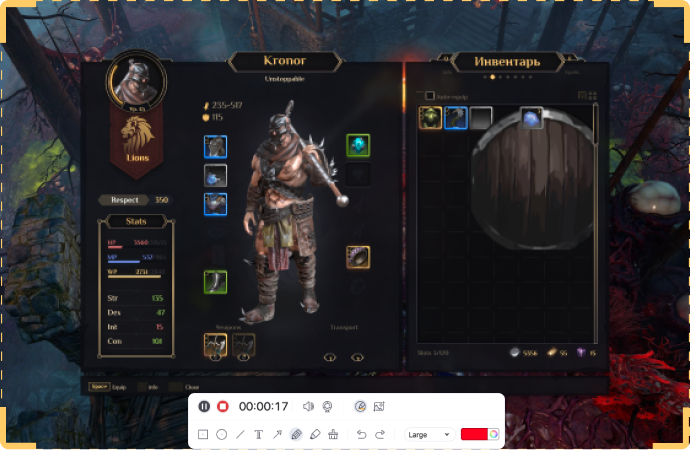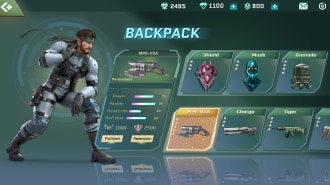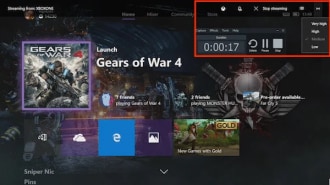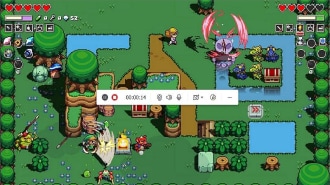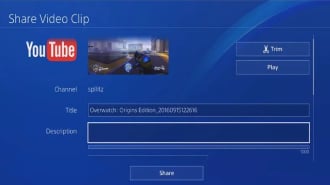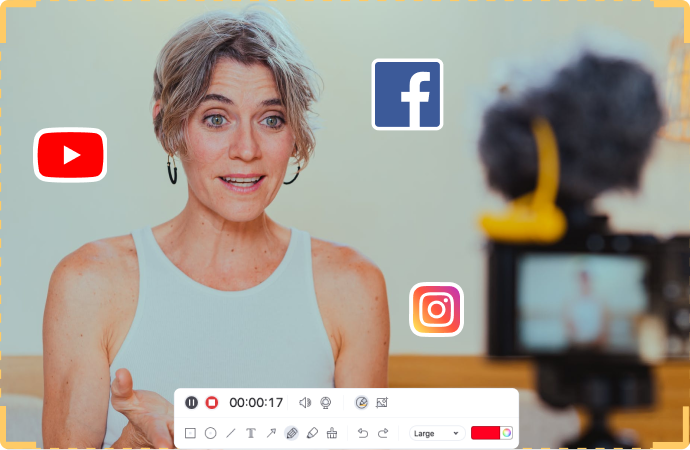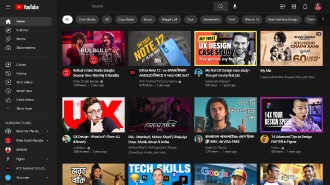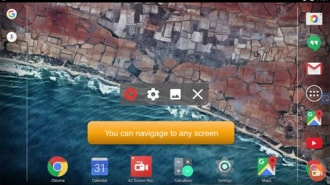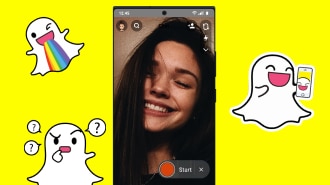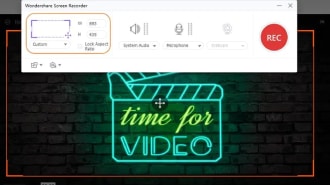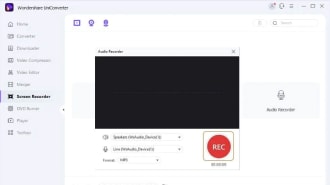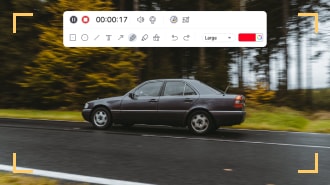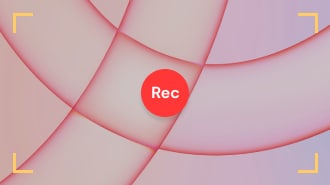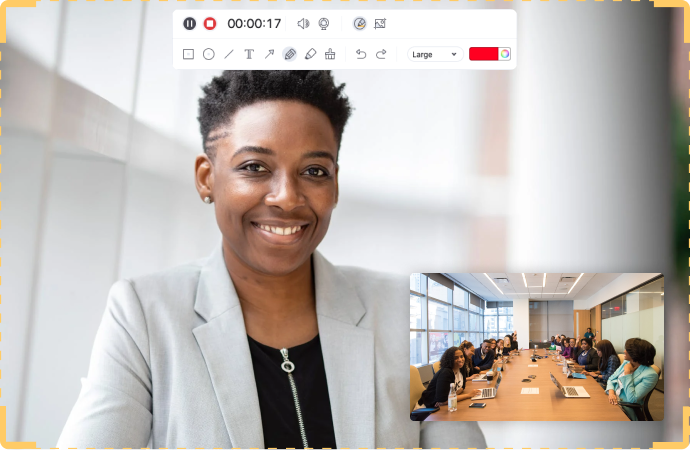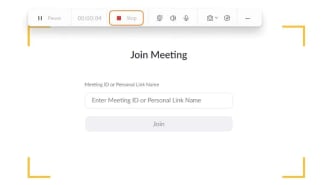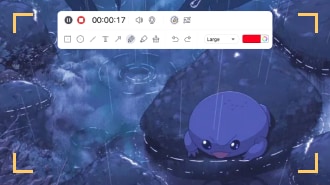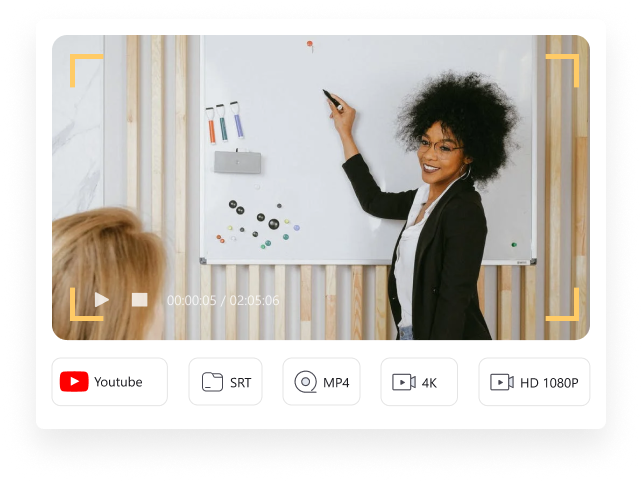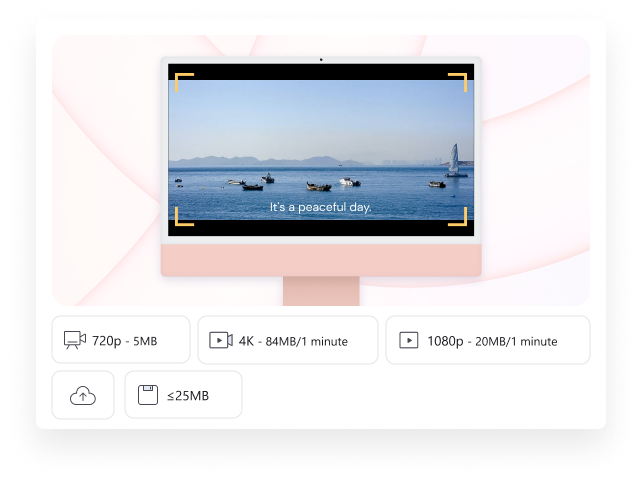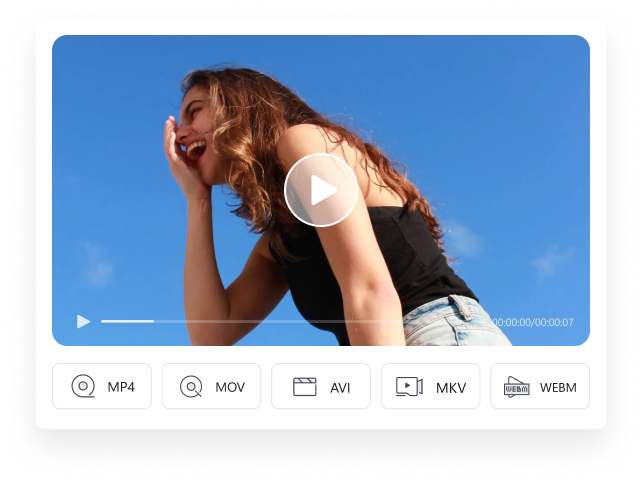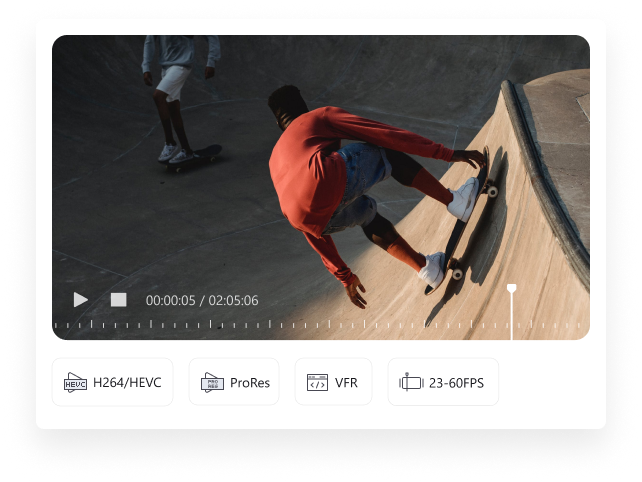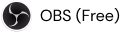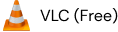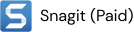Registratore di schermo per Mac
per tutte le tue esigenze
Come registrare lo schermo su Mac? Prova questo miglior registratore dello schermo per Mac per registrare facilmente lo schermo del Mac con audio interno/audio del microfono, che aiuta educatori, studenti, tutor, giocatori e influencer a creare e modificare registrazioni video per raggiungere un pubblico più ampio.
Windows 11 / Windows 10 / Windows 8 / Windows 7 (64 bit OS)
Vai per Mac >




Migliora la tua registrazione video su Mac
Dove verrà utilizzata la registrazione dello schermo del tuo mac os?
In che modo UniConverter per Mac può migliorare la registrazione dello schermo di macOS
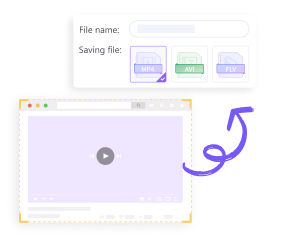
Converti facilmente le registrazioni dello schermo MOV macOS in MP4
Converti facilmente le registrazioni dello schermo MOV macOS in MP4
Impostazioni di output avanzate per la registrazione di video su Mac per la riproduzione, la modifica e la condivisione. Inoltre, potente convertitore video per cambiare le tue registrazioni video in qualsiasi formato tu abbia bisogno.
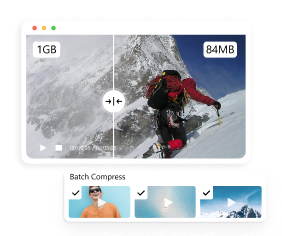
Comprimi le registrazioni dello schermo di macOS senza perdita di qualità
Comprimi le registrazioni dello schermo di macOS senza perdita di qualità
Comprime video con le dimensioni e la qualità giuste per la condivisione su YouTube, Facebook, Vimeo e altre piattaforme di social media.
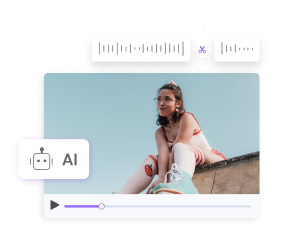
Clip di ritaglio intelligenti e uniscile rapidamente
Ritaglia i clip in modo intelligente e uniscili rapidamente
La funzione di Smart Trim analizza e taglia automaticamente la parte disattivata nelle registrazioni e unisce rapidamente tutte le clip in una sola.
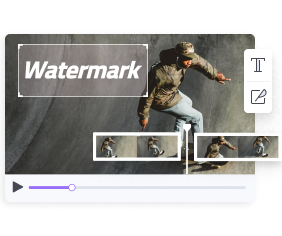
Personalizza la registrazione dello schermo del tuo Mac con strumenti di editing intelligenti.
Personalizza la registrazione dello schermo del tuo Mac con strumenti di modifica intelligenti.
Potenti funzionalità a valore aggiunto come Editor sottotitoli, Intro&Outro, Rimozione sfondo video, Editor filigrana e altro per rendere la tua registrazione video più ispirata.
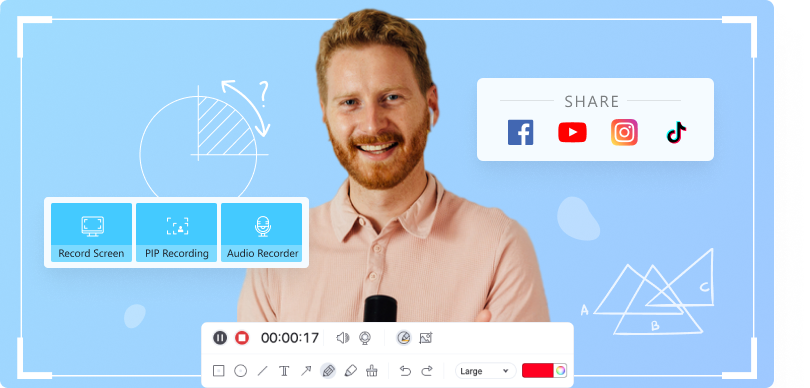
UniConverter - Il miglior compressore video per Mac
-
 Registra facilmente lo schermo intero o lo schermo personalizzato in 16:9/4:3 o in qualsiasi area.
Registra facilmente lo schermo intero o lo schermo personalizzato in 16:9/4:3 o in qualsiasi area. -
 Registra i giochi senza perdita di frame rate preimpostando l'FPS.
Registra i giochi senza perdita di frame rate preimpostando l'FPS. -
 Strumento di disegno - Aggiungi testo e annotazioni allo schermo registrato.
Strumento di disegno - Aggiungi testo e annotazioni allo schermo registrato. -
 Supporta MP4/MP3 come output per social media o dispositivi mobili.
Supporta MP4/MP3 come output per social media o dispositivi mobili. -
 Modalità PIP - Cattura il tuo schermo e filma te stesso allo stesso tempo.
Modalità PIP - Cattura il tuo schermo e filma te stesso allo stesso tempo. -
 Cambia schermo durante la registrazione
Cambia schermo durante la registrazione
Domande frequenti e suggerimenti su macOS
Esplora altri suggerimenti e trucchi su come registrare meglio lo schermo su Mac.