La Switch è una console di gioco di Nintendo rilasciata nel 2017. Con questo gadget portatile, godrai di un'esperienza di gioco tradizionale e giocherai contro altri giocatori online. Tuttavia, a volte potresti voler mostrare ai tuoi follower di YouTube come giocare ai videogiochi su Nintendo Switch. In tal caso, questo articolo ti mostra come registrare video su Switch per YouTube utilizzando il registratore di gioco integrato nella console. Imparerai anche come registrare il gameplay di Switch per YouTube sul tuo computer utilizzando una scheda di acquisizione e uno screen recorder. Scopriamoli!
In questo articolo
Parte 1. Come registrare il gameplay di Switch utilizzando la sua funzionalità integrata [modo di base]
Nel 2017, la console di gioco Nintendo Switch ha ricevuto un massiccio aggiornamento 4.0. Con esso è arrivata la possibilità di catturare video di gioco di 30 secondi e condividerli direttamente sui social media. Ciò ha segnato un significativo passo avanti, poiché inizialmente i giocatori potevano solo acquisire schermate e condividerle con i loro amici sui social media. Sebbene all'epoca fossero supportati solo pochi giochi, l'elenco si è ampliato per includere dozzine di giochi.
Quindi, senza perdere tempo, eccoti di seguito come registrare il gameplay di Nintendo Switch per YouTube utilizzando la sua funzione di mirroring dello schermo integrata:
Passo 1. Avvia il gioco Switch che desideri registrare.
Passo 2. Tieni premuto il pulsante Cattura sul joystick di Nintendo Switch per tre o quattro secondi. Il pulsante di cattura dello schermo è il pulsante quadrato sotto il pad direzionale.

Passo 3. Dopo aver registrato la clip di 30 secondi, puoi visualizzarla nell'album di Nintendo Switch. Tutto qui.
Nota: Sebbene registrare una clip di gioco su Nintendo Switch sia il metodo più semplice ed economico, sei limitato a video di 30 secondi. Quindi, se desideri registrare video più lunghi e di alta qualità su Nintendo Switch, continua a leggere per scoprire come farlo su un PC con una scheda di acquisizione.
Parte 2. Come registrare il gameplay di Switch per YouTube utilizzando il miglior registratore dello schermo [modo avanzato]
Come ho detto prima, puoi catturare solo una clip di mezzo minuto usando il registratore di gioco per Nintendo Switch. Fortunatamente, puoi registrare giochi più lunghi su Switch utilizzando una scheda di acquisizione. Con questo metodo, trasmetterai in streaming tutte le tue attività di gioco al tuo computer prima di utilizzare uno screen recorder per catturare il gameplay con una qualità senza perdita di dati.
Di seguito è riportato l'elenco di controllo per registrare il gameplay di Switch con una scheda di acquisizione:
- Computer
- Scheda di acquisizione
- Software di registrazione dello schermo (Wondershare UniConverter)
- 2 cavi HDMI
- cavo USB
Uso Wondershare Convertitore Uni perché questo software è adatto ai principianti, a differenza di altri registratori di schermo desktop disponibili. Inoltre, UniConverter ti consente di registrare la sessione di gioco in modalità a schermo intero o scegliere una particolare area dello schermo da registrare. Durante la registrazione, l'app ti consente di inserire un effetto picture-in-picture utilizzando una webcam interna/esterna, narrazione vocale con un microfono e annotazioni come forme, testi, linee e disegni. E dopo aver acquisito abbastanza contenuto, puoi esportarlo in MP4, AVI o FLV prima di modificarlo tagliandolo, ritagliandolo, aggiungendo effetti, ecc.
Wondershare UniConverter - L'ultimo registratore di gameplay per Switch
Cattura il gameplay di Nintendo Switch in modalità a schermo intero o parziale.
Registra il gameplay di Switch insieme agli effetti PiP, alle narrazioni del microfono e alle annotazioni.
Esporta il gameplay di Switch registrato in file MP4, AVI o FLV.
Modifica il gameplay catturato tagliando, ruotando, ritagliando, aggiungendo sottotitoli, applicando filigrane, ecc.
Converti direttamente i video di gioco di Nintendo Switch su YouTube e altri formati video standard.
Registra gameplay di alta qualità per Nintendo Switch su macOS 10.9+ e Windows 10/8/8.1/7.
Sotto vedremo come registrare video di YouTube su Nintendo Switch utilizzando una scheda di acquisizione e Wondershare UniConverter:
Passo 1 Collega la console Switch al computer e alla scheda di acquisizione.

Inizia collegando la tua console Nintendo Switch al computer utilizzando un cavo HDMI e un cavo USB. Per fare ciò, inserisci un'estremità del cavo HDMI fornito sul lato di ingresso della scatola di acquisizione e quindi collegalo alla tua console Switch.
Quindi, inserisci il cavo HDMI rimanente nella porta HDMI di uscita sulla scheda di acquisizione e collega l'altro lato alla porta HDMI del computer. Inoltre, collega la tua casella di acquisizione al tuo laptop o desktop utilizzando il cavo USB. Il tuo computer dovrebbe riconoscere immediatamente il nuovo dispositivo di acquisizione.
Passo 2 Avvia Wondershare Screen Recorder sul tuo computer.
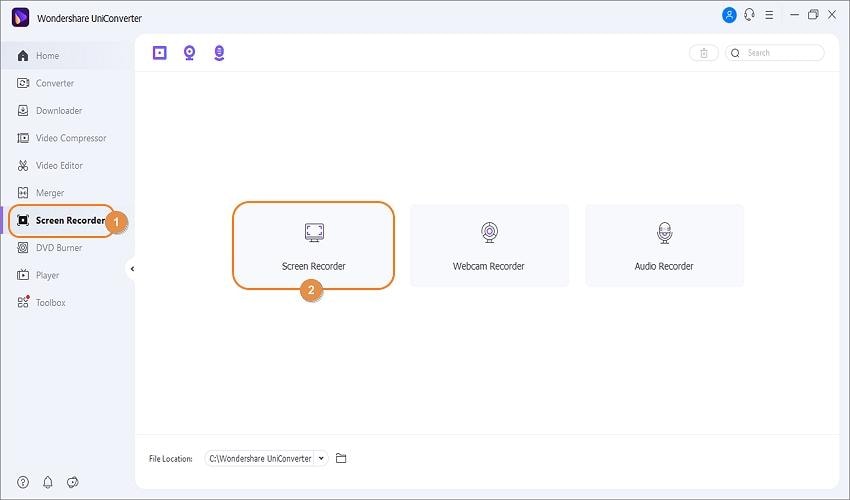
Una volta che il tuo Nintendo Switch è pronto per giocare sul tuo PC, scarica, installa e avvia Wondershare UniConverter 13. Quindi, tocca la scheda Registratore dello schermo nel riquadro di sinistra per avviare la funzione di registrazione.
Passo 3 Scegli una cattura nella schermata di gioco di Nintendo Switch.
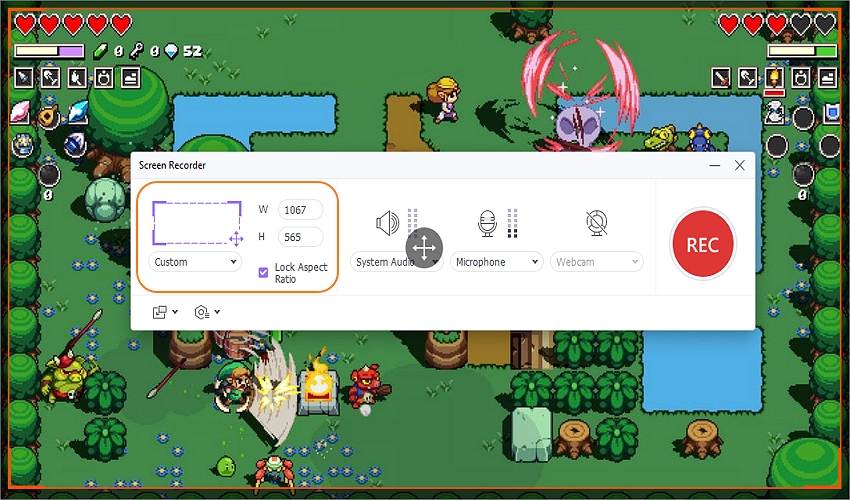
Apri la schermata di Nintendo Switch che desideri registrare, quindi ritaglia lo strumento lazo su UniConverter per impostare un'area di acquisizione. In alternativa, tocca la freccia del menu a discesa della modalità di registrazione e scegli Schermo intero o Personalizzato. Con la modalità a schermo intero, registrerai l'intero schermo del computer. D'altra parte, la modalità Personalizzata ti consente di registrare dimensioni specifiche del fotogramma video. Qualunque modalità di registrazione tu scelga, tocca Blocca proporzioni.
Passo 4 Configura i dispositivi e le impostazioni di registrazione video.
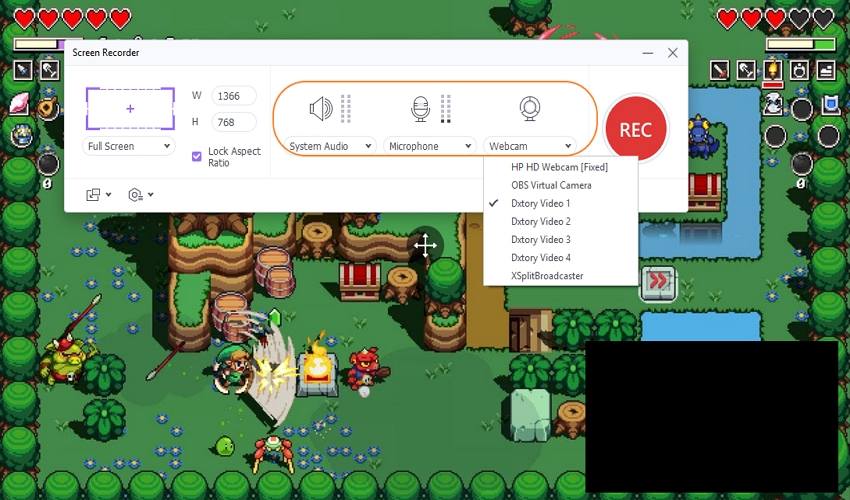
Per creare un serio tutorial di gioco Switch per il tuo seguito su YouTube, devi includere una webcam e una registrazione del microfono. In tal caso, puoi utilizzare una webcam e un microfono interni o esterni selezionando i rispettivi dispositivi nei menù Webcam e Microfono . Inoltre, non dimenticare di scegliere un dispositivo di uscita audio sul menù Audio di sistema.
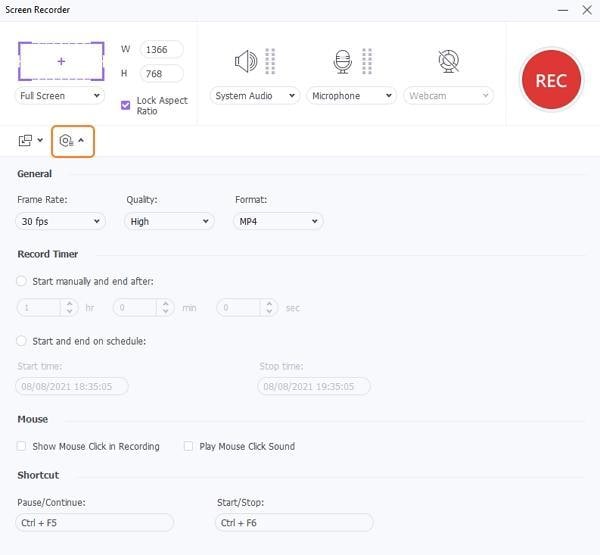
Ora configuriamo alcune impostazioni prima di iniziare a registrare il gameplay di Switch. Clicca sul menù a discesa delle Impostazioni e poi scegli MP4, AVI o FLV come formato di output. Inoltre, è possibile preimpostare la frequenza dei fotogrammi, la qualità e il timer di registrazione. E, naturalmente, scegli una cartella di output per un accesso più fluido al tuo video acquisito.
Passo 5 Inizia a registrare il gameplay di Switch.
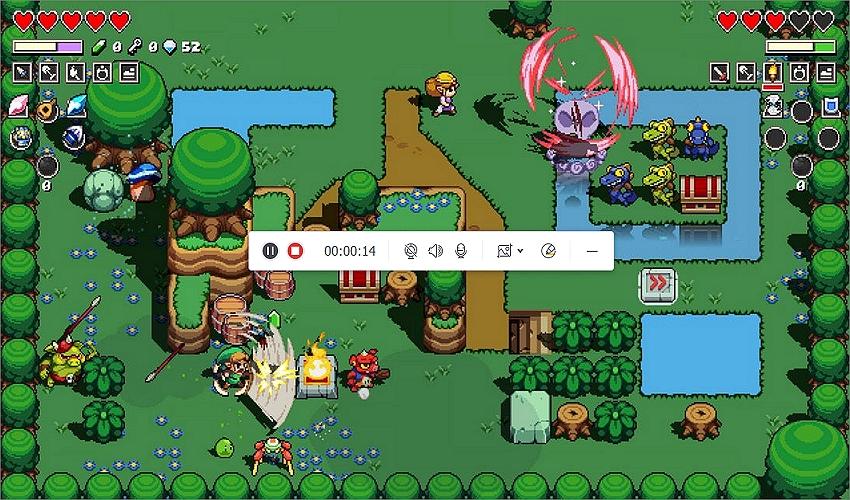
Visualizza in anteprima le connessioni di registrazione, le impostazioni e l'area di acquisizione e tocca il tasto Rec per catturare lo schermo del computer. Ora gioca al gioco che desideri registrare. Come detto prima, puoi registrare il video insieme a una sovrapposizione video, narrazione vocale e annotazioni. Vedrai i pulsanti per inserire queste opzioni sulla barra delle applicazioni di registrazione. Infine, premi Stop una volta acquisiti abbastanza contenuti di gioco. E questo è tutto su come registrare su Switch per YouTube facilmente con una durata di riproduzione illimitata.
Suggerimento per professionisti: Prima di caricare il tuo video su YouTube, potresti volerlo modificare per renderlo più attraente da guardare. Per farlo, fai clic con il pulsante destro del mouse sul video acquisito, tocca Aggiungi, quindi scegli Editor video. Ora apri la finestra dell'editor video e inizia a modificare la tua clip in modo professionale. Puoi persino esportarlo nel formato ottimizzato per YouTube per un processo di caricamento senza interruzioni.
Parte 3. Conoscenza approfondita del gameplay di commutazione della registrazione
D1: Come si usa una scheda di acquisizione video?
Fondamentalmente, una scheda di acquisizione ti aiuterà a trasmettere in streaming il tuo gameplay di Nintendo Switch sul tuo computer o TV in tempo reale. Funziona anche con altre console di gioco come Nintendo Wii, Xbox One, Xbox 360, PS4, PS5 e altre. Come hai visto sopra, devi solo collegare la tua scatola di acquisizione allo schermo del display usando un cavo USB e un cavo HDMI. Questo è tutto!
D2: Una scheda di acquisizione migliora le prestazioni?
Sì, una scheda di acquisizione è fondamentale se desideri acquisire lunghezze video illimitate. È anche fondamentale se hai intenzione di modificare i tuoi video di gioco direttamente sul tuo PC prima di condividerli. E sì, i giocatori accaniti che desiderano giocare su schermi di computer più grandi e di alta qualità avranno bisogno di una scheda di acquisizione per proiettare le loro console di gioco.
Conclusione
Ecco qua; quello è come registrare video di YouTube su Switch con zero fastidi. Ovviamente, un modo più rapido ma più limitato è farlo direttamente sulla tua console Nintendo Switch. Tuttavia, puoi ottenere una scheda di acquisizione economica e goderti le tue sessioni di gioco su uno schermo più grande. Inoltre, usa Wondershare UniConverter per registrare, modificare e convertire i tuoi video clip registrati.
 Converti in batch MOV in MP4, AVI, 3GP, WAV e viceversa facilmente.
Converti in batch MOV in MP4, AVI, 3GP, WAV e viceversa facilmente. 


