Registrazione
- 1. Game Registratore+
- 2. Video/Audio Registratore+
-
- 2.1 Tutti i Modi per Registrare Un Video
- 2.2 Il miglior convertitore per i video delle fotocamere sul mercato
- 2.3 Cos'è un registratore video ad alta qualità?
- 2.4 Come Utilizzare un Registratore MP4 Seguendo dei Semplici Passaggi
- 2.5 Le App di Registrazione Vocale Più Utili per PC e Mac
- 2.6 Come Registrare CD Audio con Semplici Passaggi
- 2.7 I 12 migliori strumenti per la registrazione MP3
- 2.8 Miglior Registratore di Canzoni nel 2021
- 2.9 Come Registrare WAV Online con Metodi Utili
- 2.10 10 I programmi online più utili per registrare il microfono nel 2021
- 2.11 Come registrare facilmente file WAV su Windows 10
- 3. Registra schermo+
-
- 3.1 Come registrare lo schermo, tutti i metodi
- 3.2 Come registrare schermate / video su Mac
- 3.3 6 Metodi per registrare te stesso e il tuo schermo allo stesso tempo
- 3.4 9 metodi per registrare la webcam e lo schermo allo stesso tempo
- 3.5 Come registrare una lezione o un gioco con l'effetto Picture-in-Picture
- 3.6 La guida definitiva per creare video PIP in Camtasia
- 3.7 Come registrare video Picture-in-Picture in 6 modi efficaci
- 3.8 Come realizzare un video Picture-in-Picture con Wondershare UniConverter
- 3.9 Picture-in-Picture funziona con lo zoom?
- 3.10 13 migliori registratori per webcam per tutte le piattaforme
- 3.11 Tutti i Modi per Registrare DVD su Computer
- 3.12 Come Registrare una Conversazione? Risolto.
- 3.13 Qual è il miglior programma per registrare la webcam online e come utilizzarlo
- 3.14 Come selezionare un registratore dello schermo gratuito per le tue esigenze
- 3.15 Sovrapposizione video: come creare un effetto Picture-in-Picture nel 2021
- 4. Social Media Registratore+
-
- 4.1 Come registrare le videochiamate di Facebook Messenger in tutti i modi
- 4.2 Come registrare video da YouTube su computer, tutti i metodi
- 4.3 Come Registrare Video su SnapChat Seguendo dei Semplici Passaggi
- 4.4 Tutti i modi per registrare storie SnapChat
- 4.5 Convertitore video Facebook
- 4.6 Qual È il Miglior Registratore di YouTube nel 2021
- 4.7 Qual è la Migliore App per Registrare su YouTube nel 2021
- 5. TV Registratore+
-
- 5.1 I modi migliori per registrare programmi TV su YouTube TV nel 2021
- 5.2 Come modificare i programmi TV registrati da Xfinity nel 2021
- 5.3 Semplici passaggi per acquisire video su Win/Mac nel 2020
- 5.4 Quali sono i migliori dispositivi di registrazione TV nel 2021
- 5.5 Miglior box di registrazione TV: i 9 modi migliori per godersi i programmi TV nel 2021
- 5.6 Come registrare programmi TV OTA nel 2021
- 5.7 Modi migliori per registrare programmi TV OTA con registratore DVR digitale nel 2021
- 5.8 Metodi semplici per registrare programmi TV su dispositivi di streaming OTA nel 2021
- 5.9 Tutto quello che c'è da sapere sui programmi TV registrati su Philo TV nel 2021
- 5.10 Semplici passaggi per registrare la TV via cavo nel 2021
- 5.11 Qual è il miglior registratore TV HD nel 2021
- 5.12 I 5 migliori registratori HD per la TV in diretta su PC nel 2021
- 5.13 L'alternativa al registratore TV HD per la registrazione di programmi TV nel 2021
- 5.14 Come registrare programmi TV su un disco rigido esterno nel 2021
- 5.15 I 12 migliori registratori TV gratuiti nel 2021
- 5.16 Come registrare la TV via cavo nel 2021
- 5.17 Come registrare uno spettacolo su 3 principali servizi di streaming TV in diretta nel 2021
- 5.18 Come registrare programmi dai servizi di streaming nel 2021
- 5.19 I migliori registratori di schermo TV per Mac/Windows nel 2021
- 5.20 I 5 migliori registratori PVR per programmi TV in diretta nel 2021
- 5.21 Come registrare facilmente programmi TV su registratore DVD nel 2021
- 5.22 Semplici modi per registrare programmi TV nel 2021
- 5.23 Semplici modi per registrare programmi su Roku nel 2021
- 5.24 Come scegliere i migliori videoregistratori digitali per TV nel 2021
- 6. Altri Suggerimenti+
-
- 6.1 Registrare una diretta con VLC e le migliori alternative a VLC.
- 6.2 Registrare con Fraps e le migliori alternative
- 6.3 10 migliori alternative ad Apowersoft Screen Recorder nel 2021
- 6.4 Registratori di schermate Facecam da non perdere nel 2021
- 6.5 Convertitori MKV Gratuiti
- 6.6 Suggerimenti per il tempo di Registrazione di GoPro
Tutti gli argomenti
- Converti Video
- Utenti di design creativo
- DVD Utenti
- Altri Soluzioni
- Vacanze
- Utenti FotoCamera
- Utenti Social Media
Come registrare video in una riunione Zoom [Modifica dei file video Zoom inclusa].
Zoom è un'applicazione per videoconferenze ampiamente utilizzata per riunioni di lavoro, sessioni didattiche, formazione online, conversazioni sociali e altre comunicazioni online. In molti casi potrebbe essere necessario registrare la sessione Zoom per riferimento, condivisione e altri scopi. L'ospite della riunione può registrare la sessione Zoom utilizzando la funzione di registrazione integrata. Per registrare la riunione, i partecipanti devono ottenere l'autorizzazione dall'host. Per saperne di più su come registrare video con la registrazione Zoom, vedere di seguito.
- Parte 1. È possibile registrare un video su Zoom
- Parte 2. Come registrare video Zoom in alta qualità
- Parte 3. 3 Altre applicazioni utili per il videoregistratore Zoom per PC
- Parte 4. Domande frequenti sulla registrazione di video su Zoom
Parte 1. È possibile registrare un video su Zoom?
Sì, il video su Zoom può essere registrato dall'ospite. Se i partecipanti alla riunione desiderano registrare il video, devono prima ottenere l'autorizzazione dell'organizzatore. La funzione di registrazione di Zoom è disponibile sia gratuitamente che a pagamento.
Il video e l'audio registrati possono essere salvati sul sistema locale e possono essere caricati su cloud storage come Google Drive e Dropbox. I video registrati possono anche essere condivisi su servizi di streaming come Vimeo, YouTube e altri.
Procedura per la registrazione di video in una riunione zoom:
Passo 1: Aprire l'applicazione Zoom sul sistema e, in qualità di host, avviare la riunione.
Passo 2: Una volta avviata la riunione, fare clic sul pulsante Registra presente nella parte inferiore della finestra. In alternativa, se il menu è presente, è possibile scegliere Registra su questo computer.
Passo 3: Mentre la registrazione è attiva, nell'angolo superiore sinistro della finestra appare l'indicatore Registrazione. Anche i partecipanti vedranno l'indicatore di registrazione.
Passo 4: Nella parte inferiore della finestra sono presenti anche le icone di Pausa e Stop. La riunione può anche essere interrotta utilizzando l'opzione Termina riunione nell'angolo in basso a destra.
Passo 5: Al termine della riunione, Zoom inizierà a elaborare e convertire le registrazioni, che saranno disponibili nella cartella contenente i file di registrazione.
Parte 2. Come registrare video Zoom in alta qualità
La registrazione Zoom predefinita avviene in bassa qualità e senza alcuna opzione di personalizzazione. Inoltre, se si è un partecipante, è necessario ottenere il permesso di registrazione dall'host per registrare la riunione. Per superare questi problemi e registrare le riunioni Zoom in alta qualità, utilizzate Wondershare UniConverter. Questo software professionale basato su Windows e Mac è dotato di una funzione di registrazione dello schermo che consente di registrare le attività sullo schermo, comprese le chiamate zoom in alta qualità. Inoltre, è possibile scegliere le impostazioni di registrazione personalizzate come frequenza dei fotogrammi, qualità, formato di uscita, picture-in-picture e altro ancora.
Il video registrato può essere ulteriormente modificato secondo le necessità e anche trasferito e compresso.
Wondershare UniConverter - Il miglior convertitore video per Mac/Windows
-
Registratore di schermo di alta qualità con opzione di registrazione dell'intero schermo o di una porzione selezionata
-
Scegliere il formato di uscita personalizzato per il formato video, la qualità e la frequenza dei fotogrammi.
-
Opzione per la registrazione picture-in-picture
-
La modifica dei video zoomati è possibile utilizzando l'editor integrato che supporta funzioni come tagliare, ritagliare, tagliare, aggiungere effetti, aggiungere watermark e altro ancora.
-
Conversione dei video registrati in oltre 1000 formati e dispositivi
Passi per registrare video in alta qualità utilizzando Wondershare UniConverter
Passo 1: Scegliere Wondershare Screen Recorder
Avviare il software installato sul sistema e, dall'interfaccia principale, scegliere la scheda Registratore di schermo. Fare clic sull'icona della fotocamera al centro o sulla freccia a discesa accanto all'icona della fotocamera nell'angolo in alto a sinistra e selezionare la funzione Registratore schermo.
![]()
Passo 2: Scegliere le impostazioni di registrazione
A questo punto si apre la finestra di registrazione. Innanzitutto, è necessario scegliere l'area da selezionare. Il ritaglio può essere trascinato per selezionare l'area da catturare. Il segno + centrale consente di spostare l'intera cornice. In alternativa, è possibile inserire la larghezza e l'altezza esatta dell'area da catturare. Per catturare l'intero schermo, scegliere Schermo intero nella scheda Personalizzato.
![]()
Scegliere le sorgenti audio dal rispettivo menu a discesa. Per aggiungere una narrazione vocale durante la registrazione, scegliere il microfono interno o utilizzare il microfono esterno dall'elenco Microfoni.
Per vedere se stessi durante la registrazione, è possibile attivare la modalità picture-in-picture; a tale scopo, fare clic sull'icona della webcam e dal menu a discesa scegliere una telecamera. È inoltre possibile selezionare la risoluzione di uscita.
Quindi, fare clic sull'icona a forma di ingranaggio nell'angolo destro per espandere le opzioni; da qui, è possibile scegliere la qualità di registrazione video dello zoom, la posizione del desktop in cui salvare il file, la frequenza dei fotogrammi, il formato di uscita, i collegamenti, il timer e le opzioni del mouse.
![]()
Passo 3: Start Recording
Dopo aver selezionato le opzioni di personalizzazione, fare clic sul pulsante REC e, con un conto alla rovescia di 3 secondi, inizierà la registrazione. Mentre la registrazione è attiva, è possibile utilizzare la barra superiore per ulteriori personalizzazioni come l'acquisizione di screenshot, l'esclusione della voce, l'aggiunta di forme e linee personalizzate.
![]()
Passo 4: Interrompere la registrazione ed elaborare il video
Al termine della chiamata zoom o quando si desidera interrompere la registrazione, fare clic sul pulsante rosso Stop. Il software elabora la registrazione e la fa apparire sull'interfaccia.
![]()
Sul sistema, il video di registrazione può essere individuato dalla cartella selezionata. Il video registrato può essere ulteriormente modificato, convertito, trasferito e compresso utilizzando le rispettive schede dell'interfaccia. È anche possibile modificare il video preregistrato con lo zoom utilizzando il software.
![]()
Parte 3. 3 Altre applicazioni utili per il videoregistratore Zoom per PC
Sono disponibili altre applicazioni per la registrazione dello schermo per PC e, per vostro riferimento, abbiamo elencato quelle più popolari di seguito.
1. Wondershare DemoCreator
Si tratta di un altro strumento professionale di Wondershare, creato appositamente per la registrazione dello schermo e l'editing video. Compatibile con Windows e Mac, il software è in grado di registrare demo video, presentazioni, giochi, chiamate zoom e tutte le altre attività sullo schermo come un professionista.
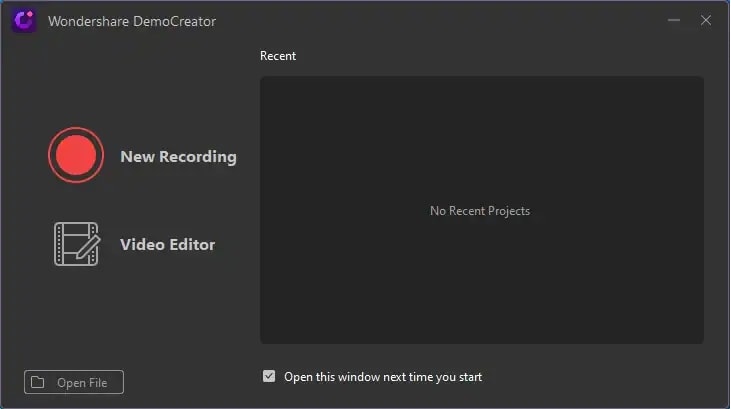
Caratteristiche principali di Wondershare DemoCreator:
- Software di registrazione dello schermo e di editing video di alta qualità
- Cattura di tutte le attività su schermo, dell'audio e della webcam
- È possibile utilizzare gli strumenti di disegno durante l'acquisizione dello schermo e aggiungere adesivi dinamici.
- Migliorate i video utilizzando effetti come transizioni, zoom, pan, effetti green-screen e molto altro ancora.
- L'editing video e audio può essere effettuato separatamente
- L'area di registrazione può essere personalizzata
- Opzione per una funzione spotlight
- Compatibile con Windows e Mac
2. QuickTime Player
Sebbene QuickTime player sia l'applicazione nativa per i sistemi Mac, il programma supporta ulteriori funzioni, tra cui la registrazione dello schermo. La riunione di zoom sul Mac può essere facilmente registrata utilizzando l'applicazione del lettore, insieme ad alcune opzioni di personalizzazione.
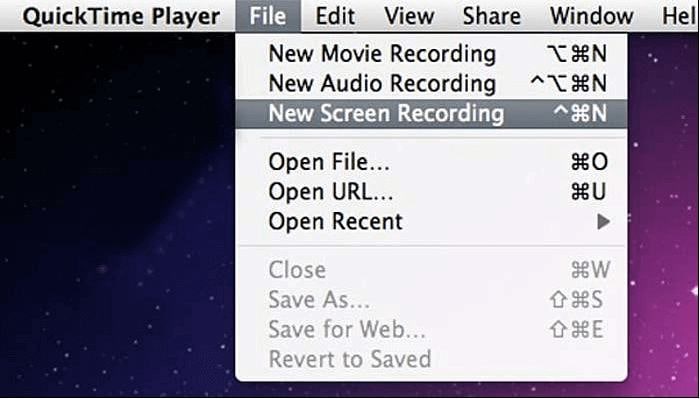
Caratteristiche principali di QuickTime Player:
- Viene installato nei sistemi Mac e non è quindi necessario scaricare alcun software aggiuntivo.
- Interfaccia semplice e intuitiva
- Funziona con i file di iTunes
- Supporta la registrazione della schermata attiva, compresa la chiamata con zoom
- Scegliete una qualità video personalizzata
3. OBS Studio
Si tratta di un software gratuito e open-source che facilita la registrazione video e lo streaming in diretta. Compatibile con i sistemi Windows, Mac e Linux, l'interfaccia del programma è facile da usare e supporta la registrazione delle attività del desktop, comprese le chiamate zoom. È possibile scegliere di registrare l'intero schermo o di selezionare una finestra particolare.
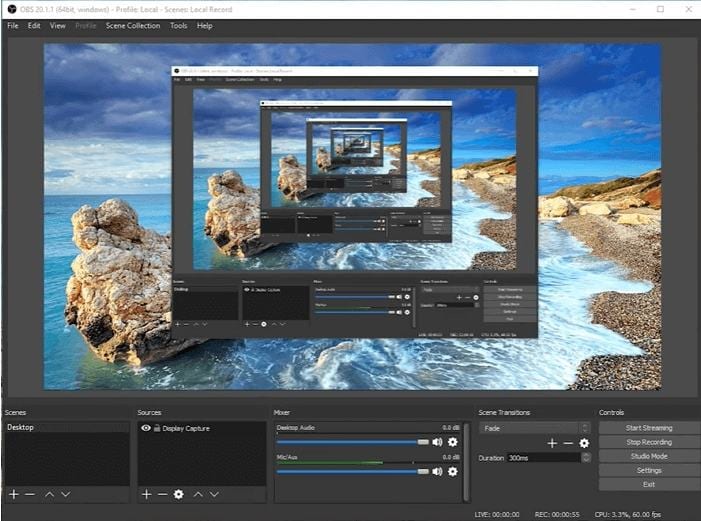
Caratteristiche principali di OBS Studio:
- Software libero e open-source disponibile su tutte le piattaforme
- Consente la registrazione di chiamate zoom di buona qualità
- Scegliere una finestra particolare o registrare un'intera schermata
- Possibilità di impostare tasti di scelta rapida per l'esecuzione di diverse attività.
- È possibile utilizzare una telecamera e un microfono esterni
- Un'ampia gamma di strumenti di annotazione supportati
- I file registrati possono essere convertiti in un'ampia gamma di formati
Parte 4. Domande frequenti sulla registrazione di video su Zoom
1. È possibile impostare la qualità di registrazione video dello zoom?
La funzione di registrazione integrata di Zoom non supporta l'impostazione della qualità di registrazione. Per impostazione predefinita, i video vengono registrati in bassa qualità con una risoluzione di 640 X 360 pixel. Se si desidera impostare la qualità di registrazione video dello Zoom, è necessario utilizzare programmi di registrazione di terze parti.
2. Dove vengono salvati i video di zoom?
Per impostazione predefinita, la registrazione di Zoom viene salvata nella seguente directory del sistema locale.
Windows: C:´Users´ [Nome utente]´Documents´´Zoom
Mac: /Utenti/[Nome utente]/Documenti/Zoom
Linux: home/[Nome utente]/Documenti/Zoom
Le posizioni predefinite possono essere modificate utilizzando le impostazioni del client.
Per gli abbonati a Zoom a pagamento, c'è anche l'opzione di salvare la registrazione nel cloud storage.
3. Come caricare video zoom su YouTube?
Zoom consente di condividere le riunioni registrate su servizi di streaming come Vimeo e YouTube. Per caricare i video, è necessario disporre di un client desktop Zoom versione 3.5 o superiore. I passaggi per caricare i video di zoom su YouTube sono i seguenti:
Passo 1: Prima di tutto, è necessario individuare i file di registrazione facendo clic su Meetings e poi controllando i file dalla scheda Recorded.
Passo 2: Scegliere la riunione da caricare e fare clic su Apri per aprire la cartella in cui è memorizzato il file video registrato in formato MP4.
Passo 3: Quindi, accedere al proprio account YouTube, fare clic sul pulsante di caricamento nell'angolo in alto a destra e scegliere di caricare il file di zoom salvato in locale. In alternativa, è possibile trascinare e rilasciare il file su YouTube.
4. Come risolvere il problema della mancata conversione della registrazione dello zoom?
Al termine della riunione Zoom, le registrazioni delle riunioni verranno convertite. A volte possono verificarsi problemi legati alla conversione della registrazione. Di seguito sono elencati alcuni dei probabili motivi e le relative soluzioni.
Spazio su disco ridotto: Lo spazio su disco del sistema potrebbe essere insufficiente e verrà visualizzato il codice di errore 614. Per risolvere il problema, è necessario controllare lo spazio disponibile sul disco e liberarne un po'.
Percorso non valido: È possibile che si verifichino problemi relativi al percorso o alla cartella di lavoro non validi e che, oltre a questo, compaia anche il riscaldamento della connessione di rete non valida. Per risolvere questo problema, è necessario modificare la posizione delle registrazioni utilizzando le impostazioni del client su Zoom e assicurarsi che il percorso e la cartella siano validi.
Alcune delle altre ragioni più comuni per cui le conversioni non vanno a buon fine possono essere lo spegnimento o la chiusura del sistema durante il processo di conversione della registrazione, errori interni come un flusso di dati errato, problemi logici, la modifica del nome della registrazione durante il processo di conversione e altro.
6. Suggerimenti per l'editing di registrazioni video zoom?
Le registrazioni predefinite dello zoom non supportano alcuna opzione di modifica o personalizzazione. Quindi, se volete modificare le registrazioni video con lo zoom, Wondershare UniConverter è una scelta eccellente. Questo software consente di registrare lo zoom con opzioni personalizzate e di modificare il video registrato secondo le necessità.
Il tuo completo video toolbox
 Converti in batch MOV in MP4, AVI, 3GP e viceversa facilmente.
Converti in batch MOV in MP4, AVI, 3GP e viceversa facilmente. 


Nicola Massimo
Caporedattore
Comment(i)