Non vi è alcun dubbio sul fatto che i giochi per PS4 offrono un'esperienza di intrattenimento eccellente. Tuttavia, puoi portare la tua avventura di gioco a un livello completamente nuovo condividendo tattiche e mosse con gli altri giocatori su YouTube. Ma sai come registrare il gameplay su PS4 per YouTube? Fortunatamente, PS4 è dotata di una funzione di registrazione del gioco integrata, come vedremo in questa guida. Imparerai anche come registrare il gameplay di PS4 per YouTube con la voce utilizzando un'eccellente app di terze parti e una scheda di acquisizione. Scopriamoli!
Parte 1. Come registrare il gameplay su PS4 per YouTube? [senza scheda di acquisizione]
Chiaramente, una scheda di acquisizione è un dispositivi utile quando occorre registrare il gameplay di PS4 per YouTube o per qualsiasi altro scopo simile sul tuo PC. Tuttavia, puoi registrare il gameplay di PS4 direttamente dalla tua console senza bisogno di hardware aggiuntivo. Ancora meglio, PS4 ti consente di specificare la lunghezza del video clip che registrerai.
Quindi, senza perdere tempo, eccoti come registrare su PS4 per YouTube senza scheda di acquisizione:
Passo 1. Inizia regolando le impostazioni video nella PS4. Per farlo, fai doppio clic sul tasto Condividi o tienilo premuto per aprire la finestra Condivisione e trasmissioni. Qui, fai clic su Lunghezza del videoclip e seleziona la durata del video. Il videoclip registrato può durare da un minimo di 30 secondi a fino a un'ora.
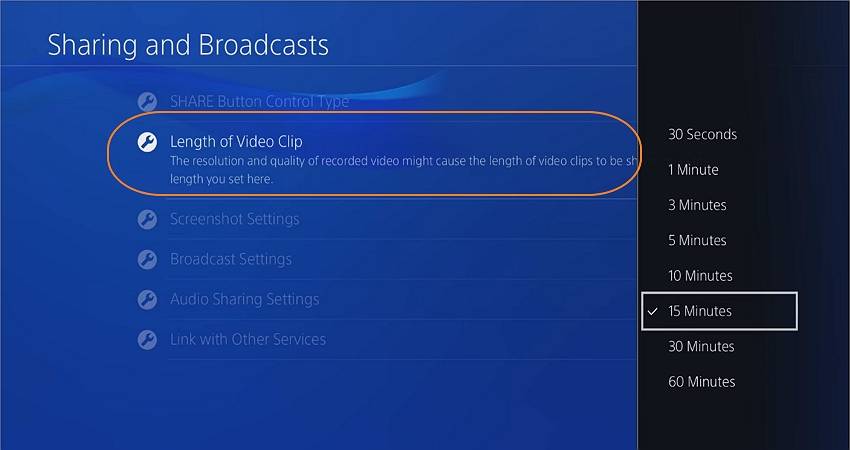
Passo 2. Ora torna indietro e carica il videogioco che desideri registrare. Una volta avviato il gioco, puoi registrare gli eventi facendo doppio clic sul tasto Condividi . Quindi, tocca di nuovo due volte il pulsante Condividi dopo aver acquisito abbastanza contenuti di gioco.
Passo 3. Dovresti essere pronto per esportare la tua registrazione di gioco su YouTube. Fortunatamente, la PS4 ti consente di farlo direttamente sulla console. Per riuscirci, tocca di nuovo il tasto Condividi, vai a Video clipe attendi il caricamento dei video. Ora scegli Youtube dalle opzioni disponibili. Puoi anche condividere il video di gioco su Twitter, Dailymotion o Facebook.
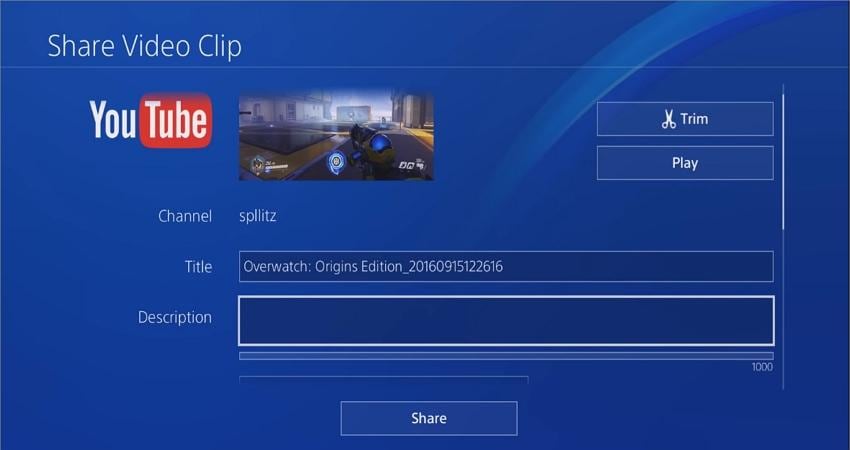
Passo 4. Seleziona il video che desideri esportare su YouTube e inserisci i dettagli, come titolo e descrizione. Termina facendo clic sul tasto Condividi. Congratulazioni! Hai registrato e aggiunto correttamente un video clip dalla PS4 su YouTube.
Limitazione: Per quanto registrare il gameplay della PS4 direttamente su PC offra una comodità senza pari, questo metodo non supporta le funzionalità di video editing di base. Ad esempio, non puoi tagliare il video per rimuovere le sezioni indesiderate prima di aggiungerlo a YouTube. Inoltre, la durata massima del video che si può registrare è di 60 minuti. Quindi, continua a leggere per scoprire come registrare il gameplay di PS4 per YouTube con più opzioni di modifica.
Parte 2. Come registrare il gameplay di PS4 per YouTube con la voce [altre opzioni di modifica]
Cosa succede se vuoi registrare il gameplay di PS4 per YouTube direttamente sul tuo PC? Ovviamente, avrai bisogno di una scheda di acquisizione per farlo. Questo metodo ti consente di connettere la tua console PS4 al tuo computer e mostrare il gameplay in tempo reale. Da lì, puoi andare avanti e registrare la PS4 sul tuo PC senza alcuna perdita di qualità.
Di seguito sono riportati i requisiti per registrare da PS4 su PC:
- Un computer (desktop/laptop)
- Console PS4.
- Scheda di acquisizione
- Software di registrazione dello schermo
- Due cavi HDMI
- Un cavo USB
Quindi, quale software dovresti usare per imparare come registrare il gameplay su PS4 per YouTube? Nonostante siano tanti gli strumenti di registrazione dello schermo disponibili online, pochi possono essere paragonati a Wondershare UniConverter 13. Questo programma è incredibilmente semplice da configurare e utilizzare e supporta la registrazione di gameplay in modalità a schermo intero o parziale. Durante la registrazione, UniConverter ti consente di aggiungere una sovrapposizione video utilizzando una webcam, narrazioni del microfono e annotazioni come forme, frecce, testi, linee e disegni. Ancora meglio, UniConverter può modificare il video registrato per renderlo più attraente da guardare su YouTube.
Wondershare UniConverter 13 - Il miglior screen recorder per computer
Registra il gameplay in modalità a schermo intero o personalizzate.
Inserisci un video della webcam e una narrazione del microfono sul gameplay registrato.
Applica annotazioni come forme, linee, frecce, testi e disegni.
Preimposta il formato video, la qualità, la frequenza dei fotogrammi e il timer.
Modifica il gameplay registrato tagliando, dividendo, applicando filigrane e altro ancora
Il miglior gameplay per il registratore YouTube su macOS 10.9+ e Windows 10/8.1/8/7.
Sotto vedrai come registrare il gameplay su ps4 per YouTube utilizzando UniConverter 13 e una scheda di acquisizione:
Passo 1Stabilisci una connessione tra i tuoi dispositivi.

La prima cosa da fare è collegare un'estremità del cavo HDMI alla scheda di acquisizione e un'altra estremità alla console di gioco PS4.
Ora prendi l'altro cavo HDMI, collegalo alla porta HDMI del tuo computer e collega l'altra estremità alla scheda di acquisizione. Ricorda, puoi anche collegarlo alla tua TV. Ma per scopi di registrazione dello schermo, usa invece un computer.
Infine, collega il firewire USB al PC e al dispositivo della scheda di acquisizione. Ora accendi la tua console PS4 e vedrai la schermata principale di PS4 proiettata sul tuo PC.
Passo 2Aggiorna il tuo sistema PS4 (facoltativo).
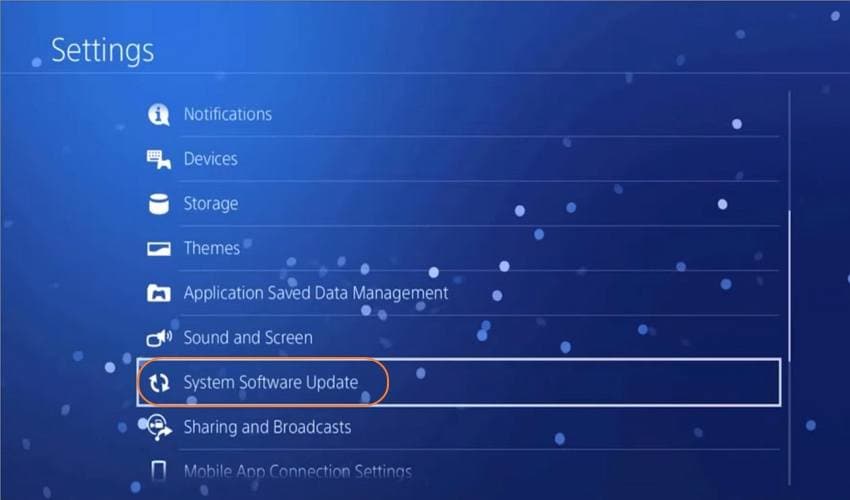
Sfortunatamente, alcune versioni precedenti dei sistemi PS4 non consentono ai giocatori di registrare il gameplay su dispositivi estranei. Quindi, per aggiornarlo, fai clic su Impostazioni e quindi su Aggiornamento software di sistema . Ora scarica e installa il nuovo aggiornamento, se disponibile.
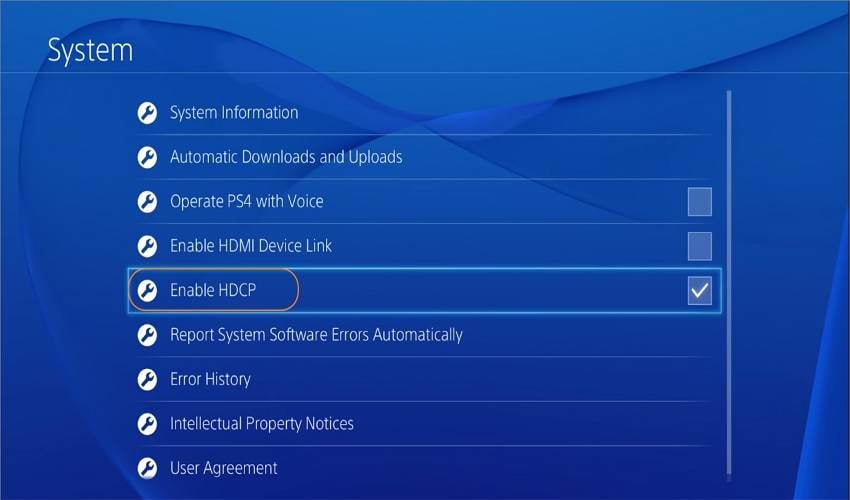
Un altro problema che potrebbe impedirti di registrare il gameplay su PS4 è la funzione Abilita HDCP. Quindi, clicca su Impostazioni, poi su Sistema e quindi disabilita questa funzione. Ora sei pronto per iniziare a registrare il video.
Passo 3 Avvia lo strumento Screen Recorder su UniConverter.
Sebbene la maggior parte dei dispositivi di acquisizione sia preinstallata con il software di registrazione, mancano degli strumenti essenziali per l'acquisizione di sovrapposizioni video, annotazioni, sovrapposizioni vocali e altre funzionalità video di YouTube critiche. Quindi, installa ed esegui UniConverter 13 sul tuo PC. Successivamente, individua la scheda Registratore dello schermo nel riquadro a sinistra, quindi tocca Registratore dello schermo. La funzione di registrazione del gameplay verrà avviata immediatamente.
Passo 4 Configura l'area di registrazione, i dispositivi e le impostazioni.
Il prossimo passo è avviare la schermata PS4 che vuoi riprodurre e quindi configurare l'area di acquisizione su UniConverter. Come detto in precedenza, puoi registrare l'intero schermo o catturare una specifica sezione di gioco ritagliando lo strumento lazo. Inoltre, puoi scegliere la modalità Personalizzata e inserire le dimensioni esatte del fotogramma del video che registrerai. In ogni caso, non dimenticare di fare clic su Blocca proporzioni.
Dopo aver impostato un'area di cattura, è il momento di scegliere i dispositivi di registrazione. Inizia selezionando un dispositivo di uscita audio attivo da Audio di sistema e poi un dispositivo di narrazione vocale su Microfono. Per il perfetto tutorial di gioco su YouTube per PS4, è meglio includere anche una sovrapposizione video. Per farlo, fai clic su Webcam e scegli una facecam.
Nel frattempo, fai clic su Impostazioni per preimpostare alcune opzioni di registrazione. Qui puoi scegliere MP4, AVI o FLV come formato video di destinazione. Inoltre, puoi impostare la qualità del video su alta, media o bassa. Basta notare che maggiore è la qualità, maggiore è la dimensione finale del file. Inoltre, apri il menu della frequenza dei fotogrammi e scegli la frequenza desiderata. Poiché i gameplay possono essere veloci, scegli 60 fotogrammi al secondo. E sì, puoi impostare un timer di registrazione e un percorso della cartella per il video.
Passo 5 Registra e salva il tuo video di gameplay della PS4.
Se sei soddisfatto di tutte le impostazioni, fai clic su REC per catturare il gameplay di PS4. Mentre registri il video, puoi abilitare o disabilitare le registrazioni audio di webcam, microfono e sistema sulla barra delle applicazioni. Puoi anche acquisire schermate del gameplay e applicare annotazioni al tuo video. Infine, premi Stop per terminare la cattura del video. E questo è tutto su come registrare video di YouTube su PS4 usando un computer.
Passo 6 Aggiungi il video registrato alla funzione di modifica.
Potrebbe essere necessario cancellare alcune sezioni rumorose o indesiderate della registrazione della clip. Inoltre, puoi cercare di ritagliare, ruotare, applicare logo/filigrana ed eseguire altre funzioni di modifica. In tal caso, fai clic con il pulsante destro del mouse sul video clip PS4 acquisito, quindi tocca Aggiungi > Video editor. Ora vai su Video editor nel riquadro di sinistra per modificare il video di conseguenza.
Ad esempio, se desideri tagliare e sezionare il video, fai clic sull’icona Taglia, inserisci l'ora di inizio e clicca su Taglia. Fai lo stesso per il tempo di chiusura prima di selezionare la clip indesiderata e fare clic su Elimina. Lascia la finestra di ritaglio e premere il tasto Ritaglia o Effetti per applicare filtri, filigrane personalizzate, effetti di movimento e così via.
Passo 7 Converti e salva il video.
Ora che il tuo video sembra pulito e pronto per essere condiviso su YouTube, è il momento di convertirlo in un formato compatibile con la piattaforma. Per farlo, premi Formato di output, videoe quindi Youtube. Concludi cliccando su Inizia tutto per convertire e salvare il video appena modificato. Infine, caricalo su YouTube e goditi i commenti!
Parte 3. Conoscenze approfondite sulla scheda di acquisizione
Dopo aver letto fino a questo punto, è evidente che hai già un'idea di cosa sia una scheda di acquisizione. Ma, per una spiegazione più elaborata, una scheda di acquisizione è un dispositivo che consente ai giocatori di registrare momenti di gioco mozzafiato sulle loro console di gioco come PlayStation, Xbox, Nintendo Wii, Nintendo Switch e altre. In poche parole, ti consentirà di trasmettere i momenti dei videogiochi dalla console al PC in tempo reale.
In genere, puoi collegare una scheda di acquisizione al PC utilizzando un cavo HDMI. Ora questo significa che qualsiasi dispositivo con una porta HDMI, compresi i televisori, può proiettare i momenti della console di gioco con una scheda di acquisizione. Tutto sommato, una scheda di acquisizione è un dispositivo utile se desideri offrire tutorial di gioco online su piattaforme come YouTube, Vimeo, Dailymotion, ecc.
A parte questo, dovresti considerare la compatibilità della scheda di acquisizione prima di acquistarne una. Ad esempio, alcune schede di acquisizione sono compatibili solo con specifici tipi di computer o console di gioco. Inoltre, dovresti ottenere una scheda di acquisizione 4K per output di alta qualità, anche se potresti pagare un po' di più per questo. Infine, e soprattutto, controlla le dimensioni del tuo budget prima di puntare a una scheda di acquisizione premium.
Conclusione
Ora sai come registrare e modificare i video di YouTube su PS4 rapidamente e facilmente. Sebbene si possamo acquisire i filmati PS4 direttamente sulla console di gioco e condividerli su YouTube, questo metodo manca di opzioni di modifica essenziali per rendere i tuoi video più attraenti per gli YouTuber. Pertanto, utilizza una scheda di acquisizione per registrare il gameplay su PC prima di modificarlo professionalmente con software come Wondershare UniConverter.
 Converti in batch MOV in MP4, AVI, 3GP, WAV e viceversa facilmente.
Converti in batch MOV in MP4, AVI, 3GP, WAV e viceversa facilmente. 


