Stai cercando un metodo ultra economico e senza fronzoli per registrare i video di YouTube su Mac rapidamente e facilmente? Allora questa è la pagina giusta. YouTube è un popoloso sito di condivisione video con oltre 300 ore di video condivisi ogni minuto. Ora, questo lo rende il posto perfetto per guardare gli ultimi film, musica, tutorial approfonditi e così via. Ma, purtroppo, solo gli utenti di YouTube Premium possono scaricare e salvare i video nella memoria del proprio computer. E sebbene tu possa farlo utilizzando un'app di terze parti, è contro i termini di servizio di YouTube. Quindi, questo articolo mostra cinque soluzioni per registrare un video di YouTube su Mac senza perdita di qualità.
Parte 1. Come faccio a scaricare gratuitamente i video di YouTube sul mio Mac?
A volte, occorre rompere gli induci e cercare un programma che può aiutarti a estrarre direttamente una clip di YouTube per la riproduzione offline. Uno di questi è Wondershare UniConverter 13. Con questo programma all-in-one, puoi scaricare video da oltre 10.000 canali, inclusi YouTube, Vimeo, Vine, Facebook, Likee, TikTok, ecc. Prima dell'estrazione, gli utenti possono preimpostare il formato e la qualità di output. E sì, puoi registrare qualsiasi attività sullo schermo del computer usando questa app, come vedrai più avanti.
Passo 1. Esegui lo strumento Downloader.
Installa ed esegui UniConverter sul tuo PC, quindi tocca il pulsante Downloader sulla guida sinistra. Ora vai su YouTube e copia l’URL del video vuoi estrarre.
Passo 2. Scegli il formato di output (facoltativo).
In genere, estrai i video di YouTube in formato MP4. Ma per vari motivi, potresti voler convertire il video in un formato video o audio diverso. Quindi, abilita la modalità scarica e converti su UniConverter e poi scegli un formato di output sotto la scheda video. Puoi anche selezionare un formato adatto al dispositivo sulla scheda Dispositivo.
Passo 3. Estrai il video da YouTube.
premi il tasto Scarica al centro della finestra Downloader. UniConverter inizierà immediatamente ad analizzare e scaricare i video. Ricordati di cliccare sul cursore Download ad alta velocità per estrarre il tuo video il più rapidamente possibile. Inoltre, troverai il video estratto nella scheda Finiti. Divertiti!
Parte 2. 2 Metodi tradizionali per registrare video di YouTube per utenti Mac
Sapevi che il Mac è dotato di strumenti di registrazione video integrati? Bene, puoi usare iMovie e QuickTime Player per registrare i video senza pagare nulla. Quindi, senza perdere tempo, eccoti come fare per registrare lo schermo su Mac per YouTube utilizzando iMovie o QuickTime Player:
Metodo 1: Utilizzo di QuickTime Player
QuickTime Player è lo strumento di riproduzione video predefinito per Mac OS X. Questo strumento può riprodurre quasi tutti i formati video e audio sul tuo computer Mac. Ma per di più, QuickTime Player funge anche da eccellente registratore di schermo e audio. Ecco come utilizzarlo:
Passo 1. Avvia QuickTime Player e fai clic su File prima di scegliere Nuova registrazione dello schermo. Lo strumento di registrazione dello schermo verrà avviato immediatamente
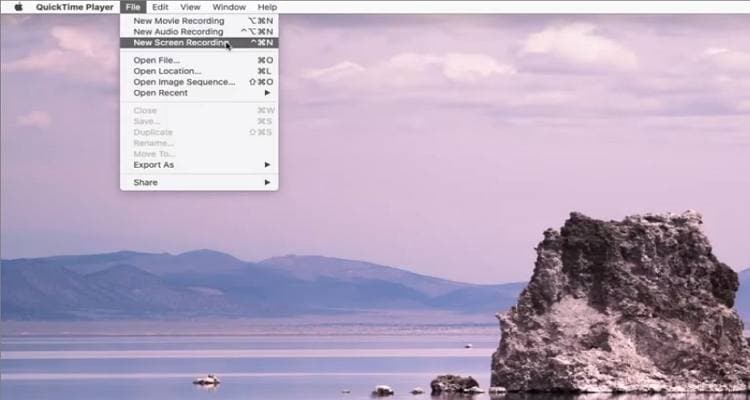
Passo 2. Prima di iniziare la registrazione, tocca la freccia Opzioni accanto al pulsante di registrazione per scegliere un microfono, se desideri includere le narrazioni vocali. Puoi anche abilitare il cursore "Mostra clic del mouse nella registrazione" se hai intenzione di evidenziare i clic del mouse.
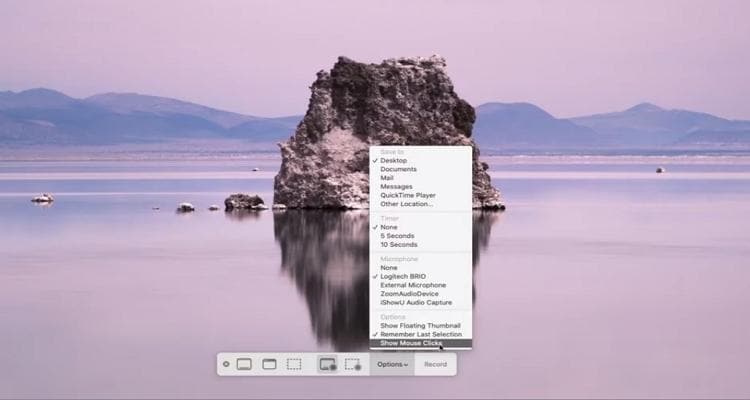
Passo 3. Ora fai clic sul tasto Registra e lo strumento lazo si avvierà automaticamente. Riproduci il video o lo schermo del computer da registrare, quindi personalizza la sezione dello schermo che desideri registrare.
Passo 4. Infine, clicca su Inizia a registrare per iniziare a catturare il video di YouTube. Clicca su Stop per terminare la sessione di registrazione video e quindi tocca File > Salva per esportare il tuo video. Tutto qui!
Limitazione: Anche se non pagherai un centesimo per registrare lo schermo su QuickTime Player, questo metodo ha molti inconvenienti. Innanzitutto, non puoi inserire funzionalità vitali come annotazioni e sovrapposizioni di webcam. Inoltre, QuickTime Player non modifica il video elaborato. Un'altra cosa, questo metodo è solo per gli utenti Mac.
Metodo 2: Usando iMovie
Fortunatamente, puoi utilizzare iMovie per registrare un video di YouTube su Mac senza perdite. Come QuickTime Player, questa opzione è completamente gratuita e disponibile solo per gli utenti Mac. Detto questo, iMovie viene fornito con più strumenti di modifica per tagliare, dividere, aggiungere effetti di movimento, applicare audio di sottofondo, ecc. Quindi, usa questi passaggi per registrare un video clip su iMovie:
Passo 1. Apri Spotlight, cerca iMovie, quindi aprilo.
Passo 2. Crea un Nuovo evento su iMovie e quindi tocca il tasto Importa contenuti multimediali.
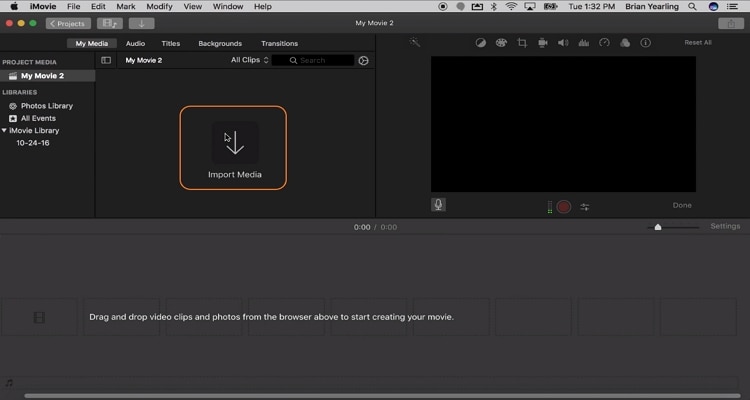
Passo 3. Clicca sul tasto Fotocamera Facetime HD nel riquadro di sinistra per avviare la webcam integrata.
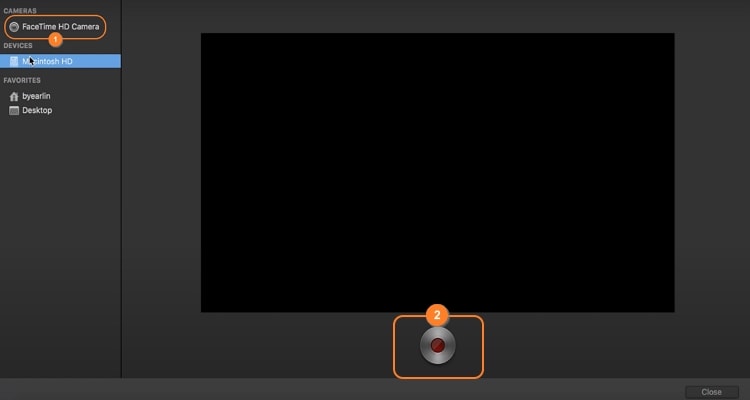
Passo 4. Tocca Registra per iniziare a catturare la tua fotocamera FaceTime. Quindi, clicca ancora su Registra per interrompere la registrazione. Tutto qui!
Limitazione: Come puoi vedere, registrare un video di YouTube su Mac è piuttosto semplice su iMovie. Tuttavia, questa opzione è limitata solo alla ripresa dei video Facecam. In altre parole, non puoi registrare lo schermo del computer usando iMovie. Quindi, usa uno strumento professionale come UniConverter, come vedremo nella prossima sezione.
Parte 3. 3 Strumenti avanzati ma semplici per registrare lo schermo su Mac per YouTube
1. Wondershare UniConverter
Per i migliori risultati, è meglio trovare un'app professionale come Wondershare Convertitore Uni per registrare da YouTube su Mac o Windows senza perdita di qualità. Puoi registrare senza perdite un video di YouTube su Mac con questo programma prima di salvarlo come MP4, AVI o FLV. Durante la registrazione, UniConverter ti consente di inserire funzionalità come narrazioni del microfono, sovrapposizione video, audio di sistema e annotazioni come forme e testi. E dopo la registrazione, gli utenti possono ritoccare la clip di YouTube per renderla più attraente e presentabile.
Wondershare UniConverter - Miglior software per registrare un video di YouTube su Mac o Windows 10/8.1/8/7.
Registra senza problemi un video di YouTube a schermo intero o in modalità personalizzata.
Inserisci un effetto picture-in-picture, narrazione vocale e annotazioni.
Salva il video registrato come AVI, MP4 o MP4.
Modifica il video catturato tagliando, ritagliando, aggiungendo filigrane, applicando sottotitoli, ecc.
Aggiungi o rimuovi filigrane di immagini e testo dai tuoi video senza sforzo.
Di seguito è riportato come registrare video di YouTube su Mac con Wondershare UniConverter:
Passo 1 Esegui lo strumento di cattura dello schermo.
Installa ed esegui UniConverter sul tuo Mac, quindi premi sulla scheda Registratore dello schermo. Vedrai tre strumenti di registrazione in questa finestra. Quindi, tocca lo strumento Registratore dello schermo per avviarlo.
Passo 2 Ritaglia l'area di cattura in modo appropriato.
Inizia avviando il video di YouTube che desideri registrare. Quindi, imposta la modalità di registrazione su UniConverter come A schermo intero o Personalizzata. Se selezioni Schermo intero, significa che acquisirai l'intero schermo del computer. D'altra parte, la modalità Personalizzata ti consente di registrare dimensioni specifiche del fotogramma video. In ogni caso, tocca Blocca proporzioni.
Passo 3 Personalizza i dispositivi di registrazione e le impostazioni.
Quindi, scegli un dispositivo audio di output per registrare i suoni del video di YouTube nella sezione Audio di sistema. Quindi, procedi per abilitare o disabilitare la narrazione vocale dalla sezione Microfono. Puoi anche scegliere una facecam attiva dal menu Webcam se vuoi aggiungere una sovrapposizione al tuo video.
Dopo aver scelto i tuoi dispositivi, vai al menu Impostazioni per visualizzare ulteriori opzioni di personalizzazione. Qui puoi preimpostare il formato di output, la qualità e la frequenza dei fotogrammi. Puoi anche impostare un timer di registrazione, a seconda della durata del video di YouTube. E sì, puoi scegliere il formato di output.
Passo 4 Inizia a registrare il video di YouTube e salvalo.
Ultimo ma non meno importante, riproduci il video di YouTube, visualizza l'anteprima dell'area di acquisizione e fai clic su Rec per iniziare la registrazione. Mentre registri, avvia la barra delle applicazioni, dove vedrai gli strumenti per registrare la webcam, il microfono e l'audio di sistema. Puoi anche acquisire uno screenshot JPG o applicare annotazioni come disegni, testi, linee e altro. Infine, se sei soddisfatto della registrazione, fai clic su Stop per salvare il video.
Suggerimento per professionisti: Come detto prima, UniConverter ti consente di modificare il video tagliando, ritagliando, ruotando, applicando sottotitoli, aggiungendo filigrane e altro. Quindi, per aggiungere il video nella finestra di modifica, fai clic con il pulsante destro del mouse sul video, scegli Aggiungi, quindi tocca Editor video. Ora tocca la scheda Editor video, quindi vai avanti per modificare il tuo video in modo professionale.
2. VLC
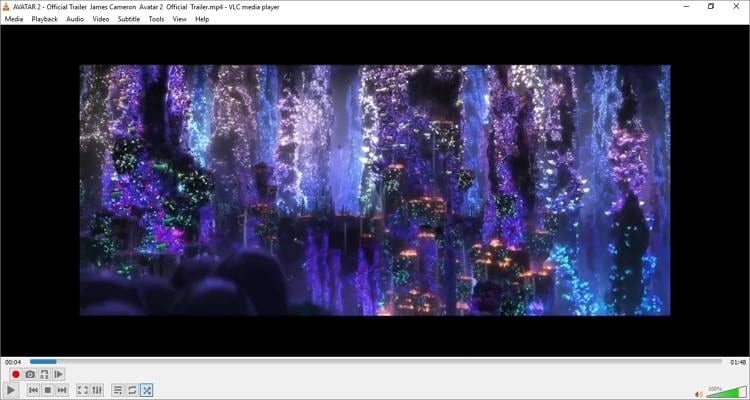
VLC è un lettore multimediale multipiattaforma open source che è un pilastro sulla maggior parte dei computer. Con VLC, puoi aprire la maggior parte dei file multimediali, inclusi DVD, VCD, CD, AVCHD e altro. Ma ancora più interessante, VLC nasconde le funzionalità per lo streaming e la registrazione di video in background. Gli utenti VLC possono eseguire lo streaming e registrare video online da canali come YouTube e Vimeo. Inoltre, gli utenti possono catturare direttamente le attività sullo schermo del computer e salvare l'output come MP4, WebM, AVI, ecc. Ma il rovescio della medaglia, VLC può essere difficile da usare per le mani verdi.
Caratteristiche principali:
- App gratis, open-source.
- Trasmetti e registra video direttamente da YouTube.
- Registra gli schermi dei computer in modo rapido e semplice.
- Ottimo riproduttore multimediale.
- Compatibilità multipiattaforma
3. Capto
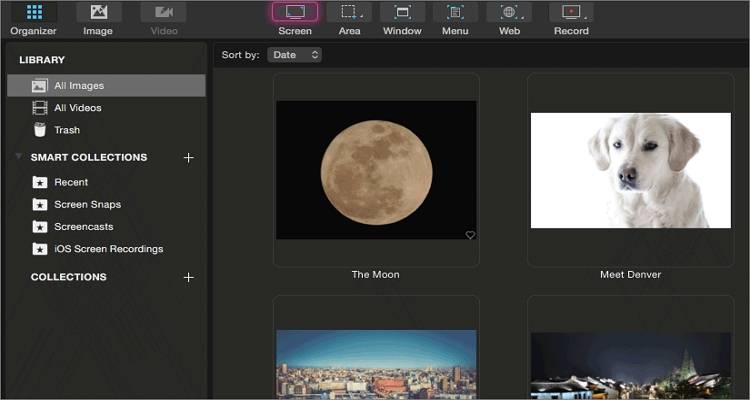
Se non sei ancora impressionato, puoi provare Capto per catturare qualsiasi attività dello schermo del computer su Mac. Oltre a catturare le tue attività sullo schermo, questa app può creare presentazioni avvincenti, tutorial informati e molto altro ancora. Il registratore dello schermo può acquisire video HD di alta qualità a 60 fotogrammi al secondo e inserire un effetto immagine nell'immagine, se lo desideri. Inoltre, Capto viene fornito con una suite di editing video intuitiva per perfezionare il video registrato. Inoltre, gli utenti possono condividere direttamente su YouTube, Facebook, Dropbox e altro.
Caratteristiche principali:
- Registra lo schermo del computer con la sovrapposizione della webcam.
- Intuitivo editor di video e immagini.
- Modifica l'audio del video clip separatamente.
- Supporta la registrazione dello schermo iOS.
- Facile condivisione su social media e cloud.
Conclusione
Questi sono i metodi migliori per capire come registrare YouTube su Mac. Se hai un budget limitato, ti consiglio alternative gratuite come VLC, QuickTime e iMovie. Ma come notato prima, queste app gratuite sono piuttosto limitate in termini di funzionalità. Quindi, scegli UniConverter 13 e divertiti a registrare video, audio e webcam su Mac o Windows con qualità senza perdita di dati.
 Converti in batch MOV in MP4, AVI, 3GP, WAV e viceversa facilmente.
Converti in batch MOV in MP4, AVI, 3GP, WAV e viceversa facilmente. 


