Come comprimere facilmente i video per Vimeo
Vimeo è un ottimo sito di condivisione video sul quale gli utenti possono caricare, condividere e visualizzare video. It features SD and 720p HD playback and offers users 500MB free storage every week. Per ottimizzare lo spazio di archiviazione e garantire una riproduzione fluida dei video, potrebbe essere necessario comprimere i video per Vimeo prima di caricarli. Qui, uno strumento completo, Wondershare UniConverter (originariamente Wondershare Video Converter Ultimate), per la compressione di Vimeo vi aiuterà a comprimere i video senza perdere qualità. Continuate a leggere per conoscere le linee guida sulla compressione di Vimeo e le istruzioni passo-passo su come ridurre le dimensioni dei video per Vimeo in modo semplice e veloce.
Parte 1. Come ridimensionare i video per Vimeo
Wondershare UniConverter (originariamente Wondershare Video Converter Ultimate) è uno strumento video all-in-one per sistemi Windows e Mac. Non solo può aiutare a comprimere le dimensioni dei video senza perdere qualità, ma può anche modificare i video tagliandoli, ritagliandoli, aggiungendo filigrane e applicando effetti per rendere i video più attraenti. La risoluzione video, il formato, il codificatore, la qualità e la velocità di trasmissione possono essere modificati facilmente. Questo compressore video Vimeo ha anche molte funzioni aggiuntive come il download di video, la registrazione dello schermo, la masterizzazione di DVD, la creazione di GIF e altro ancora. Scaricate gratuitamente e seguite i semplici passaggi qui sotto per ridimensionare i video di Vimeo.
Wondershare UniConverter - Il miglior convertitore video per Mac/Windows
-
Comprimete i video per Vimeo, YouTube, Facebook e altri social network convertendoli in formati video più piccoli.
-
Ridurre le dimensioni dei video per Vimeo modificando la risoluzione, il bit rate, l'encoder, le dimensioni, il formato e altri parametri.
-
Modificare i video Vimeo con anteprima in tempo reale tagliando, ritagliando, ruotando, aggiungendo filigrane, modificando i sottotitoli, ecc.
-
Supporta oltre 1000 formati video come MP4, MOV, MKV, AVI, WMV e altri per la conversione e la compressione video.
-
Velocità di compressione 30 volte superiore rispetto ad altri compressori comuni.
-
Trasferite facilmente i video compressi su dispositivi iPhone/Android/iPad tramite un cavo USB.
-
Scaricate o registrate video da Vimeo e altri oltre 10000 siti di condivisione video.
-
Il versatile pacchetto di strumenti include la correzione dei metadati video, la creazione di GIF, la masterizzazione di DVD e il registratore di schermo.
-
Sistemi operativi supportati: Windows 10/8/7/XP/Vista, macOS 11 Big Sur, 10.15 (Catalina), 10.14, 10.13, 10.12, 10.11, 10.10, 10.9, 10.8, 10.7
Guida dettagliata alla compressione dei video per Vimeo:
Passo 1 Caricare i video da comprimere.
Dopo aver installato ed eseguito questo convertitore video, si aprirà la scheda Convertitore per impostazione predefinita. Fate clic sul  pulsante o trascinate direttamente tutti i video da comprimere nella finestra principale. Tutti i video importati vengono visualizzati come miniature nella barra degli elementi.
pulsante o trascinate direttamente tutti i video da comprimere nella finestra principale. Tutti i video importati vengono visualizzati come miniature nella barra degli elementi.

Facoltativamente, se necessario, modifica i video per Vimeo.
Questo software consente di modificare i video prima di comprimerli. Fare clic sulle icone di modifica sulla miniatura del video per aprire la finestra dell'editor video. Facendo clic sulla prima icona di modifica è possibile tagliare il video e toccare la seconda icona per ritagliare il video. Se si desidera aggiungere filigrane, effetti, sottotitoli, fare clic sulla terza icona. È possibile saltare questo passaggio se non è necessario.

Passo 2 Modificare le impostazioni di compressione per i video Vimeo.
Ecco 2 metodi per modificare le impostazioni di compressione video. Sceglietene solo uno per continuare a soddisfare le vostre esigenze.
Metodo 1: modificare le impostazioni video e audio
Scegliere il formato di uscita del video facendo clic sul triangolo rovesciato accanto all'opzione Formato di uscita:, dall'elenco a discesa selezionare Video > Vimeo, quindi fare clic sul pulsante Crea per accedere alla finestra Impostazioni. Nella finestra a comparsa è possibile regolare manualmente diversi tipi di impostazioni. Vimeo supporta video con frame rate costante di 24, 25 o 30 (o 29,97) fotogrammi al secondo. Se i video sono stati girati con un numero di fotogrammi più elevato, è necessario codificarli con un frame rate dimezzato rispetto a quello originale. Dovrete quindi limitare la velocità di trasmissione dei video a 2.000-5.000 kbps per i video SD e a 5.000-10.000 kbps per i video HD a 720p. In alternativa, è possibile scegliere Dimensioni ridotte per ridurre il video Vimeo in modo intelligente.
Wondershare UniConverter consente anche di regolare le impostazioni dell'audio. La velocità di trasmissione dei dati deve essere limitata a 320 kbps e la frequenza di campionamento deve essere di 48 kHz. Se il progetto audio è inferiore a 48 kHz, è sufficiente lasciare la frequenza di campionamento attuale.
Dopo aver regolato le impostazioni dei video, fare clic su Crea e selezionare il formato appena creato. Questo metodo modifica tutte le impostazioni video in batch.

Metodo 2: Regolare la risoluzione video, il bit rate e la dimensione del file con un'anteprima in tempo reale
Passare al Compressore video e aggiungere i file a questa sezione, fare clic sull'icona dell'ingranaggio per aprire la finestra delle impostazioni di compressione, dove è possibile modificare la risoluzione video e regolare la velocità in bit, la dimensione del file e la qualità spostando la barra di avanzamento. Fare clic sul pulsante Anteprima per verificare le modifiche apportate.
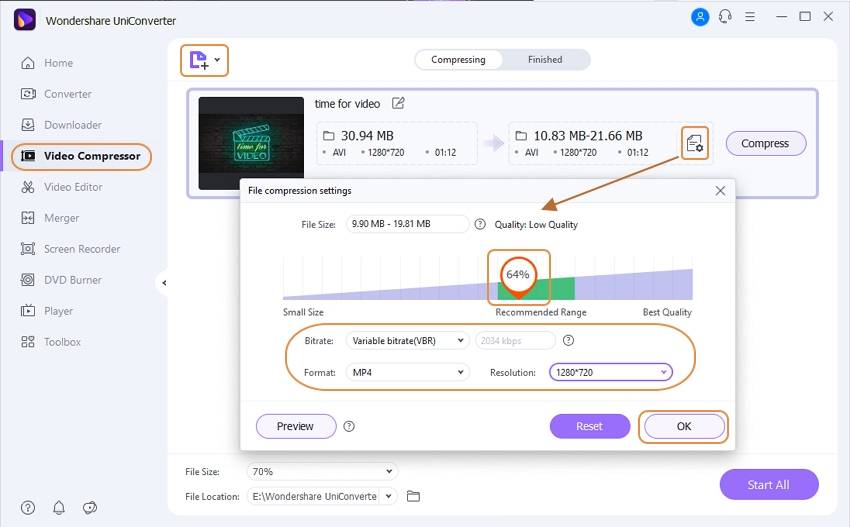
Suggerimento: se si desidera caricare video full HD o 1920 x 1080, è necessario aggiornare l'account Vimeo. Vimeo offre due diversi upgrade - Plus e PRO - che presentano opzioni avanzate per mostrare al meglio i vostri video.
Passo 3 Esportare i video compressi e caricarli su Vimeo.
Se siete soddisfatti del risultato, premete il pulsante Avvia tutto per attivare subito il processo di compressione. Questo programma supporta la compressione di più video contemporaneamente in batch, facendo risparmiare tempo. Al termine della conversione, è possibile fare clic sull'icona Posizione file per individuare direttamente i file compressi.

In alternativa, è possibile trasferire i video su iPhone o dispositivi Android accedendo alla scheda Strumenti e scegliendo l'opzione Trasferimento.

Suggerimento
Se state cercando un modo molto più semplice per comprimere un video per Vimeo, potete seguire la guida su Come comprimere un video facilmente >> per saperne di più.
Scaricare gratis Scaricare gratis
Parte 2. Linee guida per la compressione di Vimeo
Codec: Come abbiamo detto sopra, Vimeo accetta la maggior parte dei principali codec video, ma alcuni sono i codec più consigliati, tra cui , (), e Apple ProRes 422 (HQ). AAC-LC (bassa complessità) è il migliore per il codec audio.
Risoluzione: I video con un rapporto di pixel di 1:1, o pixel quadrati, sono i migliori per Vimeo. Sono disponibili 640 × 480, 640 × 360, 1280 × 720, 1920 × 1080, 2560 × 1440, 3840 × 2160, 4096 × 2160 e 4096 × 2048.
Limite di dimensione dei file di Vimeo: esistono differenze tra il piano Basic, il piano Plus e il piano Pro. Gli utenti del piano Basic possono caricare fino a 500 MB di video ogni settimana, gli utenti del piano Plus possono caricare fino a 5 GB ogni settimana e i clienti del piano Pro hanno a disposizione un upload illimitato con un limite di 25 GB per file.
Formati video supportati da Vimeo: Vimeo supporta i formati video più comuni come MP4, 3GPP, AVI, FLV, MPEG4, MOV, WebM, WMV, ecc. MP4 e MOV sono i due più raccomandati.
Per ulteriori informazioni sul caricamento di video su Vimeo, è possibile leggere le linee guida ufficiali sulla compressione dei video. Scaricare e utilizzare gratuitamente Wondershare UniConverter (originariamente Wondershare Video Converter Ultimate) per aiutarvi a comprimere e modificare i video per Vimeo in modo facile e veloce.
 Converti in batch MOV in MP4, AVI, 3GP, WAV e viceversa facilmente.
Converti in batch MOV in MP4, AVI, 3GP, WAV e viceversa facilmente. 


