GoPro Tips
- 1. Modifica GoPro+
- 2. GoPro Software+
- 3. Altri Suggerimenti e Trucchi+
Tutti gli argomenti
- Converti Video
- Utenti di design creativo
- DVD Utenti
- Altri Soluzioni
- Vacanze
- Utenti FotoCamera
- Utenti Social Media
Come Connettere la GoPro al Mac con 3 Semplici Metodi
Collegare la tua videocamera GoPro a un computer Mac potrebbe essere un po' complicato se sei passato di recente da Windows e sei nuovo sulla piattaforma. A differenza di Windows che ti consente di accedere a immagini, video e file audio semplicemente sfogliando le sue finestre, macOS ha programmi particolari per gestire diversi tipi di file. Ciò rende il sistema operativo sicuro imponendo a tutti gli elementi dannosi di diventare inattivi e rimanere inattivi anche se vengono copiati erroneamente sul tuo Mac.
Tenendo a mente tutte le possibili minacce e le relative misure di prevenzione, Apple rende la connessione di GoPro al Mac un po 'più impegnativa rispetto al semplice collegamento a una porta USB e alla navigazione nella sua memoria per accedere a foto e video.

Detto ciò, di seguito sono riportati tre semplici metodi che ti guidano attraverso il processo per collegare GoPro al Mac e accedere ai suoi file multimediali senza problemi.
- Come collegare la GoPro al Mac tramite Image Capture
- Come collegare la GoPro al Mac tramite scheda SD
- Collegare la GoPro al Mac tramite Quik
- Come modificare i video GoPro con Wondershare UniConverter su Mac
Parte 1. Come collegare la GoPro al Mac tramite Image Capture
Image Capture è un'app integrata in macOS che rileva automaticamente all'avvio uno scanner o una fotocamera collegati. Una volta che il programma riconosce il tuo dispositivo (GoPro, in questo caso), puoi accedere a tutti i file multimediali in esso contenuti. Per utilizzare Image Capture per GoPro:
Passo 1: Connetti la GoPro al Mac
Collega un'estremità del cavo USB alla GoPro e l'altra estremità al tuo computer Mac.
Passo 2: Apri Image Capture
Clicca su Launchpad dal Dock in bassoo, vai sulla cartella Altri e clicca su Image Capture.


Passo 3: Importa File Multimediali
Clicca Importa Tutti dall'angolo in basso a destra dalla finestra Image Capture per importare tutti i file multimediali che la GoPro ha in memoria.

Parte 2. Come collegare la GoPro al Mac tramite scheda SD
Con questo metodo, la tua GoPro non è direttamente collegata al tuo Mac. Poiché il motivo principale alla base del collegamento di un dispositivo di registrazione è per accedere ai suoi file, il processo indicato di seguito spiega come si può utilizzare la scheda SD della GoPro popolata da immagini e registrazioni video sul tuo Mac e accedere a questi file con facilità:
Passo 1: Prendi la Memory Card della GoPro
Spegni la tua GoPro e, in base al modello, apri la sua cover e prendi l'SD card dalla fotocamera.
Passo 2: Collega la Memory Card al tuo Mac
Inserisci la scheda SD in un lettore di schede, collega il lettore allo slot per schede di memoria sul Mac e attendi che macOS rilevi la scheda e la monti come unità.
Passo 3: Accedi ai File sulla Scheda SD
Fai doppio click sul drive della memory card sul desktop del tuo Mac (NO NAME è il nome del drive in quest'esempio), e vai sulla cartella DICM per accedere alle foto e ai video catturati tramite la tua GoPro.


Parte 3. Collegare la GoPro al Mac tramite Quik
Proprietario di GoPro e disponibile gratuitamente, Quik può essere scaricato anche su Mac. Il programma può tornare utile quando desideri collegare la tua videocamera GoPro a macOS per importare file multimediali per ulteriori elaborazioni. Puoi seguire i passaggi seguenti per connettere GoPro al Mac utilizzando Quik:
Passo 1: Scarica e Installa Quik per Mac
Vai su https://gopro.com/en/in/shop/softwareandapp/quik-%7C-desktop/Quik-Desktop.html, e scarica e installa l'ultima versione di Quik per il tuo Mac.

Passo 2: Collega la Tua GoPro e Apri Quik
Usa il cavo USB per connettere la tua GoPro al PC, e aspetta che Quik si apra automaticamente. Nel caso non lo facesse, puoi far partire il programma manualmente andando sulla finestra Launchpad.

Tieni nota: Dovrai creare un nuovo account o entrare in uno già esistente se sei un nuovo utente o già registrato.
Passo 3: Importa i Tuoi File GoPro
Clicca su IMPORTA FILE dalla finestra principale di Quik per importare tutte le immagini e i filmati dalla GoPro sul tuo Mac per ulteriori modifiche.

Parte 4. Come modificare i video GoPro con Wondershare UniConverter su Mac
Wondershare UniConverter è un pacchetto di diversi strumenti messi insieme per fornire un programma all-in-one per tutte le attività relative a video, audio e immagini come conversione, compressione, download, masterizzazione di dischi ottici e molto altro. Questo rende UniConverter unico e si distingue tra i suoi concorrenti con un minor numero di strumenti e che possono svolgere solo poche funzioni.
Disponibile sia per piattaforme Mac che Windows, Wondershare UniConverter è leggero e richiede meno risorse. Ciò significa che tutte le attività che esegue vengono completate rapidamente senza sovraccaricare il computer.
Detto questo, dopo aver importato i tuoi video GoPro sul tuo computer Mac utilizzando uno dei metodi spiegati sopra, se desideri apportare modifiche ai filmati prima che possano essere condivisi sui social network o sui siti di streaming, Wondershare UniConverter sarebbe la tua migliore scelta.
 Wondershare UniConverter - il Miglior Editor Video GoPro per Mac/Windows (Catalina Inclusa)
Wondershare UniConverter - il Miglior Editor Video GoPro per Mac/Windows (Catalina Inclusa)

- Modifica i video GoPro con ritaglio, rotazione, aggiunta di effetti, aggiunta di filigrana e altro ancora.
- Converti video GoPro in oltre 1000 formati con output di alta qualità.
- Personalizza i video GoPro 4K cambiando risoluzione, bit rate, codificatore, frame rate, ecc.
- Preset ottimizzati per quasi tutti i dispositivi, come iPhone, iPad, telefono Huawei, ecc.
- Velocità di conversione 30 volte superiore rispetto ai comuni convertitori con l'esclusiva tecnologia APEXTRANS.
- Masterizza video GoPro su DVD o Blu-ray con template di menu DVD gratuiti.
- Trasferisci video direttamente dal computer all'iPhone, all'iPad e ad altri dispositivi e viceversa.
- Toolbox versatile: aggiungi metadati video, GIF maker, trasmetti video alla TV, compressore video e registratore schermo.
- Sistemi operativi supportati: Windows 10/8/7/XP/Vista, macOS 11 Big Sur, 10.15 (Catalina), 10.14, 10.13, 10.12, 10.11, 10.10, 10.9, 10.8, 10.7, 10.6.
Download Gratuito Download Gratuito
Passo 1 Installa Wondershare UniConverter e fai click su Aggiungi file
Collegati sul sito ufficiale di Wondershare UniConverter, scarica e installa l'ultima versione del programma per Mac, e clicca ![]() .
.

Passo 2 Importa un video GoPro su UniConverter
Trova e seleziona il video che vuoi editare, e clicca su Carica nell'angolo in basso a destra per importare il filmato GoPro su Wondershare UniConverter. Oppure puoi trascinare e rilasciare direttamente il file dal disco sull'interfaccia del programma.

Passo 3 Taglia il Video GoPro
Clicca sull'icona Taglia dall'anteprima del video importato, sul riquadro che appare, posiziona la barra Timeline sul frame che vuoi come inizio del video, clicca su Taglia in alto, assicurati che la parte non desiderata del video sia quella selezionata, e clicca Cancella per rimuovere la sezione. Ripeti il processo per il lato destro della Timeline per impostare il punto finale del video, e clicca su Salva.


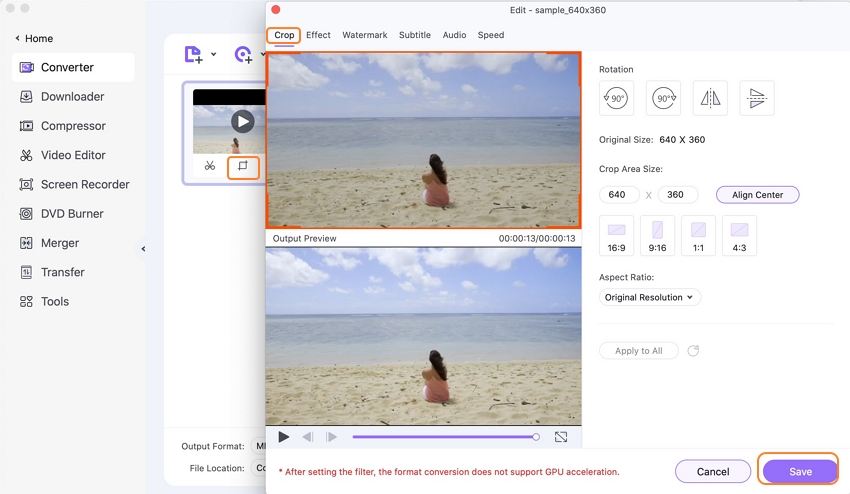
Tornando alla finestra principale, clicca sull'icona Ritaglia, usa le maniglie nella sezione Anteprima di Output per ritagliare le sezioni non volute del filmato, e clicca su Salva.

Successivamente, clicca sull'icona Effetti, muovi gli sliders presenti a destra del riquadro per impostare gli effetti della clip, scegli quelli che preferisci dalla sezione in basso, e clicca su Salva.

Passo 4 Scegli il Formato di Output e Converti il Video
Clicca e apri il menu Formati di Output: una volta che sei nuovamente sulla finestra principale, seleziona il formato video preferito dal pannello a sinistra (MP4 qui), scegli una qualità appropriata per il video dal pannello a destra del menu, seleziona/definisci una cartella di output nel campo Output in basso, e clicca su Inizia Tutto per iniziare il processo di conversione.

Conclusione
Anche se potrebbe essere un po' difficile importare video GoPro sul tuo Mac, una volta che sono sul disco, Wondershare UniConverter è abbastanza efficiente da gestire tutte le attività rimanenti al posto tuo, che si tratti della conversione in un formato diverso, del taglio e del ritaglio di video o anche l'aggiunta di effetti di transizione, filigrane o sottotitoli al filmato. Poiché Wondershare UniConverter può anche eseguire conversioni collettive, puoi importare più video GoPro su di esso, utilizzare gli strumenti spiegati sopra per modificare i clip secondo necessità e selezionare il formato di output preferito e la qualità video, quindi fare click su Converti tutto dall'area in basso a destra della finestra principale.
Il tuo completo video toolbox
 Converti in batch MOV in MP4, AVI, 3GP e viceversa facilmente.
Converti in batch MOV in MP4, AVI, 3GP e viceversa facilmente. 


Nicola Massimo
Caporedattore
Comment(i)