Mac
- 1. Popolari Social Media su Mac+
- 2. Suggerimenti per la registrazione su Mac+
-
- 2.1 I migliori 8 registratori per le chiamate FaceTime e Skype per Mac
- 2.2 Come registrare un webinar su Mac con 10 soluzioni efficaci
- 2.3 Gli 11 migliori metodi per registrare podcast su Mac
- 2.4 Come registrare facilmente una riunione Zoom su Mac
- 2.5 I 10 migliori registratori audio per Mac da non perdere nel 2021
- 2.6 Semplici passaggi per registrare lo schermo su Mac con QuickTime
- 2.7 Le 8 migliori soluzioni facili per registrare l'audio su Mac
- 2.8 Come registrare facilmente un podcast su Mac
- 2.9 Milgiori Registratori Gratuiti con Webcam per Mac del 2021
- 2.10 Qual è la Migliore Webcam per Mac nel 2020?
- 3. Modifica foto e video su Mac+
-
- 3.1 Top 10 Software di Video Editing per Mac
- 3.2 7 Veloci Soluzioni per Convertire da HEIC in JPG su Mac
- 3.3 Come convertire PNG in JPG su Mac in 3 modi diversi
- 3.4 3 modi per convertire TIFF in JPEG su Mac
- 3.5 Top 8 Metodi per Modificare MP4 su Mac
- 3.6 11 Top Editor di Foto per Mac che Dovresti Conoscere
- 3.7 3 metodi semplici per importare foto da GoPro a Mac
- 3.8 I migliori creatori di GIF per Mac nel 2021
- 3.9 Convertitore WebM per Mac: Come Convertire MP4 in Webm su Mac
- 3.10 Come Ritagliare un'Immagine su Mac in 6 Modi Efficaci
- 4. Modifica audio su Mac+
- 5. Altri suggerimenti e trucchi+
-
- 5.1 Come masterizzare ISO su DVD su Mac
- 5.2 Masterizzatori Mac DVD Gratuiti
- 5.3 Come Connettere una Videocamera al Mac con Facilità
- 5.4 Come convertire AVI in MP4 Mac con qualità originale
- 5.4 Top 4 dei Trimmer per MP3 su Mac nel 2021
- 5.6 I 15 Migliori Giochi per Mac nel 2021
- 5.7 Come Copiare un CD su Mac con dei Semplici Passaggi nel 2021
- 5.8 Il Metodo più Veloce per Conoscere Tutto riguardo macOS 11 Big Sur
- 6. Suggerimenti per la riproduzione di video+
Sapevi che la webcam del tuo Mac può fare più che catturare selfie e effettuare chiamare VoIP su Skype? Ecco, anche se alcuni utenti usano la loro webcam diversamente, installare un software webcam recorder per Mac può ravvivare un po' la situazione. Quindi, continua a leggere per imparare alcuni metodi per registrare video tramite webcam su Mac senza prosciugare le tue finanze.
- Parte 1. Migliori Registratori di Webcam per Mac che Dovresti Conoscere
- Parte 2. Come Usare QuickTime Player per Registrare il Video della Webcam
- Parte 3. 2 Registratori di Webcam Online Gratuiti per Utenti Mac
Parte 1. Migliori Registratori di Webcam per Mac Che Dovresti Conoscere
Wondershare UniConverter è sicuramente uno dei migliori webcam recorder per Mac sia per principianti che per utenti esperti. L'interfaccia è pulita e ordinata, a differenza di software esterni per webcam sul mercato. Comunque, non vuol dire che sia tutto qui, perché quest'app presenta una grande varietà di strumenti di editing di file, inclusi un registratore di webcam, un registratore di schermo, e un registratore di audio. Prima di iniziare a registrare, Wondershare UniConverter permette agli utenti di selezionare un dispositivo di input, frame rate, e una risoluzione. E ovviamente, puoi condividere direttamente il tuo video su Vimeo o YouTube.
Wondershare UniConverter - Il Miglior Webcam Recorder per Mac
- Registra video con la webcam con microfoni interni o esterni.
- Converti tutti i formati standard di video in GIF facilmente e velocemente.
- Scarica video da siti popolari come YouTube, Dailymotion, Vevo, etc.
- Conversioni 30X più veloci rispetto ai convertitori convenzionali.
- Modifica, migliora & personalizza i tuoi file video.
- Scarica/registra video da YouTube e altri 10.000 siti di videosharing.
- Strumenti versatili che combinano metadata, GIF maker, compressore di video, registratore schermo.
- Sistemi Operativi supportati: Windows 10/8/7, Mac OS 11,10.15 (Catalina), 10.14, 10.13, 10.12, 10.11, 10.10, 10.9, 10.8, 10.7, 10.6.
In basso gli step per registrare video dalla webcam su Mac usando Wondershare UniConverter:
Passo 1 Apri il registratore della webcam.
Dopo aver installato e aperto Wondershare Webcam Recorder, apri lo Screen Recorder dal pannello a sinistra e clicca sulla freccia del menu a tendina affianco all'icona camcorder. Dalle opzioni disponibili, clicca su Webcam recorder.
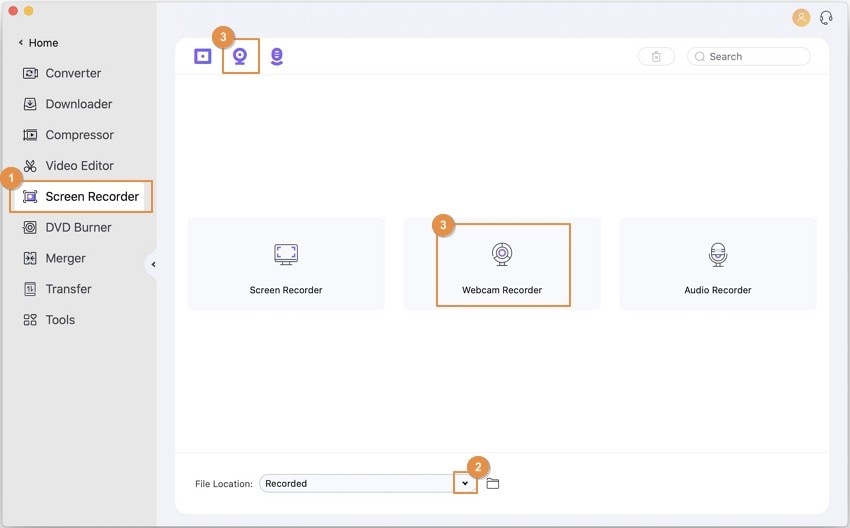
Passo 2 Imposta le tue preferenze.
Ora, è tempo di selezionare le tue preferenze di registrazione dalla finestra dello Webcam Recorder. Puoi impostare la risoluzione, il microfono, o il frame rate dal menu corrispondente.

Passo 3 Inizia e Termina la registrazione.
Ifine, clicca sul pulsante rosso REC e incomincia la registrazione su Mac. Una volta soddisfatto, clicca sul pulsante Stop, e il tuo filmato sarà salvato automaticamente. Chiudi la finestra del Webcam Recorder e clicca su Apri per individuare il tuo filmato. Ecco fatto!

Parte 2. Come Usare QuickTime Player per Registrare Video tramite Webcam
Puoi registrare video con la webcam su Mac gratuitamente anche usando l'app già installata QuickTime Player. È il riproduttore video di default su Mac che funge anche da eccellente webcam recorder. In più, è super facile da usare, come ti mosterò qui in basso.
Passo 1: Vai nella cartella Applicazioni e apri QuickTime Player.
Passo 2: Clicca su File nella barra del menu e seleziona l'opzione New Movie Recording.
Passo 3: Nella finestra pop-up, puoi modificare le impostazioni della fotocamera, per assicurarti che tutto sembri al meglio. Per esempio, puoi mutare il suono cliccando sulla freccia del menu a tendina affianco al pulsante Record.
Passo 4: Sei pronto per iniziare a registrare? Clicca il pulsante rosso Record.
Passo 5: Quando sei soddisfatto, clicca il pulsante grigio Stop, e il file apparirà automaticamente su QuickTime Player.
Passo 6: Infine, salva il tuo file cliccando su File e clicca su Save. Seleziona la destinazione del file e clicca sul pulsante Salva.
Parte 3. 2 Registratori di Webcam Online per Utenti Mac
A volte il tuo computer potrebbe avere poca memoria e non probabilmente non puoi installare una nuova app. In aggiunta, alcuni utenti trovano QuickTime Player difficile da usare. In questo caso, ci si può servire di alcune opzioni. Con queste avrai solo bisogno di collegare il tuo MacBook a internet e poi usare queste due opzioni:
1. Clipchamp
Clipchamp è sicuramente il miglior registratore di webcam online per Mac. Questo perché è semplice da usare e presenta diverse funzioni di video editing. Oltre a un webcam recorder, gli utenti possono usare anche un registratore di schermi, editare video, comprimere, convertire, e ruotare con poco sforzo.
Per registrare dalla webcam, registra un account e clicca sul pulsante "Registra un video ora" prima di permettere al sito di accedere alla tua webcam e al microfono. Puoi registrare con diverse risoluzioni, incluse 1080p, 720p, 480p, and 360p. Dopo il processo di registrazione, puoi trascinare il tuo video sulla timeline CLipchamp e modificarlo.
Pro:
- Super semplice da usare.
- Diverse opzioni di video editing.
- Diverse risoluzioni di registrazione.
- Supporta fotocamere e microfoni esterni.
Contro:
- Funziona solo online.
- Il piano gratuito supporta soltanto l'esportazione a 480p.

2. Cam Recorder
Se pensi che Clipchamp sia semplice da usare, aspetta di vedere Cam Recorder. È infatti lo strumento più immediato della lista. Detto questo, Cam Recorder è un sito che sfrutta al meglio le capacità di registrazione del tuo browser per donarti una piattaforma di registrazione online efficace. È così efficiente e lavora benissimo sia su desktop che su browser mobile.
Per registrare dalla webcam, visita il sito e clicca sul pulsante Registra. Puoi anche mettere in pausa la registrazione e riprendere da dove hai interrotto. Dopo aver registrato un video, clicca sul pulsante Stop, e il tuo video inizierà ad essere riprodotto su Cam Recorder automaticamente. Ora puoi caricarlo direttamente su YouTube o cliccare sull'icona di Download per esportare localmente. Tieni nota, comunque, che Cam Recorder non ha strumenti di editing.
Pro:
- Facile da usare.
- Funziona velocemente su mobile e desktop.
- Gratuito.
- Condividi video direttamente su YouTube.
Contro:
- Nessuna funzione di editing.
- Non è per utenti esperti.

Conclusione
A questo punto, dovresti poter registrare da webcam su Mac facilmente. Anche se QuickTime Player e Cam Recorder sono gratuiti, queste app sono abbastanza limitate per quanto riguarda le capacità. Clipchamp, d'altro canto, è un programma professionale ma il piano gratuito e piuttosto limitato. Anche peggio, questo sito funziona solo su desktop. Quindi, consiglio vivamente Wondershare UniConverter, che è semplice, efficace e funziona offline.
 Ritocca i file MP4 tagliando, applicando effetti, ritagliando, convertendo, ecc.
Ritocca i file MP4 tagliando, applicando effetti, ritagliando, convertendo, ecc.


