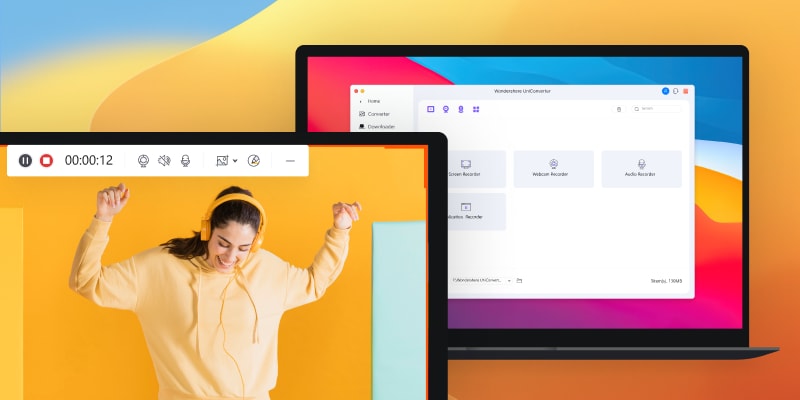Come registrare lo schermo del Mac con audio?
Se sei un utente Mac e per qualsiasi motivo ti piacerebbe registrare lo schermo del Mac con audio interno, sei nel posto giusto. In questo articolo, imparerai alcuni metodi utili su come registrare lo schermo del Mac con audio interno usando diversi ma fattibili registratori di schermo Mac.
Parte 1. Come registrare lo schermo del Mac con audio interno?
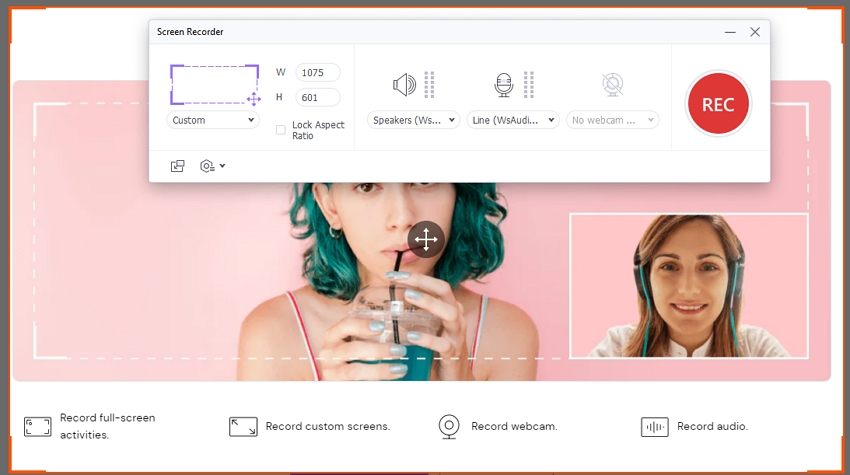
Se vuoi registrare lo schermo del Mac con audio senza dover installare nessun software di terzi, un'eccellente scelta per te è Wonderhare UniConverter. Wondershare UniConverter include una funzione per registrare lo schermo che ti permette di registrare tutto quello che si vede sullo schermo del tuo Mac e l'audio in uscita dal microfono integrato senza dover avviare un'altra applicazione. Wondershare UniConverter ha delle buone caratteristiche:
- Registra lo schermo intero, una finestra, o un'area specifica con l'audio interno in alta qualità.
- Registrazione simultanea del microfono e dell'audio del sistema.
- Converte i tuoi video registrati in più di 1.000 formati.
- Inserisci delle annotazioni sulla tua registrazione dello schermo in tempo reale con la barra degli strumenti delle annotazioni.
- Un'interfaccia semplice e intuitiva.
Come registrare lo schermo con Wondershare UniConverter?
Step 1 Avvia Wondershare Screen Recorder.
Installa e avvia Wondershare UniConverter sul tuo Mac. Clicca su Registra Schermo nel pannello a sinistra. Poi clicca sull'icona Registra Schermo al centro dello schermo per iniziare a registrare.
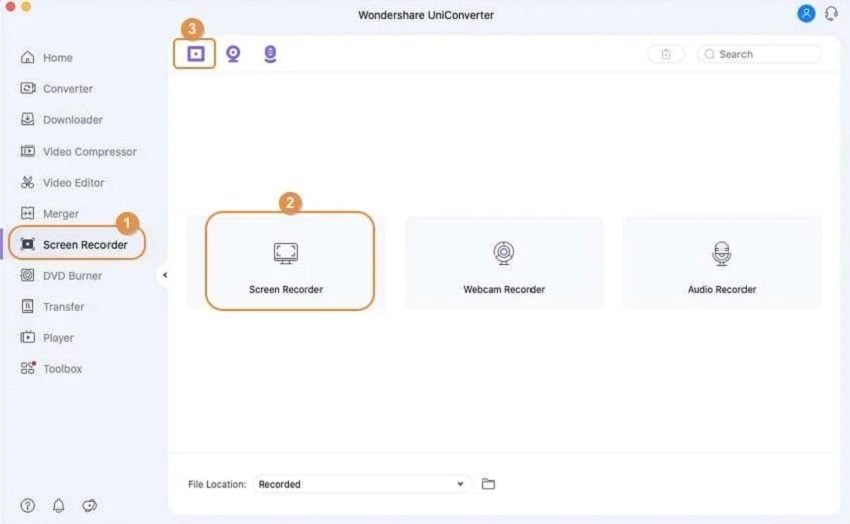
Step 2 Seleziona l'area da registrare.
Apri la finestra che vuoi registrare, poi ritaglia l'area. Seleziona semplicemente Personalizzato dalla tendina del ritaglio e inserisci la posizione della registrazione. Seleziona Schermo Intero per catturare tutto lo schermo. Inserisci manualmente la Larghezza (W) e l'altezza (H).

Step 3 Scegli la fonte audio.
Per registrare la schermata del desktop con dei commenti vocali, puoi usare il microfono integrato dello schermo o un microfono esterno connesso ad esso. Clicca sul tasto Microfono per spegnere i commenti vocali mentre registri.
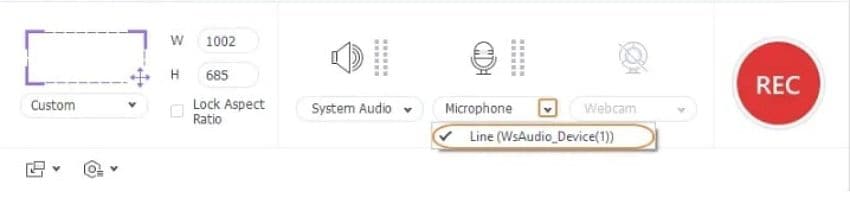
Step 4 Fai partire la registrazione.
Chiudi il pannello delle Impostazioni usando l'icona a ingranaggio, poi clicca su REC per iniziare a registrare.
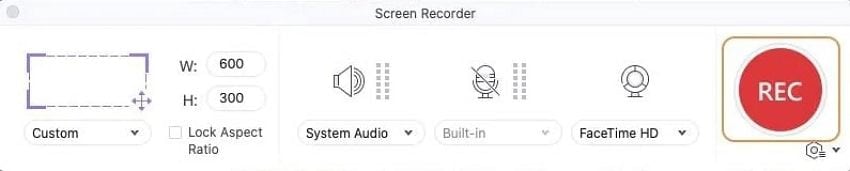
Wondershare UniConverter — Il miglior Registatore Schermo per Windows e Mac
Registra lo schermo del Mac con audio interno in alta qualità.
Registra lo schermo, la webcam, e l'audio senza nessun problema.
Riproduce perfettamente video HD/4K.
Salva i video da più di 10.000 siti con l'opzione di registrazione.
Conversione video in qualità originale con accelerazione GPU totale. Velocità di conversione 90 volte più veloce.
Parte 2. Altri 5 modi utili per registrare lo schermo del Mac con audio interno
1. Screencast-O-Matic
Screencast-O-Matic è un'applicazione per registrare e modificare video progettata per scuole o squadre di lavoro di qualsiasi dimensione. Scuole con insegnamento a distanza o misto possono utilizzare questa soluzione. Screencast-O-Matic permette agli educatori di creare contenuti video per le lezioni e i compiti. Questa soluzione può anche essere utilizzata per assistere le squadre di marketing, sviluppo prodotti, e altri ambiti nella creazione di video che richiedono la possibilità di registrare lo schermo.
Step 1: Avvia l'applicazione Screencast-O-Matic sul tuo computer
Step 2: Per iniziare una nuova registrazione devi semplicemente cliccare sul tasto "Registra" in alto a destra nello schermo.
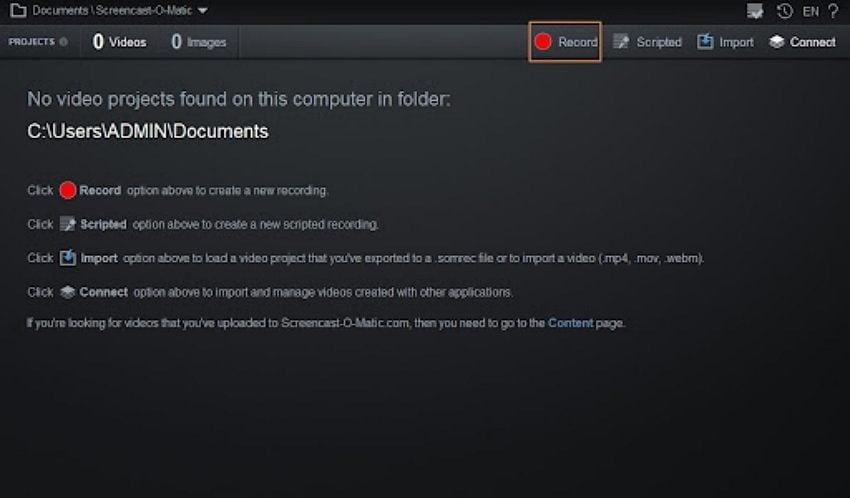
Step 3: Apparirà una finestra con delle impostazioni base che dovrai selezionare prima di iniziare.
2. Camtasia
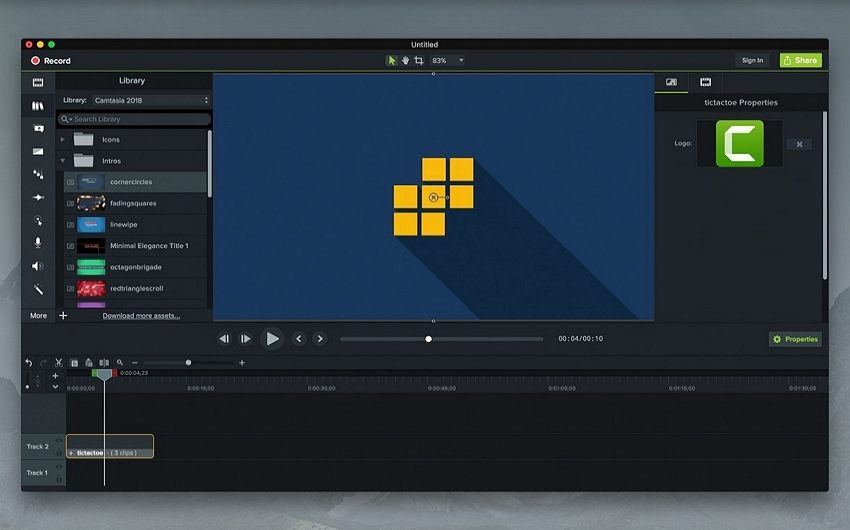
Ci sono molti utili software per registrare lo schermo sulla piattaforma Mac, e Camtasia per Mac è uno di questi. Il software per registrare lo schermo Camtasia può registrare lo schermo in tutte le modalità di colore e gli effetti, i suoni e anche i movimenti del mouse possono essere registrati chiaramente, e possono essere modificati o aggiunti degli effetti alla registrazione. Può registrare facilmente per te tutti i suoni della schermata, i video, i movimenti del mouse e i microfoni tutti i suoni sono registrabili ed è supportata la registrazione dell'intera area dello schermo.
Step 1: Avvia Camtasia e clicca sull'opzione Microfono Integrato. Poi clicca sul tasto rosso Registra.
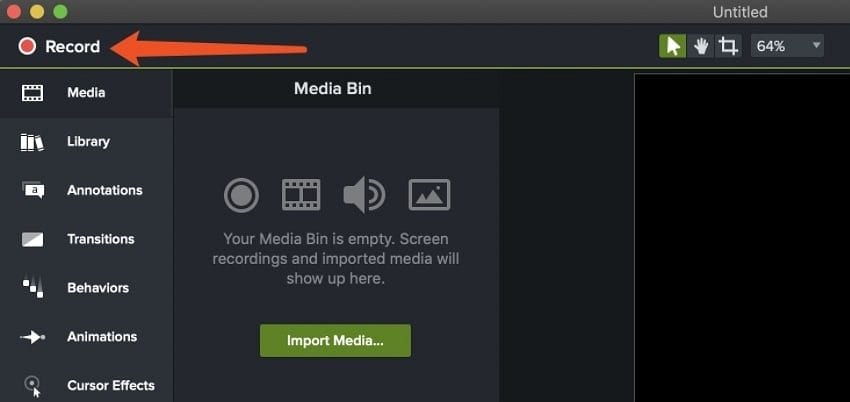
Step 2: Termina la registrazione selezionando l'icona rossa della pellicola nella barra del menù.
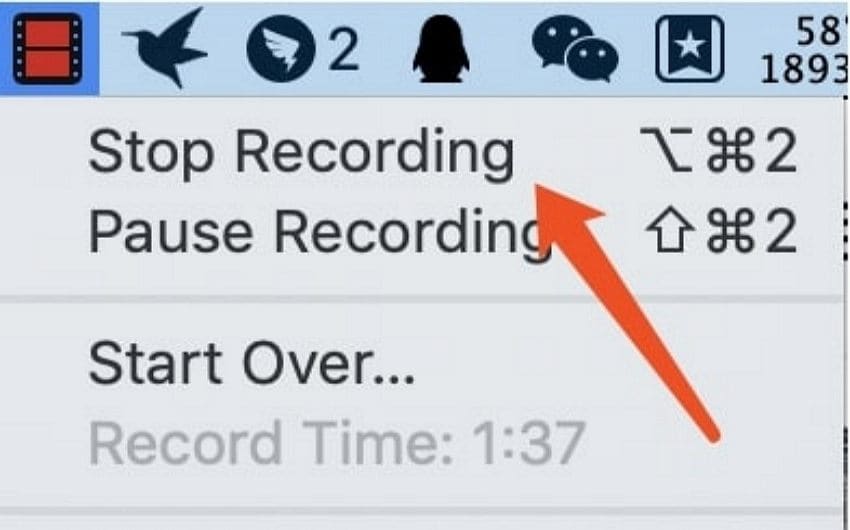
Step 3: Si aprirà una nuova finestra Camtasia di modifica con la registrazione. Per visualizzarla, clicca sul tasto Play.
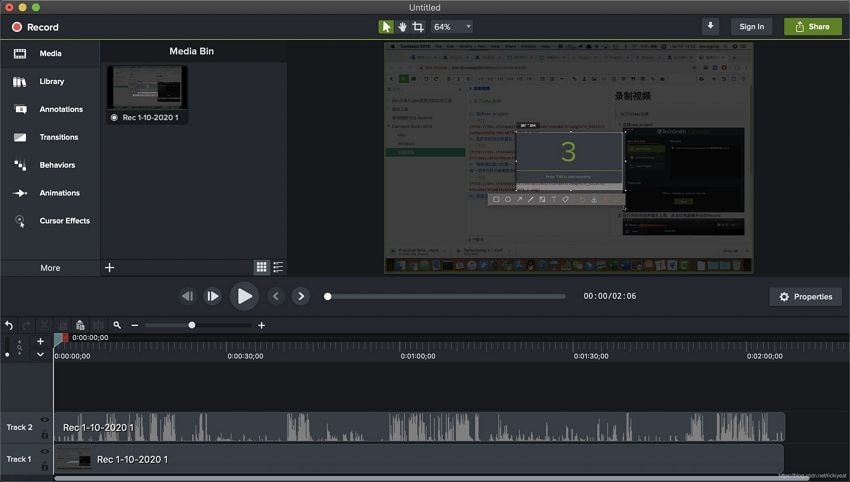
Step 4: Vai sul menù Condividi e seleziona l'opzione Esporta.
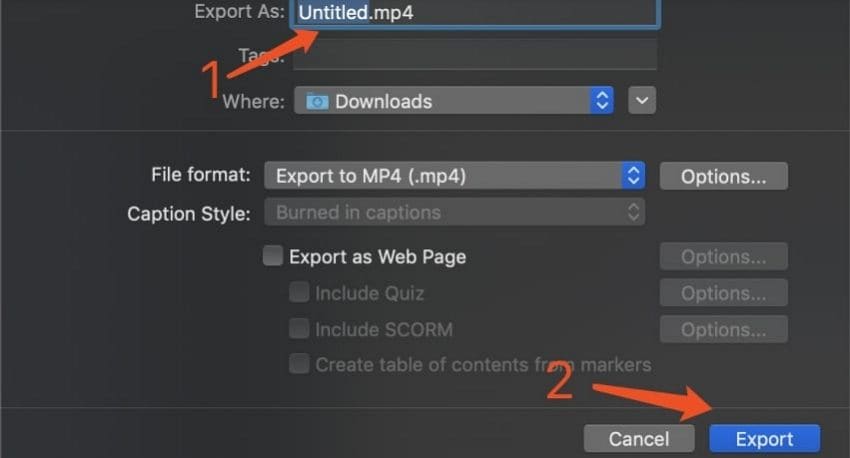
Step 5: Dai il giusto nome al file e la sua posizione e clicca su Salva.
3. QuickTime
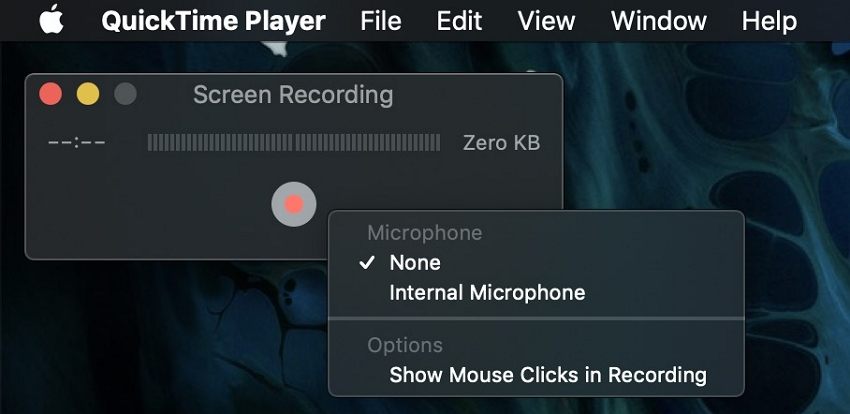
QuickTime è uno dei sotware di riproduzione multimediale più popolari ed è stato ampiamente utilizzato dagli utenti Mac. Può anche essere usato come un potente strumento per registrare lo schermo per aiutarti a registrare video o audio del tuo Mac. Il lettore integrato QuickTime Player può registrare il contenuto visualizzato sullo schermo. QuickTime ti permette di registrare facilmente l'intero schermo del Mac o solo una parte. In più, può anche aiutarti a catturare il tuo video usando la fotocamera FaceTime HD. Però molti utenti Mac non sanno comunque come effettuare una registrazione dello schermo con audio su QuickTime. Sei uno di loro? Segui i semplici passaggi qui sotto per registrare lo schermo del Mac con QuickTime:
Step 1: QuickTime Player ci fornisce tre soluzioni per registrare:
- Registrazione video: Cattura audio e video dal microfono e dalla fotocamera integrati del MacBook.
- Registrazione vocale: microfono integrato per registrare.
- Registrazione schermo: video dello schermo intero, ma senza suono.
Queste tre opzioni sono disponibili nel menù "File" dell'applicazione QuickTime Player.
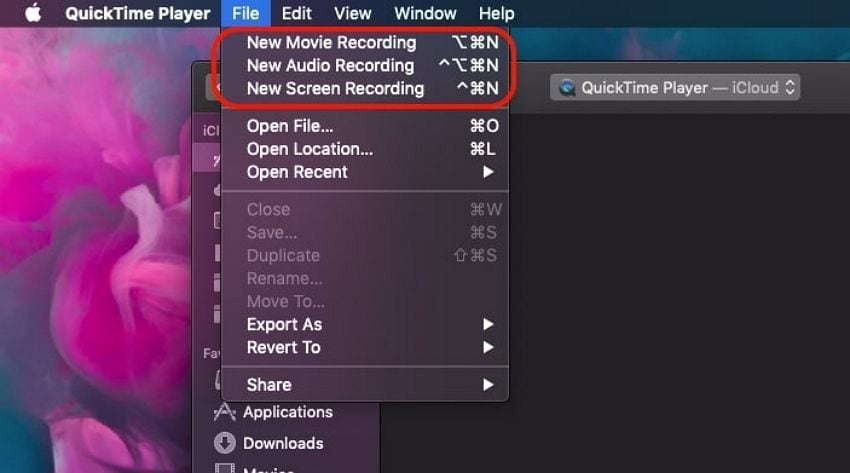
Step 2: Apri QuickTime Player → File → Nuova Registrazione Schermo. Clicca sulla piccola freccia vicino al tasto per registrare e seleziona la fonte del microfono: Soundflower (2ch). Inizia a registrare lo schermo. Da quel momento, QuickTime Player registrerà il video e l'audio del sistema. Notifiche, musica, suoni di sistema, ecc.
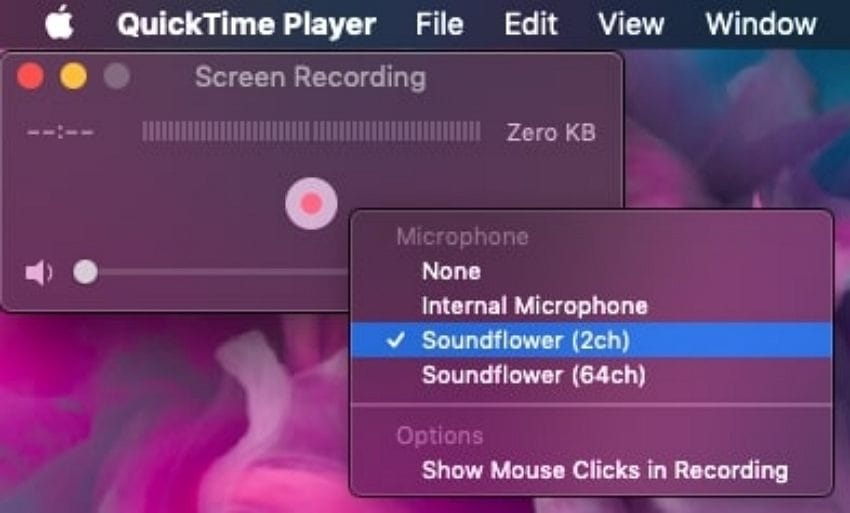
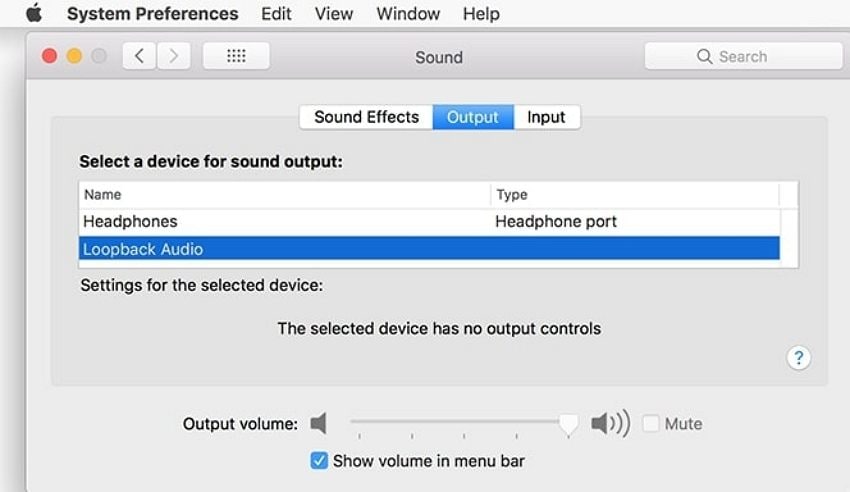
4. OBS Studio
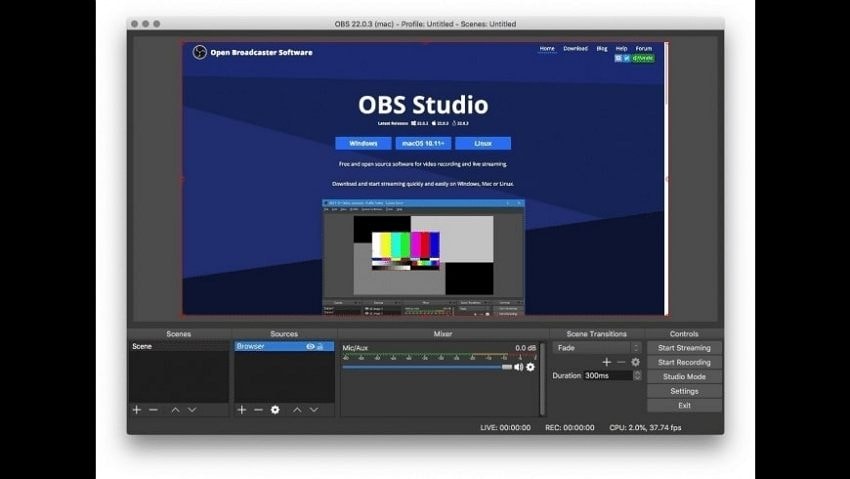
OBS Studio è un software open-source per la diretta streaming e per registrare video che può essere scaricato da internet. OBS Studio è un'applicazione per lo streaming e la registrazione di video progettata specificamente per i giocatori che vogliono registrarsi e trasmettere in diretta mentre giocano ai videogiochi. Include strumenti avanzati di post-produzione come quelli per le transizioni personalizzate, per accendere o mettere in muto le sorgenti audio, e per modificare, che ti permettono di personalizzare quasi tutti gli aspetti della tua registrazione o della tua diretta.
Step 1: Clicca su + sotto a "Sorgente". È vicino all'angolo in basso a sinistra di OBS. Quindi apparirà la lista delle sorgenti.
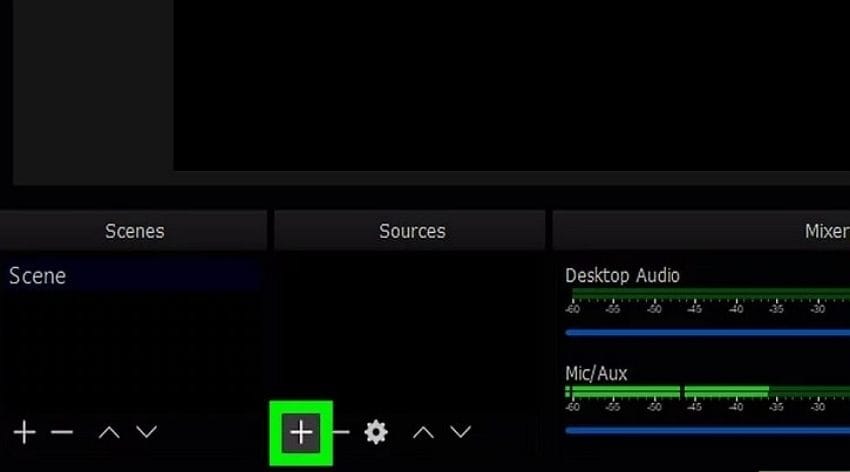
Step 2: Clicca su Cattura Display.
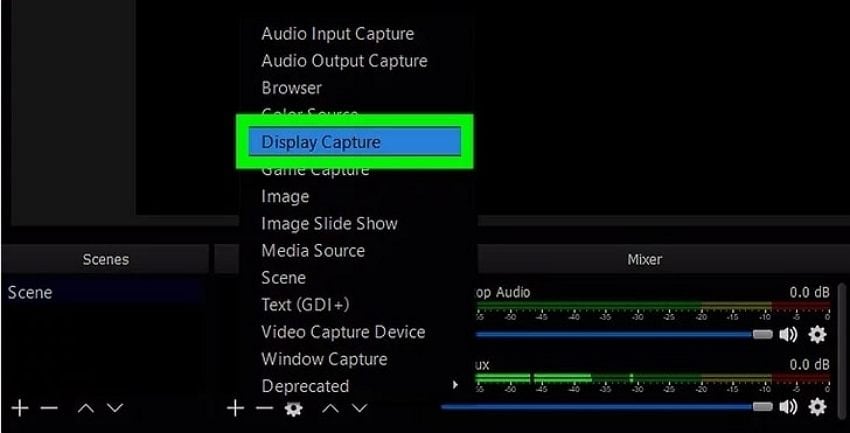
Step 3: Seleziona il monitor che vuoi registrare. Se hai un solo monitor o scheda grafica, non c'è bisogno di fare nessuna modifica. Per registrare su altri monitor, ora selezionali dal menù a tendina "Display".
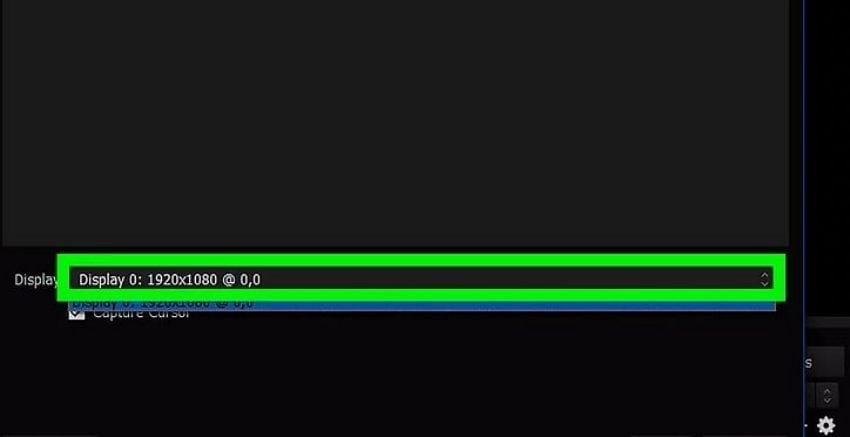
5. Vidmore
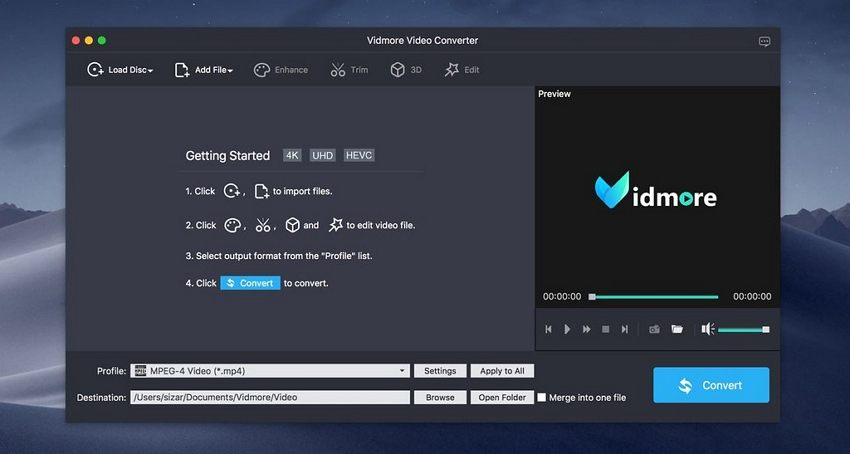
Per coloro che vogliono registrare lo schermo del Mac per video educativi, video di funzionamento e altri tutorial, il registratore schermo Vidmore può essere una buona scelta. Quando registri un video dello schermo del Mac, puoi aggiungere in tempo reale degli strumenti di disegno e degli effetti del mouse. Inoltre, puoi aggiungere la webcam in sovrapposizione nella registrazione dello schermo. Per esempio, puoi registrare il video e la tua faccia e voce simultaneamente nello stesso video. Se non sei soddisfatto di una determinata parte, puoi tagliare direttamente il file della registrazione per estrarre le tue parti preferite del video.
Step 1: Scarica gratuitamente e avvia il registratore schermo Vidmore sul tuo Mac.
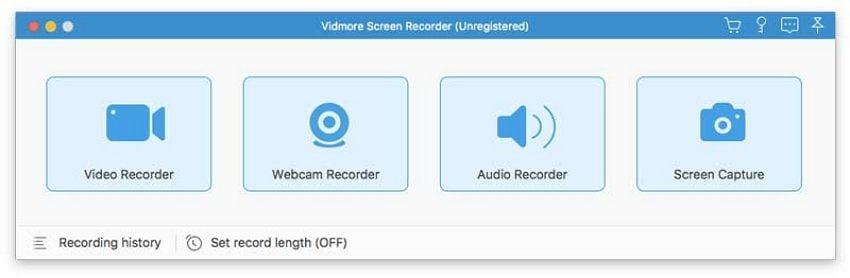
Step 2: Seleziona l'area o la finestra da registrare. Poi attiva le sorgenti input audio del microfono e dei suoni di sistema.
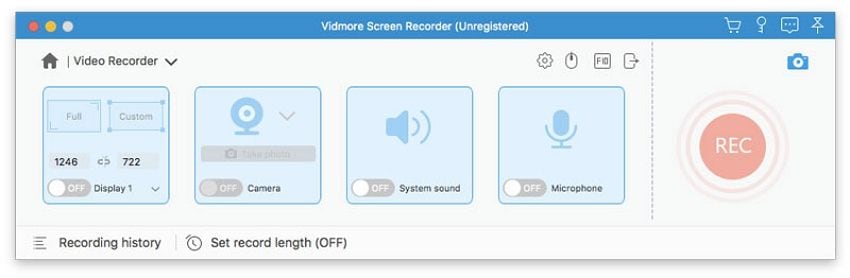
Step 3: Puoi cliccare sull'icona di screenshot o di modifica a destra. Dunque, puoi disegnare un file log o fare uno screenshot.
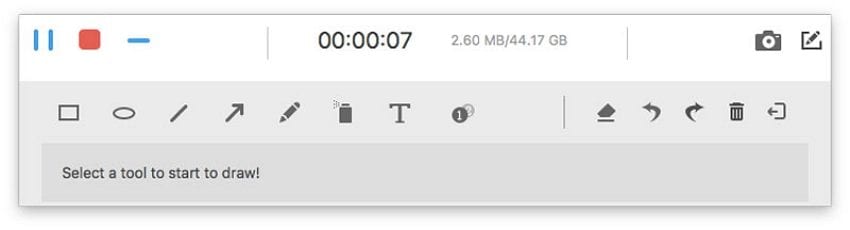
Parte 3. Domande Frequenti sui registratori schermo con audio interno per Mac
D1. Il registratore schermo Apple registra l'audio interno?
Non ti serve un'applicazione di registrazione schermo o un software di registrazione audio a parte per registrare il tuo schermo. Apple fornisce un programma gratuito per iOS e iPadOS che puoi aggiungere al Centro di Controllo del tuo iPhone o iPad per registrare il tuo schermo con audio.
D2. Posso recuperare l'audio da una registrazione dello schermo?
No, non puoi recuperare l'audio di sistema usando un registratore schermo su un iPhone o un telefono Android; Apple e Google hanno bloccato questa funzionalità. Dunque, i registratori schermo del telefono non recuperano i suoni di sistema.
D3. Come si registra il proprio schermo del Mac senza microfono esterno?
Tutti i Mac, eccetto i Mini, hanno dei microfoni integrati, quindi tutto quello che devi fare è parlare. In un Mini, puoi collegare un microfono esterno. Se vuoi catturare le dirette streaming con l'audio, dovrai avere uno strumento o un'app di terzi per farlo. Se vuoi aggiungere un audio a una registrazione dello schermo dopo averla terminata, puoi farlo usando un editor di video come Wondershare UniConverter.
D4. Qual è il miglior registratore schermo con audio interno?
Wondershare UniConverter è un ottimo software per registrare lo schermo, completo di un editor integrato che fa il suo lavoro. Lo strumento è anche equipaggiato con un registratore schermo 1:1 in alta qualità. Questa funzionalità ti permetterà di usare nella registrazione gli elementi della registrazione della webcam, della registrazione picture in picture, della registrazione audio e il cambio di schermo, attraverso i quali potrai generare dei video di alta qualità. Sei pronto a provare questo strumento?
Conclusione
Il miglior software per registrare lo schermo è quello che ti fa risparmiare più tempo e fornisce al tuo pubblico i contenuti più validi. Prima di selezionare un software, determina il tuo pubblico di destinazione e le esigenze di utilizzo. Tutte le soluzioni che abbiamo fornito sono delle buone opzioni, ma raccomandiamo vivamente Wondershare UniConverter per registrare lo schermo. Perché Wondershare UniConverter è uno strumento davvero potente e versatile per registrare lo schermo con audio.
 Converti in batch MOV in MP4, AVI, 3GP, WAV e viceversa facilmente.
Converti in batch MOV in MP4, AVI, 3GP, WAV e viceversa facilmente.