Come Comprimere Facilmente I Video dell iPhone (iPhone X/8/7s/7/6 Inclusi)
L’iPhone può registrare video in HD (1080p) con il miglioramento della fotocamera per ottenere video in alta qualità, ma le dimensioni del file, di solito, sono molto grandi. Potresti non volerlo modificare, ma tenere tutti i video di quelle dimensioni su quel cellulare si prederà un sacco di spazio. A volte i video dell’iPhone potrebbero essere troppo grandi anche per essere condivisi tramite mail o caricati su YouTube per la condivisione. Questi problemi non sono gli unici, dal momento che sono tanti quelli che scaturiscono da questa situazione. Ti sarà molto d’aiuto comprimere i video dell’iPhone.
Perchè c'è bisogno di comprimere i video dell'iPhone?
- Comprimi i video di grandi dimensioni dell'iPhone.
- Risparmia spazio nella memoria dell'iPhone.
- Condivisione video facile tramite mail o social media.
- Parte 1. Il Miglior Compressore Video per Desktop: Wondershare Video Converter Ultimate
- Parte 2. Comprimi i Video dell'iPhone Direttamente dal Cellulare
- Parte 3. Consigli sulla Compressione Video iPhone
Parte 1. Il Miglior Compressore Video per Desktop: Wondershare Video Converter Ultimate
Uno dei migliori compressori video per desktop è Wondershare Video Converter Ultimate. È un software con prova gratuita e versione a pagamento che ha molte funzioni utili per gestire la conversione dei video in diversi formari, incluso quello da iPhone, iPad a versione PC. Nota bene che questo programma funziona molto bene per convertire i video nei vari formati tra cui AVI, MOV, MKV, FLV, WMV, MPEG, MPG, ecc. è uno strumento fantastico e vogliamo condividerlo con te se vuoi comprimere i video dell’iPhone per condividerli tramite email o comprimere i video iPad e molto altro.
Caratteristiche di Wondershare Video Converter Ultimate:
 Wondershare UniConverter (già Video Converter Ultimate)
Wondershare UniConverter (già Video Converter Ultimate)
Il Tuo Toolbox Video Completo (Compressore Video per IPhone Incluso)

- Può comprimere i video dell'Iphone convertendoli in altri formati di dimensioni infieriori come FLV.
- Comprimi i video dell'iPhone convertendoli in audio.
- Può modificare i video: ridimensionare e tagliare i video dell'iPhone per comprimerli, può anche applicare effetti, sottotitoli, ecc.
- Comprimi i video dell'iPhone personalizzando i parametri video come bitrate, tasso dei fotogrammi, risoluzione, ecc.
- Masterizza i video su DVD riproducibili con template DVD attraenti.
- Scarica o registra i video dai siti di condivisione.
- Il toolbox versatile include la regolazione dei metadata video, GIF maker, trasmissione dei video alla TV, convertitore VR e registratore di schermo.
- SO Supportati: Windows 7 64-bit e successivi, mac OS 10.15 (Catalina), 10.14, 10.13, 10.12, 10.11, 10.10, 10.9, 10.8, 10.7, 10.6
Segui la guida passo dopo passo per comprimere i video dell'iPhone con Wondershare Video Converter Ultimate:
Passo 1 Aggiungi i video dell'iPhone a questo compressore per iPhone.
Una volta aperto, registra Wondershare Video Converter Ultimate e vai alla scheda Conversione sotto il menu Converti di default. Connetti l'iPhone al computer. Poi, continua cliccando sull'icona col triangolo e poi clicca su Aggiungi File > Aggiungi da Dispositivo, scegli il video dalla finestra pop-up e poi scegli Aggiungi alla Lista da Convertire per caricare i video dell'iPhone da comprimere.
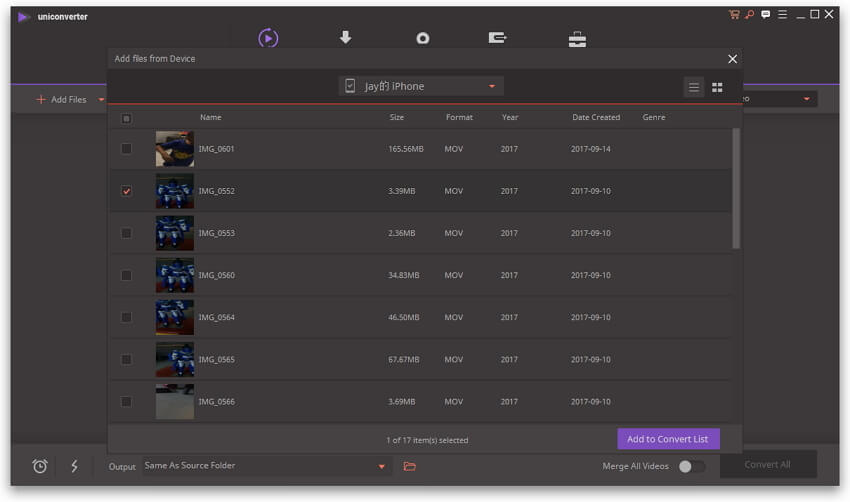
Passo 2 Personalizza il formato di output.
Clicca sull'icona a discesa accanto a Converti tutti i file in e comparirà una finestra con i formati. Clicca su Dispositivo e scegli Apple e poi il modello del tuo iPhone per selezionare un preset di conversione.
Se vuoi modificare la risoluzione del video con impostazioni a tua scelta, devi cliccare la piccola icona Modifica proprio accanto al nome del tuo dispositivo Apple e impostare i parametri come mostrato nell'immagine qui sotto.
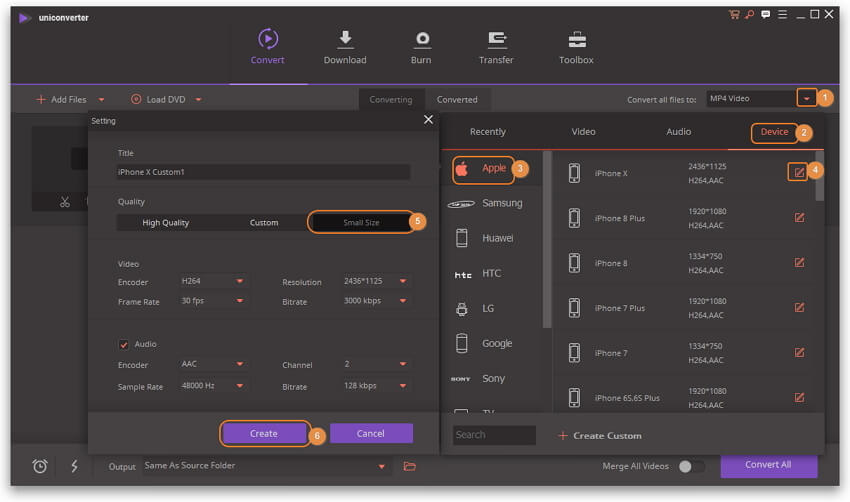
Passo 3 Avvia la compressione video iPhone.
Clicca su Converti Tutto per avviare la compressione video iPhone. Puoi anche selezionare Conversione ad Alta Velocità, tutto ciò che devi fare è accenderlo cliccando sull'icona.
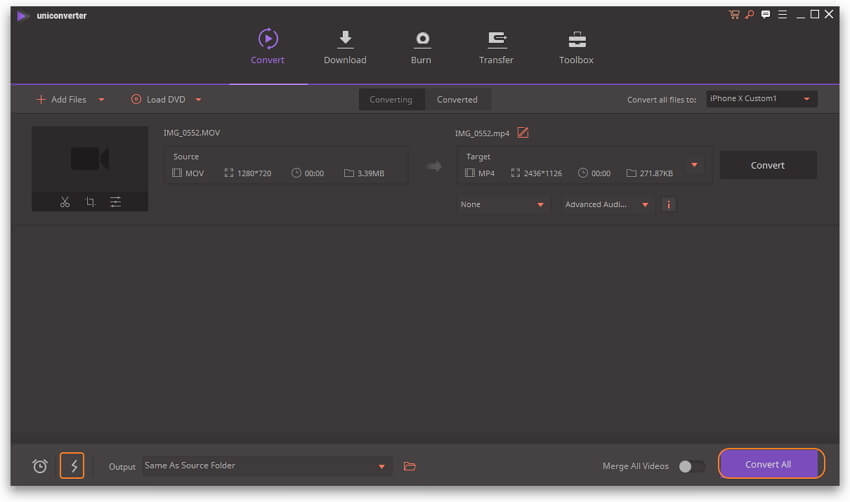
Passo 4 Trasferisci i video iPhone appena compressi.
Quando la conversione è terminata vai alla scheda Convertiti per trovare i video iPhone compressi e clicca su Aggiungi alla Lista da Trasferire per aggiungere il nuovo video all'interfaccia Trasferisci. Poi vai alla scheda Trasferisci e conferma il dispositivo iPhone nell'angolo in alto a destra per trasferire i video iPhone compressi sul tuo dispositivo cliccando sul pulsante Trasferisci.
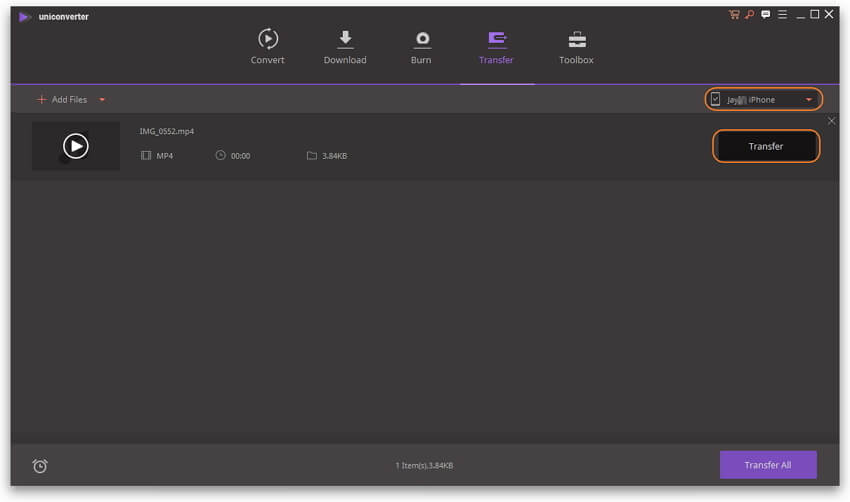
Parte 2. Comprimi i Video dell'iPhone Direttamente dal Cellulare
Oggigiorno usiamo molti modi diversi per comunicare, come WhatsApp. Inviamo foto video, note vocali, ecc. tramite questa applicazione e a volte abbiamo problemi quando vogliamo inviare video di grandi dimensioni a causa del loro peso e del caricamento lento. Una buona opzione è usare un’app di compressione per comprimere i file di grandi dimensioni direttamene sul tuo iPhone e rendere più facile l’invio. Qui raccomandiamo Video Slimmer App per comprimere i video dell’iPhone direttamente sul tuo cellulare.
Video Slimmer App consente di ridurre le dimensioni dei file video dal tuo dispositivo iOS e li riduce in file di dimensioni inferiori mantenendo, nel contempo, una buona qualità video. Con solo pochi click sullo schermo, risparmiamo spazio prezioso sul nostro dispositivo.
Come comprimere i video sull'iPhone? Segui passo dopo passo:
Passo 1: Vai nel Play Store e scarica Video Slimmer.
Passo 2: Carica i file video che vuoi comprimere: cerca l'icona + nell'angolo in alto a destra e carica i file da comprimere.
Passo 3: Trova l'icona Comprimi Ora per procedere alla compressione video.
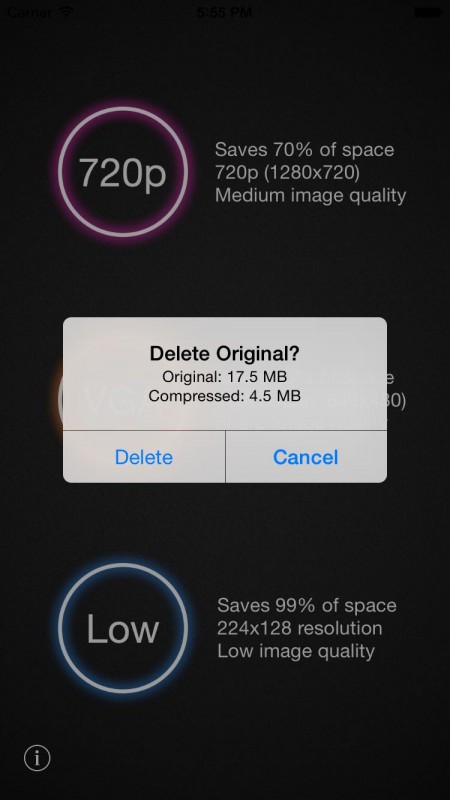
Pro:
- Comprimi i video sul tuo iPhone e risparmia l'80% dello spazio.
- Maintain Mantieni la qualità dei video originali.
- Invia file di grandi dimensioni su social media o mail.
- Può unire i video per crearne uno nuovo.
- Può comprimere i video in diversi formati.
Contro:
- Può essere lento, a seconda del dispositivo.
- A seconda del video originale, puoi avere problemi di qualità.
Parte 3. Consigli sulla Compressione Video iPhone
Quando invii i video dell’iPhone, devi assicurarti che le dimensioni finali dei file non eccedano le dimensioni di caricamento. Tutti i servizi comuni di mail come Yahoo, Gmail e Hotmail consentono di inviare e ricevere file delle dimensioni massime di 25MB o meno.
Consiglio 1: Come controllare le dimensioni di un video iPhone?
Usa l'applicazione email:
Passo 1: Apri l'app Photos.
Passo 2: Seleziona Album e scegli il video.
Passo 3: Seleziona il video.
Passo 4: Seleziona l'icona Condividi.
Passo 5: Seleziona Mail, inserisci il tuo indirizzo mail e invia.
Passo 6: Lì troverai le dimensioni del tuo video.

Consiglio 2: Come ridurre la risoluzione della fotocamera dell'iPhone dalle impostazioni?
Passo 1: Vai su Impostazioni.
Passo 2: Seleziona Foto e Fotocamera.
Passo 3: Premi per registrare il video.
Passo 4: Seleziona la risoluzione desiderata.

Consiglio 3: Come trasferire i video dal computer all'iPhone?
Per trasferire i video dal computer all'iPhone, puoi usare il software Wondershare Video Converter Ultimate:
Passo 1 Connetti il tuo iPhone al PC.
Apri Wondershare Video Converter Ultimate sul tuo computer e in alto troverai l'opzione Trasferisci, cliccaci su. Ora procedi connettendo l'iPhone al PC con il cavo USB e scarica il driver Apple per iPhone. Se il tuo dispositivo possiede una password, segui le istruzioni per sbloccarlo e clicca sulla finestra pop-up Fidati sullo schermo del tuo dispositivo.
Passo 2 Trova il video.
Clicca su Aggiungi File, seleziona il video che vuoi importare dal tuo PC. Ora devi cliccare sull'opzione Converti, cliccare sulla scheda Converti e lì troverai i video da convertire. Clicca su Aggiungi per Trasferire.
Un altro modo per aggiungere il tuo video è: Vai sull'opzione Download (accanto a Converti) e scegli i video registrati o scaricati nella scheda Terminati, poi clicca su Aggiungi per trasferire .
Passo 3 Trasferisci i video dal PC all'iPhone.
Clicca sul pulsante Trasferisci nella parte destra del video che vuoi trasferire o clicca direttamente su Trasferisci Tutti se vuoi trasferire più di un video insieme. Dopo aver completato il trasferimento video, si salverà automaticamente sul tuo dispositivo iPhone e nella sezione Video dell'app.
Nota: se clicchi col tasto destro sulla barra del video, vedrai alcune opzioni come trasferisci, rimuovi, riproduci, ecc.
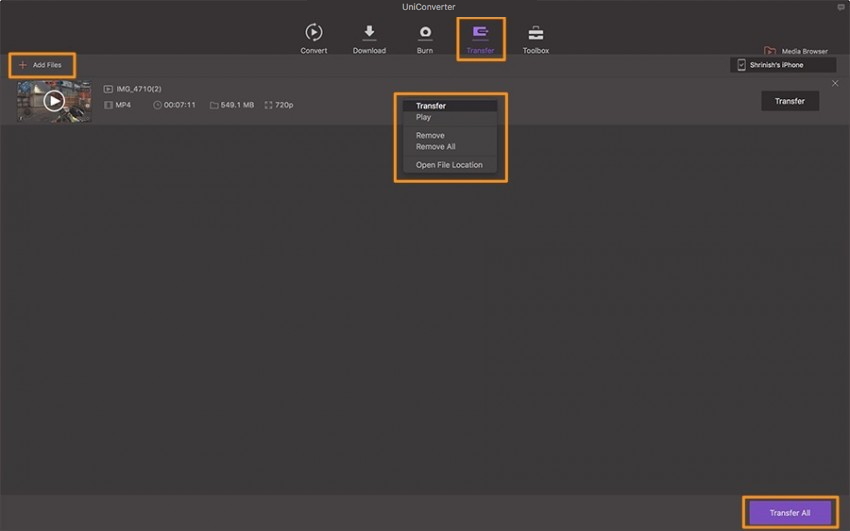
Ora puoi trovare il software appropriato a seconda delle tue richieste per ridurre le dimensioni o ridimensionare video iPhone. C'è un convertitore video potente e professionale che ti consente non solo di comprimere i video iPhone ma ti aiuterà anche ad ottimizzare i tuoi file multimediali.
Per ridurre le dimensioni di un video iPhone, avrai bisogno dell’aiuto di un convertitore video professionale che supporta numerosi formati video e può convertir ei video in altro formati in modo veloce e in alta qualità dell’immagine e del suono. Inoltre, questo programma ti consente di definire dettagliatamente i parametri della conversione audio e video. Questo è cruciale per ridurre le dimensioni di un video iPhone o comprimere un video Apple.
