FCP
- 1. Converti video in FCP+
- 2. Suggerimenti per FCP+
-
- 2.1 FCP Windows Alternative
- 2.2 FCP iPad Alternative
- 2.3 Export FCP Video
- 2.4 FCP Effects
- 2.5 FCP vs AVID
- 2.6 FCP vs Sony Vegas
- 2.7 come salvare il progetto Final Cut Pro
- 2.8 final cut pro alternativa
- 2.9 final cut pro android
- 2.10 apple video editing
- 2.11 final cut pro gratis
- 2.12 final cut pro compressore
- 2.13 final cut pro apk
- 2.14 final cut pro review
- 2.15 Final Cut Pro ruota il video
- 2.16 Adobe Premiere vs Final Cut Pro
- 3. Suggerimenti per Prores+
Come importare e convertire MOV in Final Cut Pro su Mac
da Nicola Massimo • 2025-10-23 19:13:32 • Soluzioni comprovate
Se stai cercando un'opzione in i file MOV di Final Cut Pro possono essere importati da, sei nel posto giusto. Essendo uno degli strumenti di editing video più robusti ed efficienti, Final Cut Pro è sempre stata la prima scelta di editor video professionali che possiedono un computer Mac. Tuttavia, Apple è piuttosto severa riguardo alla sua piattaforma e alle app supportate da macOS. Allo stesso modo, anche i programmi eseguiti su computer Mac hanno anche alcune limitazioni e Final Cut Pro è uno di questi. Detto questo, qui imparerai come importare MOV in Final Cut Pro con il minimo sovraccarico.
- Parte 1. Final Cut Pro supporta file MOV
- Parte 2. Come importare e convertire rapidamente MOV in Final Cut Pro
Parte 1. Final Cut Pro supporta file MOV
Una breve risposta alla domanda è: "No, Final Cut Pro non può aprire tutti i file MOV." Per elaborare, se si dispone di un video con l'estensione MOV, Final Cut Pro potrebbe non necessariamente aprire il file e potrebbe rifiutarsi di farlo. Questo ha perfettamente senso. Il motivo è spiegato di seguito in dettaglio:
MOV è un formato contenitore che comprende file audio e video. Quando questi ingredienti multimediali vengono impacchettati in un file MOV utilizzando un'app o un PC da una piattaforma diversa che potrebbe aver utilizzato un codec diverso durante il processo, l'architettura del file MOV diventa irriconoscibile per il computer Mac o macOS che si sta tentando di aprire il file su.
In tal caso, noterai che Final Cut Pro non può aprire MOV in alcun modo e non hai altra scelta che provare qualche soluzione alternativa per rendere il video modificabile nel programma. Tali metodi potrebbero essere:
- Riscopri il filmato in un formato compatibile con Final Cut Pro
Questo approccio potrebbe essere poco pratico in molte situazioni. Ad esempio, non è possibile ricreare lo scenario di una vacanza o di un tour di vacanza che è stato fatto con la propria famiglia.
- Reimballaggio del file MOV utilizzando i codec supportati
Sebbene questa soluzione alternativa non sia cosi impegnativa come la precedente, per ottenere ciò è necessario avere una buona comprensione dei diversi tipi di codec e delle loro piattaforme compatibili.
- Converti il file MOV in un formato di supporto di Final Cut Pro
Ora, questo è qualcosa che può essere fatto relativamente facilmente fino a quando si è a conoscenza di un buon programma di conversione che non è solo abbastanza efficiente per completare l'attività con precisione, ma è anche estremamente semplice in modo che anche una persona non tecnica può usarlo senza problemi. È qui che entra in gioco la sezione successiva, Parte 2.
Parte 2. Come importare e convertire rapidamente MOV in Final Cut Pro
Se la tua istanza di Final Cut Pro non può aprire MOV che è stato portato sul tuo computer Mac da una piattaforma diversa, devi convertire il file in un formato riconoscibile usando uno dei gli strumenti di conversione efficienti disponibili sul mercato. Uno di questi programmi, noto per oltre 1.000 estensioni supportate e per convertire file multimediali in quasi tutti i formati riconoscibili, è Wondershare UniConverter (originariamente Wondershare Video Converter Ultimate) .
Wondershare UniConverter è un software che non solo converte i video ma anche i file audio e le immagini nel loro formato pertinente. Oltre a questo, essendo circa il 30% più veloce rispetto ai suoi concorrenti e disponibile per piattaforme Mac e Windows, UniConverter ha anche diversi strumenti integrati come registratore dello schermo, creatore di GIF, ripper di CD audio, ecc. Che rendono il programma un tutto - pacchetto in-one e sportello unico per tutte le attività relative ai media.
 Wondershare UniConverter - Converti video in Final Cut Pro < / h3>
Wondershare UniConverter - Converti video in Final Cut Pro < / h3>

- Converti i video MOV in formati compatibili con Final Cut Pro facilmente e rapidamente su Mac / Windows.
- Supporta oltre 1000 formati video tra cui MP4, MOV, WMV, AVI, MKV e impostazioni di output personalizzate.
- Velocità di conversione 30 volte maggiore rispetto a qualsiasi convertitore convenzionale.
- Modifica i file video con taglio, taglio, aggiunta di sottotitoli, applicazione di effetti e altro.
- Masterizza video su DVD riproducibili con un attraente modello di DVD gratuito.
- Scarica o registra video da oltre 10.000 siti di condivisione video.
- La versatile cassetta degli attrezzi combina metadati video fissi, creatore di GIF, trasmissione di video alla TV, compressore video e registratore dello schermo.
- Riproduci i tuoi video in streaming da Windows o Mac su altri dispositivi, inclusi Chromecast, Roku, Apple TV, Xbox 360 o PS3.
- Sistema operativo supportato: Mac OS 10.15 (Catalina), 10.14, 10.13, 10.12, 10.11, 10.10, 10.9, 10.8, 10.7, 10.6, Windows 10/8/7 / XP / Vista.
Tenendo presente quella solidità ed efficienza, di seguito sono elencati i passaggi per insegnarti come convertire un file MOV in formato Final Cut Pro. Nota: Se Final Cut Pro non può aprire MOV, solo la versione Mac di Wondershare UniConverter ha la possibilità di convertire il file in un formato riconoscibile.
Passo 1 Fai clic su Aggiungi file e importa il file MOV di origine.
Avvia Wondershare UniConverter sul tuo computer Mac con l'ultima versione di macOS, fai clic sull'icona Aggiungi file (icona della cartella) dal centro dell'interfaccia, usa la casella che si apre per individuare e selezionare il MOV che Final Cut Pro rifiuta di aprire, quindi fai clic su Carica dall'angolo in basso a destra per importare il file nel programma.

Passo 2 Apri il menu Converti tutti i file in e seleziona Final Cut Pro X.
Quando torni nella finestra principale, fai clic e apri il menu Converti tutte le attività in dall'angolo in alto a destra, vai al Modifica dall'alto, seleziona Final Cut Pro X (o Final Cut Pro 7 se stai utilizzando una versione precedente) dal riquadro sinistro e selezionare la risoluzione preferita per il file di output da destra (qui Come sorgente è selezionato).
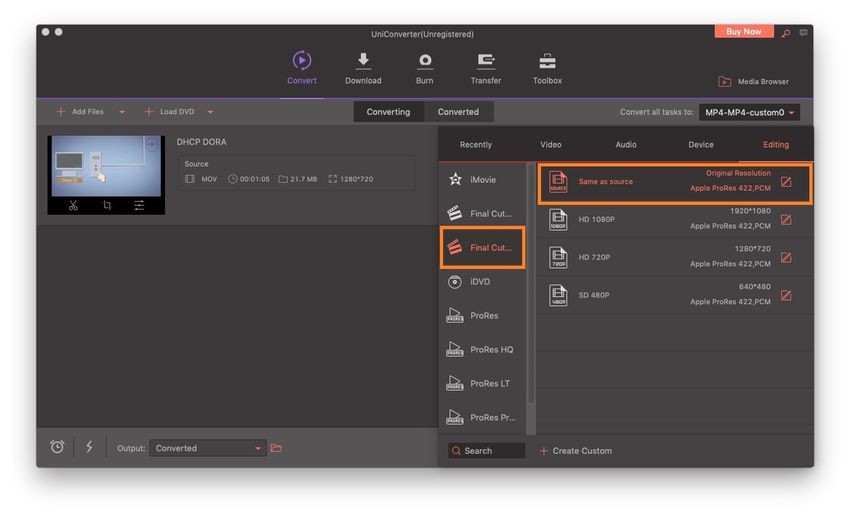
Passo 3 Scegli una cartella di destinazione e converti il file.
Utilizza il campo Output nella parte inferiore della finestra principale per scegliere la cartella preferita in cui salvare l'output e fai clic su Converti dalla destra del file multimediale che hai importato. In alternativa, puoi fare clic su Converti tutto dall'angolo in basso a destra della finestra se hai importato più file MOV non supportati su Wondershare UniConverter per renderli compatibili con Final Cut Pro.
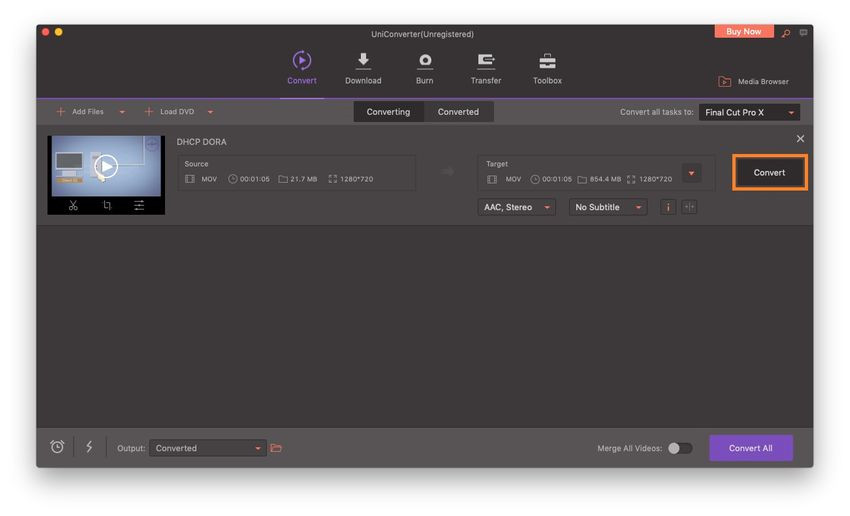
Una volta completato il processo di conversione, puoi procedere e importare facilmente MOV in Final Cut Pro. Puoi notare come sono andate le cose senza intoppi e ora puoi modificare il video nell'app per renderlo professionale e condividerlo con il pubblico di destinazione secondo necessità.
Conclusione
Potrebbe non essere sempre il caso in cui Final Cut Pro rifiuta di riconoscere e importare un MOV, ma in tal caso potrebbe essere dovuto all'app o al computer di origine da una piattaforma straniera che ha utilizzato un codec di architettura diversa per comprimere i dati audio e video nel file.
In tal caso, puoi sempre fare affidamento sui prodotti sviluppati da Wondershare, in particolare Wondershare UniConverter appositamente progettato e sviluppato per convertire un file non supportato in un formato riconoscibile in modo da poter importare facilmente MOV in Final Cut Pro per l'editing e producendo un video dall'aspetto professionale.



Nicola Massimo
staff Editor
Commento(i)