FCP
- 1. Converti video in FCP+
- 2. Suggerimenti per FCP+
-
- 2.1 FCP Windows Alternative
- 2.2 FCP iPad Alternative
- 2.3 Export FCP Video
- 2.4 FCP Effects
- 2.5 FCP vs AVID
- 2.6 FCP vs Sony Vegas
- 2.7 come salvare il progetto Final Cut Pro
- 2.8 final cut pro alternativa
- 2.9 final cut pro android
- 2.10 apple video editing
- 2.11 final cut pro gratis
- 2.12 final cut pro compressore
- 2.13 final cut pro apk
- 2.14 final cut pro review
- 2.15 Final Cut Pro ruota il video
- 2.16 Adobe Premiere vs Final Cut Pro
- 3. Suggerimenti per Prores+
Come esportare video da Final Cut Pro su Mac
da Nicola Massimo • 2025-09-09 18:05:09 • Soluzioni comprovate
Final Cut Pro è un popolare software di editing video sviluppato da Apple e utilizzabile su sistemi Mac e Intel basati su 10.9 OS X e versioni successive. Il software consente all'utente di trasferire un file video sul proprio disco rigido dove è possibile modificarlo, elaborarlo e trasferirlo in altri formati. Il software è uno dei preferiti tra i registi e coloro che desiderano creare video interessanti. Pertanto Final Cut Pro può essere considerato uno strumento di editing video rivoluzionario che offre prestazioni incredibili con l'organizzazione dei media. Dopo aver modificato il video utilizzando il software, è necessario esportarlo in modo che possa assumere la forma di un film che può essere riprodotto su DVD, computer o Internet e ciò può essere fatto in vari modi. Di seguito sono indicati i modi per esportare video da Final Cut Pro su Mac .
- Parte 1. Finalizza progetti Final Cut Pro
- Parte 2. Esporta Final Cut Pro in formati diversi
- Parte 3. Esporta Final Cut Pro su siti Web come YouTube
Parte 1. Finalizza i progetti Final Cut Pro
La finalizzazione dei progetti Final Cut Pro significa che prepari i tuoi progetti cut pro nei formati e dimensioni che possono essere caricati su YouTube e altri siti di condivisione video. Di seguito sono riportati i passaggi per finalizzare i progetti Final Cut Pro.
Passo 1: apri la libreria video nel software Final Cut Pro

Passo 2: ora seleziona il video che desideri finalizzare e fai clic sull'opzione File nel menu principale in alto

Passo 3: dal menu a discesa, selezionare l'opzione di condivisione e andare, quindi selezionare File principale (predefinito)

Passo 4: si aprirà una pagina con informazioni e impostazioni da cui selezionare il successivo, quindi salvare il file e la destinazione desiderata.

 Wondershare UniConverter (originariamente Wondershare Video Converter Ultimate) - Miglior convertitore da video a Final Cut Pro per Windows / Mac (Mojave incluso)
Wondershare UniConverter (originariamente Wondershare Video Converter Ultimate) - Miglior convertitore da video a Final Cut Pro per Windows / Mac (Mojave incluso)

- Converti video in Final Cut Pro e iMovie con i codec nativi come ProRes, Apple Intermediate Codec e DNxHD.
- Converti video in o da qualsiasi formato tra cui MOV, MKV, AVI e persino 3D & amp; Video HD.
- Gli strumenti di modifica all'interno del programma aiutano nella personalizzazione dei file, come tagliare, ritagliare, aggiungere filigrana, sottotitoli ecc.
- Masterizza video in qualsiasi formato su DVD o disco Blu-ray con molti modelli di menu integrati.
- Converti i video a una velocità 30 volte maggiore e una perdita di qualità ZERO.
- Supporta più di 1000 formati per la conversione.
- Supporta l'elaborazione batch per convertire più file alla volta.
- Scarica o registra video da YouTube e altri 10.000 siti.
- Sistema operativo supportato: Windows NT4 / 2000/2003 / XP / Vista / 7/8 e Windows 10 (32 bit e amp; 64 bit), MacOS 10.10 o successivi
Parte 2. Esporta Final Cut Pro in diversi formati
Una volta che il video è stato modificato utilizzando il software, puoi anche esportarlo in vari formati diversi e di seguito sono indicati i passaggi per lo stesso.
Passo 1: seleziona il video dalla libreria per cui desideri modificare il formato

Passo 2: vai all'opzione file nel menu principale che aprirà una casella a discesa

Passo 3: selezionare Condividi dall'elenco e da qui selezionare l'opzione desiderata (DVD, file master, dispositivo Apple e altri)

Passo 4: verrà visualizzata una nuova casella con informazioni e impostazioni e da qui selezionare l'opzione delle impostazioni
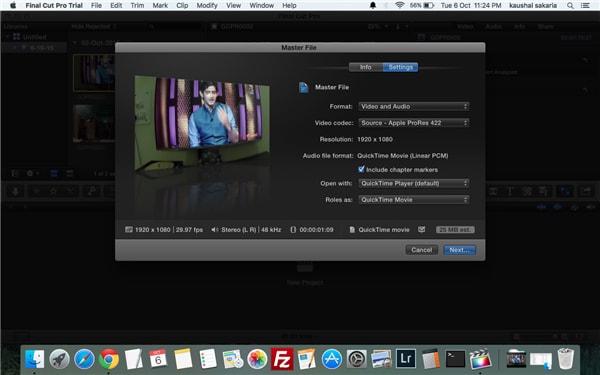
Passo 5: dal formato è anche possibile selezionare l'opzione di audio o video
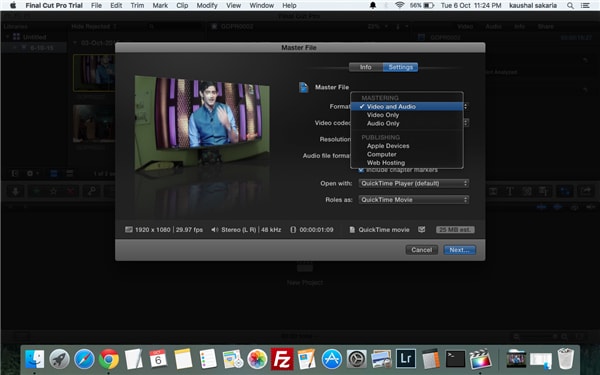
Parte 3. Esporta Final Cut Pro su siti Web come YouTube
Se desideri mostrare il tuo duro lavoro e la tua creatività nel modificare i video ad altre persone, caricare il progetto online è una delle migliori opzioni. Il video modificato e creato tramite Final Cut Pro può essere esportato su YouTube e altri siti simili e di seguito sono indicati i passaggi per lo stesso:
Passo 1: apri la libreria video e seleziona il video che desideri esportare su YouTube

Passo 2: dal menu principale, selezionare il file

Passo 3: dal menu a discesa, selezionare condividi per aprire l'elenco di destinazione e da qui selezionare YouTube

Passo 4: verrà visualizzata una pagina con informazioni e impostazioni da cui è necessario fare clic su Avanti

Passo 5: si aprirà una nuova finestra che richiederà i dettagli del tuo account YouTube
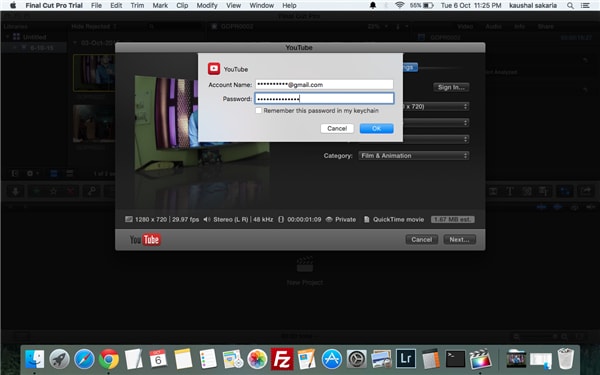
Passo 6: si aprirà nuovamente una nuova casella e da qui fare clic sull'opzione di pubblicazione che pubblicherà correttamente il video sul proprio account YouTube
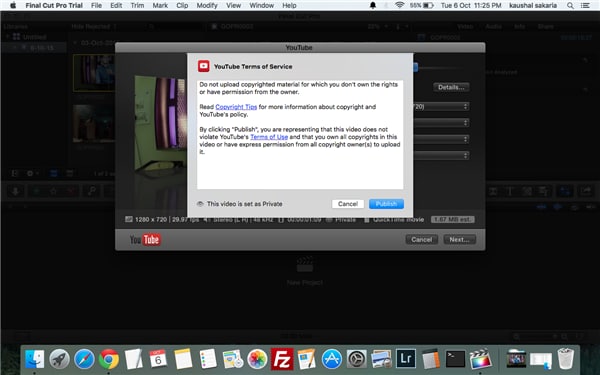




Nicola Massimo
staff Editor
Commento(i)