FCP
- 1. Converti video in FCP+
- 2. Suggerimenti per FCP+
-
- 2.1 FCP Windows Alternative
- 2.2 FCP iPad Alternative
- 2.3 Export FCP Video
- 2.4 FCP Effects
- 2.5 FCP vs AVID
- 2.6 FCP vs Sony Vegas
- 2.7 come salvare il progetto Final Cut Pro
- 2.8 final cut pro alternativa
- 2.9 final cut pro android
- 2.10 apple video editing
- 2.11 final cut pro gratis
- 2.12 final cut pro compressore
- 2.13 final cut pro apk
- 2.14 final cut pro review
- 2.15 Final Cut Pro ruota il video
- 2.16 Adobe Premiere vs Final Cut Pro
- 3. Suggerimenti per Prores+
Come salvare Final Cut Pro Progetto in semplici passaggi
da Nicola Massimo • 2025-09-09 18:05:09 • Soluzioni comprovate
Il processo su come salvare il progetto Final Cut Pro non è complesso in quanto ora viene eseguito automaticamente. Detto questo, qui imparerai come modificare le impostazioni di salvataggio automatico predefinite e configurarle in base alle tue esigenze. Durante la lettura, imparerai anche come salvare il video di Final Cut Pro e qual è la soluzione migliore e più consigliata se la clip esportata non viene riconosciuta dal lettore multimediale in cui vuoi riprodurla. Il backup della tua libreria FCPX è ancora un altro aspetto che questo tutorial copre in modo da non perdere alcun file in caso di guasto hardware o perdita accidentale dei dati.
- Parte 1. Come salvare il progetto Final Cut Pro con la funzione di salvataggio automatico
- Parte 2. Come salvare facilmente Final Cut Pro Video
- Parte 3. Come eseguire il backup della libreria in Final Cut Pro
- Parte 4. Converti i video esportati di Final Cut Pro in qualsiasi formato con Wondershare UniConverter
Parte 1. Come salvare il progetto Final Cut Pro con la funzione di salvataggio automatico
Le versioni più recenti di Final Cut Pro, ora note come Final Cut Pro X o FCPX, non richiedono di fare nulla per salvare automaticamente i progetti. In effetti, l'opzione di salvataggio automatico è già abilitata e FCPX inizia a salvare i progetti mentre inizi a utilizzare il programma. Quando Final Cut Pro X salva automaticamente uno qualsiasi dei tuoi progetti, viene eseguito il backup del file nella cartella ‘Final Cut Backups‘ sul computer Mac. è possibile visualizzare questa impostazione o disabilitare completamente il salvataggio automatico in FCPX seguendo i passaggi indicati di seguito:
Passaggio 1: fare clic su File e Apri proprietà libreria.
Dopo aver avviato Final Cut Pro X, vai su File e fai clic su Proprietà libreria dal menu che appare. Si noti che il pannello Proprietà libreria appare a destra (se non si è già personalizzato il layout).
Passaggio 2: confermare lo stato del salvataggio automatico e scegliere una cartella diversa.
Verificare che la sezione Backup del pannello Proprietà libreria sia impostata su Final Cut Backups . Fare clic sul pulsante Modifica impostazioni dalla sezione Posizioni di archiviazione , selezionare Scegli dall'elenco a discesa Backup quando viene visualizzata la finestra Imposta posizioni di archiviazione per la libreria , selezionare una cartella diversa in cui salvare i file di backup del progetto e fare clic su OK .
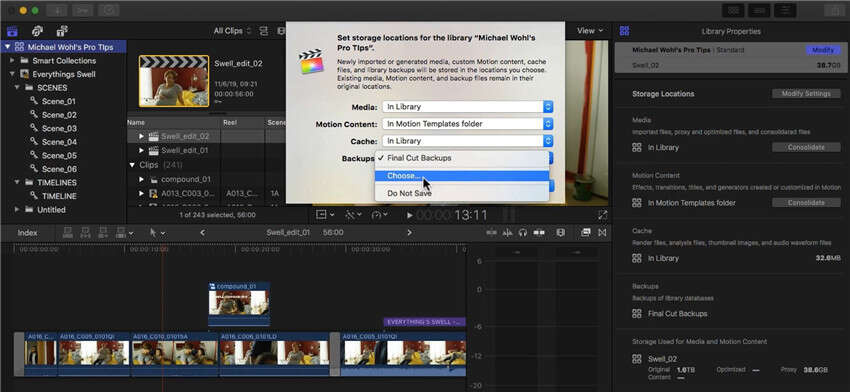
Passaggio 3: selezionare Non salvare per disabilitare il salvataggio automatico in FCPX (non consigliato).
Accedere alla casella Imposta posizioni di archiviazione per la libreria come spiegato nel passaggio precedente, fare clic su Non salvare dall'elenco a discesa Backup e fare clic su OK per disattivare completamente la funzione di salvataggio automatico per i progetti FCPX.
Parte 2. Come salvare facilmente Final Cut Pro Video
Salvare un video in Final Cut Pro X equivale a esportare un video da FCPX nel formato di output preferito, come , MOV, ecc. In poche parole, le frasi ‘save a video‘ e ‘export a il video‘ può essere utilizzato in modo intercambiabile quando si tratta di generare output finale per la distribuzione o la condivisione.
La seguente procedura dettagliata spiega come salvare Final Cut Pro Video sull'unità locale del tuo computer Mac:
Passaggio 1: selezionare il file master e assegnare un nome al video.
Fai clic su File dalla barra dei menu in alto, vai su Condividi , fai clic su File principale (impostazione predefinita) , quando viene visualizzata la casella File principale , digita un nome per il video nel campo disponibile e fai clic su Avanti .
Passaggio 2: selezionare il formato di output.
Seleziona il formato in cui desideri esportare il video ( qui ) dall'elenco a discesa Codec video .
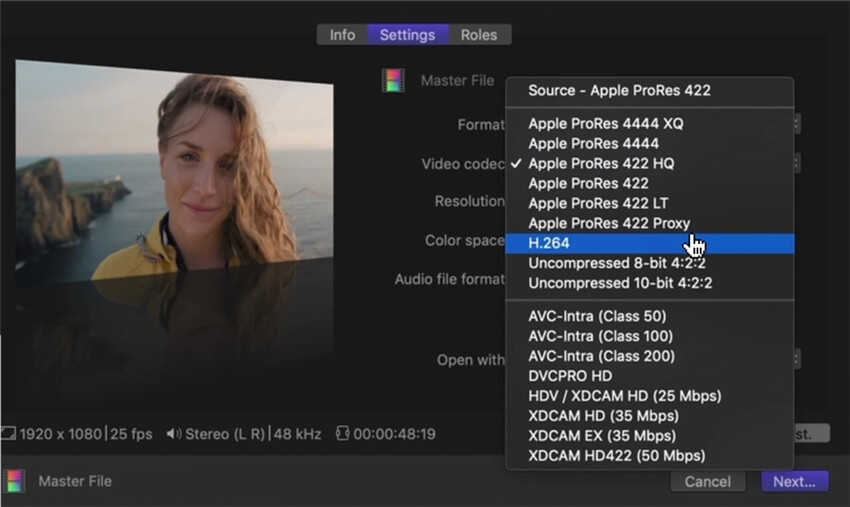
Passaggio 3: scegli Esporta posizione e fai clic su Salva.
Nella parte inferiore destra della stessa casella, fai clic sul pulsante che mostra la dimensione del file stimata dell'esportazione del post video, seleziona una posizione sul computer in cui desideri salvare il video e fai clic su Salva per avviare il rendering. Nota: a seconda delle dimensioni del video e del formato di output selezionato, il tempo di elaborazione può variare.
Parte 3. Come eseguire il backup della libreria in Final Cut Pro
Il backup dell'intera libreria in FCPX è un po 'complicato poiché tutti i suoi eventi vengono spostati in una posizione diversa durante il processo (a meno che non si stia copiando la libreria), cosa che Final Cut Pro X non consente. Questo‘il motivo per cui l'opzione Events ‘Move Eventi alla libreria‘ to è disattivata (disabilitata) una volta selezionati tutti gli eventi nel tentativo di backup. Una soluzione a questo è creare un evento fittizio, quindi selezionare quelli originali per eseguire il backup della libreria.
Puoi imparare come eseguire il backup della libreria in Final Cut Pro X seguendo i passaggi indicati di seguito:
Nota: prima di procedere, assicurarsi di collegare un supporto di archiviazione esterno (in genere un disco rigido USB) per contenere il backup. Sarebbe inutile eseguire il backup della libreria sullo stesso HDD/SSD su cui è installato macOS e l'unità viene utilizzata come dispositivo di archiviazione principale per tutti i file.
Passaggio 1: vai su File e crea un evento fittizio.
Seleziona la libreria di cui vuoi eseguire il backup, fai clic su File dalla barra dei menu, vai su Nuovo e fai clic su Evento . Digita un nome per il nuovo Evento nel campo Nome Evento (o lascialo sul valore predefinito poiché non ha molta importanza per questo scopo) e fai clic su OK .
Passaggio 2: selezionare Eventi Conferma backup libreria.
Nella finestra principale, selezionare tutti gli eventi tranne quello creato nel passaggio precedente, andare su File > Sposta eventi nella libreria e fare clic su Sposta libreria . Fai clic su OK sulla casella di conferma che appare.
Passaggio 3: fare clic su File e backup della libreria.
Tornando alla finestra principale, seleziona la libreria di destinazione ancora una volta, vai su File e fai clic su Consolida supporti multimediali per eseguire il backup della libreria sul disco rigido esterno collegato al Mac.
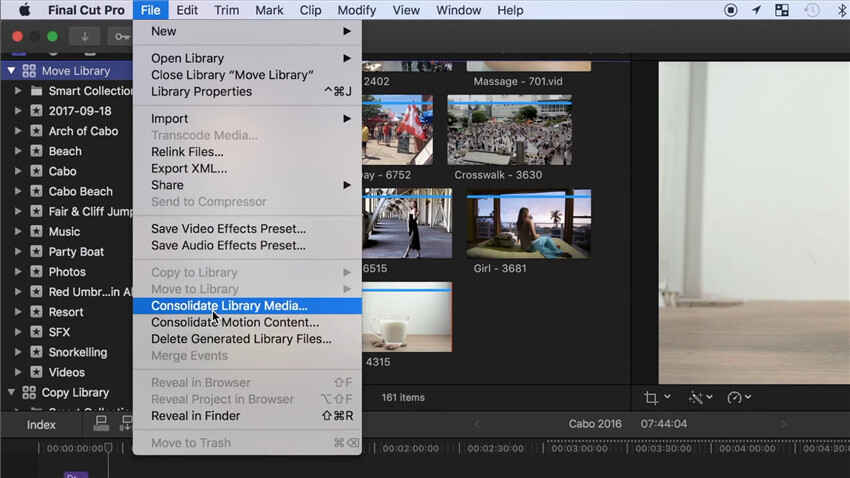
Parte 4. Converti i video esportati di Final Cut Pro in qualsiasi formato con Wondershare UniConverter
Poiché i video esportati da Final Cut Pro X potrebbero non essere necessariamente riconosciuti da tutti i lettori multimediali a causa della mancanza di codec compatibili, un programma come Wondershare UniConverter (originariamente Wondershare Video Converter Ultimate) è uno strumento indispensabile per far funzionare le cose per te. Wondershare UniConverter è un'applicazione efficiente per piattaforme Mac e Windows che, oltre a convertire qualsiasi video non supportato o non riconosciuto nel tuo formato preferito, ha anche molte altre app integrate come registratore dello schermo, compressore video, downloader di streaming multimediali, ecc. quasi tutto ciò di cui hai bisogno mentre lavori con i file multimediali senza cercare o investire in nessun altro software.
 Wondershare UniConverter - Il miglior convertitore Final Cut Pro
Wondershare UniConverter - Il miglior convertitore Final Cut Pro

- Modifica i file video con taglio, taglio, aggiunta di sottotitoli, applicazione di effetti e altro.
- Converti video in formati compatibili con Final Cut Pro facilmente e rapidamente su Mac/Windows.
- Supporta oltre 1000 formati video tra cui MP4, MOV, WMV, AVI, MKV e impostazioni di output personalizzate.
- Velocità di conversione 30 volte più rapida rispetto a qualsiasi convertitore convenzionale.
- Masterizza video su DVD riproducibili con un attraente modello di DVD gratuito.
- Scarica o registra video da oltre 10.000 siti di condivisione video.
- La versatile cassetta degli attrezzi combina metadati video fissi, creatore di GIF, trasmissione di video alla TV, compressore video e registratore dello schermo.
- Riproduci i tuoi video in streaming da Windows o Mac su altri dispositivi, inclusi Chromecast, Roku, Apple TV, Xbox 360 o PS3.
- Sistema operativo supportato: Mac OS 10.15 (Catalina), 10.14, 10.13, 10.12, 10.11, 10.10, 10.9, 10.8, 10.7, 10.6, Windows 7 64-bit e successivi.
Di seguito è riportato il processo che spiega come convertire un video esportato da FCPX in un formato supportato utilizzando Wondershare UniConverter:
Passo 1 Fare clic su Aggiungi file per portare il video FCPX.
Avvia Wondershare UniConverter, conferma dall'alto del riquadro Converti , fai clic sull'icona Aggiungi file dal centro della finestra, usa la casella Apri per selezionare e importare il video che hai esportato da Final Cut Pro X.
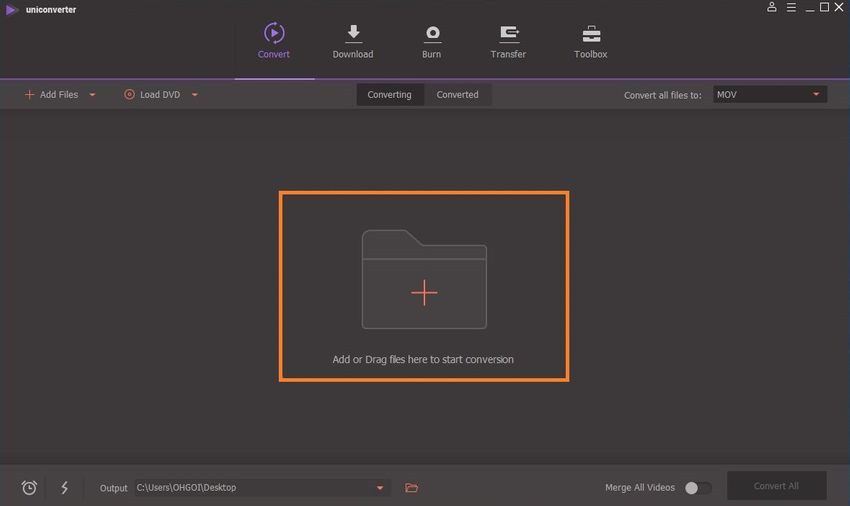
Passo 2 Aprire Converti tutti i file in e selezionare un formato di output.
Torna nella finestra principale, fai clic e apri il menu Converti tutti i file in dall'angolo in alto a destra, usa le schede in alto per scegliere una categoria ( video per questo esempio), seleziona il formato preferito dal riquadro a sinistra ( MP4 qui ) e scegli una risoluzione appropriata da destra ( come la fonte in questa dimostrazione).
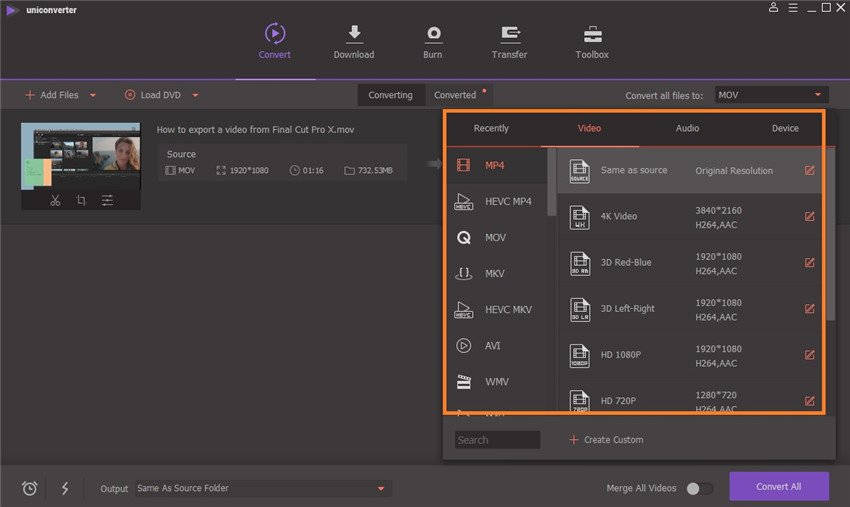
Passo 3 Selezionare una cartella di destinazione e convertire il video.
Utilizzare il campo Output nella parte inferiore della finestra principale per definire una cartella in cui si desidera salvare il video convertito e fare clic su Converti dal lato destro del video per convertire il video utilizzando le preferenze configurate.
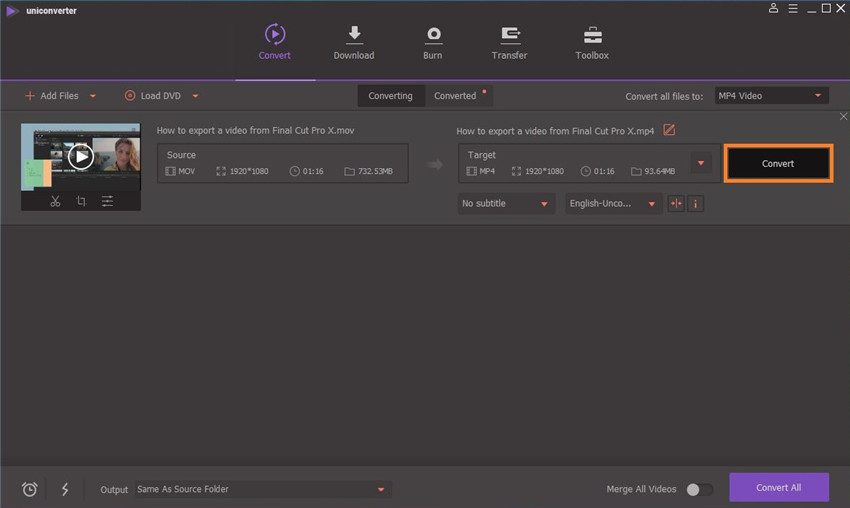
Conclusione
Anche se imparare a salvare il progetto Final Cut Pro, come salvare il video Final Cut Pro e come eseguire il backup della libreria FCP non è così complesso come sembra, le cose potrebbero essere un po 'difficili se sei nuovo nell'applicazione o su Apple piattaforma del tutto. Poiché il processo su come salvare i video di Final Cut Pro potrebbe produrre un output non riconosciuto, Wondershare UniConverter ti aiuta a convertire la clip in un formato accettato a livello globale come MP4, M4V, AVI, ecc.
 Converti in batch MOV in MP4, AVI, 3GP, WAV e viceversa facilmente.
Converti in batch MOV in MP4, AVI, 3GP, WAV e viceversa facilmente. 


Nicola Massimo
staff Editor
Commento(i)