Come faccio a rimuovere le barre nere dai video? Posso ritagliare automaticamente i video per YouTube/TikTok/Instagram?
Prova questo miglior ritaglio video che si basa sull'intelligenza artificiale per Windows/Mac per riformulare/ridimensionare/ritagliare automaticamente i video per adattarli a diverse piattaforme social.
"Come usare la funzione Ritaglia Video con Handbrake? Di recente ho installato il popolare editor video sul mio computer per ritagliare alcuni video importanti. Tuttavia, non riesco ad accedere alla funzione. È possibile ritagliare i video su quella piattaforma? Inoltre, qual è l'alternativa migliore a Handbrake?"
Handbrake è un editor video open source multipiattaforma e transcoder per sistemi Windows, macOS X e Linux. Usando Handbrake, è del tutto possibile ritagliare i video con facilità per adattarli a diverse risoluzioni dello schermo senza alcuna perdita di qualità. Tuttavia, se non riuscissi ad accedere all'utilità di ritaglio sul software, questo articolo ti guiderà fino in fondo. Basta leggere ogni sezione per comprendere la funzione di ritaglio video del Handbrake e capire un'alternativa adatta ad essa.
Parte 1. Come Usare Handbrake per Ridimensionare i Video su Windows 10/8/7/Mac?
HandBrake può rilevare e rimuovere automaticamente le barre nere. La codifica con un video ritagliato aumenta il tempo di codifica. Per tale motivo, dovresti lasciare che Handbrake lo faccia per impostazione predefinita se il tuo input presentasse delle strisce o dei punti neri sullo schermo in cui nient'altro dovrebbe essere visibile.
Sebbene il Ritaglio Automatico non sia perfetto, non preoccuparti! C'è anche un'opzione per il ritaglio personalizzato: basta selezionare "Personalizzato" prima di inviare quel file. Comprenderai meglio il funzionamento delle funzioni dei ritaglio video del Handbrake seguendo i passi seguenti:
Passo 1: aggiungi la sorgente video
Avvia Handbrake sul desktop e, nella sezione Selezione Sorgente, fai clic sul tasto Cartella per eseguire la scansione in batch o seleziona la scheda File per modificare un singolo video.
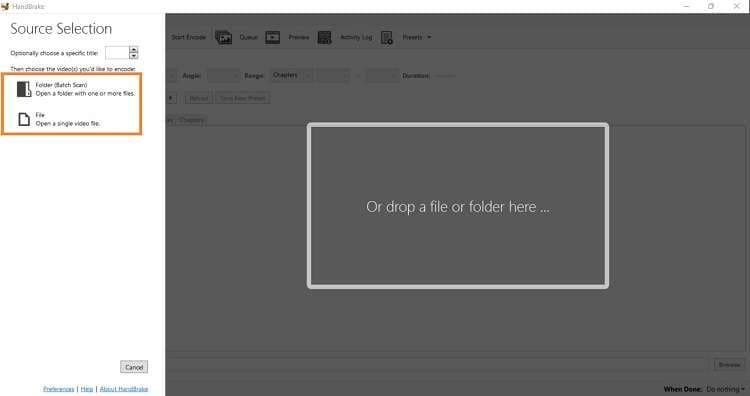
Passo 2: ritaglia il video
HandBrake riuscirà automaticamente a ritagliare le barre nere dal video per evitare effetti dannosi sulla tua esperienza visiva. Tuttavia, se desiderassi farlo manualmente, fai clic sulla scheda Dimensioni e fai clic su Personalizzato nella sezione Orientamento e Ritaglio. Lì, aggiungi le dimensioni preferite e procedi al passo successivo.
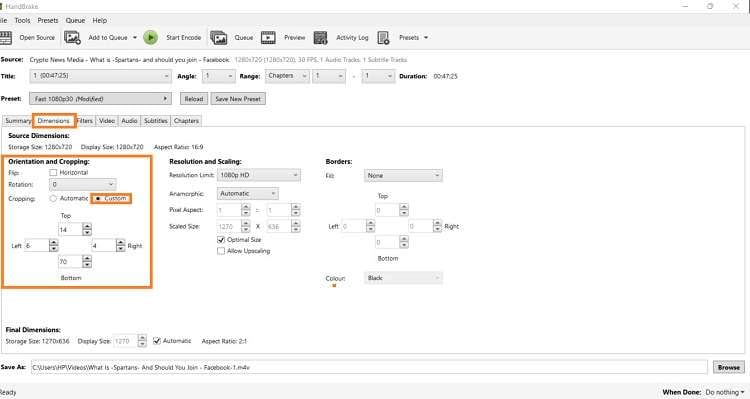
Passo 3: esporta il video
Ora, vai nella parte inferiore dell'interfaccia e fai clic sulla scheda Salva con Nome per scegliere la posizione del file per il video modificato. Infine, fai clic sulla scheda Avvia Codifica per effettuare il ritaglio. Una volta completata la codifica, troverai la clip nella cartella prescelta.
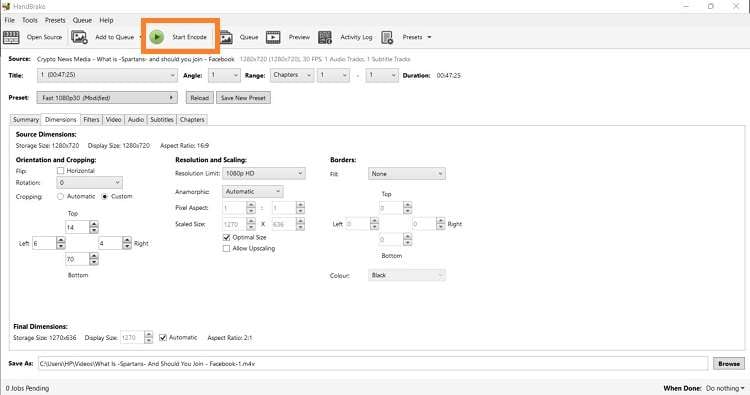
Parte 2. Un Modo Semplice per Ritagliare Video Manualmente o Ritagliare Automaticamente un Video Senza Handbrake
Se trovassi l'interfaccia di Handbrake un po' troppo complicata, allora è meglio optare per un'alternativa adatta. Ti consigliamo di dare una possibilità a Wondershare UniConverter. Cosa rende questo programma così eccezionale?
Con oltre 1000 formati e nessuna perdita di qualità, puoi scommettere che sarai in grado di ritagliare, modificare e convertire il tuo video in ogni modo immaginabile. E la velocità accelerata è a dir poco fenomenale. Il software è accessibile su Windows e macOS. Inoltre, l'interfaccia utente è intuitiva, il che fa sì che il lavoro sia estremamente facile per l'utente.
Wondershare UniConverter: Toolbox Video Tutto In Uno per Windows e Mac.
La sezione completa dell’Editor Video ti consente di ritagliare e apporre una filigrana al video e aggiungerci degli effetti.
Converte i video in ogni formato a una velocità 90 volte superiore.
Comprimi i tuoi file video o audio senza perdita di qualità.
La nuova funzione Ritaglio Automatico può ritagliare il video automaticamente.
Usando la nuova funzione Intro & Outro, puoi aggiungere o rimuovere in batch parti video specifiche.
Dopo aver installato il software, leggi le seguenti istruzioni per ritagliare comodamente i video con UniConverter:
Passo 1 Apri Video Editor in UniConverter
Fai clic sull'icona di UniConverter per avviarlo sul desktop. Quindi, seleziona l'opzione Editor Video a sinistra e fai clic su Ritaglia per aggiungere il video all'interfaccia.
Passo 2 Personalizza per ritagliare il tuo video
Fai clic sulla scheda Ritaglia, dove avrai la possibilità di ruotare il video, selezionarne il Ritaglia le Dimensioni Area Ritaglio e personalizzare le Proporzioni. Fai clic su OK quando hai finito.
Passo 3 Scegli un formato di uscita per esportare il video ritagliato
Ora scegli un nuovo Formato di Uscita per il video. Per far questo, fai clic su Scegli Formato e seleziona il tipo che preferisci. Quindi, scegli dove vuoi salvare la clip modificata premendo il tasto Posizione File. Per concludere, premi Salva per esportare il file. Ecco fatto!
Altre OpzioniPosso ritagliare un video automaticamente?< /p>
Con UniConverter, puoi automaticamente ritagliare il video poiché lo strumento offre proporzioni preimpostate. Segui i passi seguenti per comprendere il funzionamento della nuova funzione:
- Fai clic su Toolbox e scegli l'opzione Ritaglio Automatico.
- Ora, aggiungi la clip a UniConverter premendo la scheda +.
- Successivamente, seleziona Proporzione e Velocità di Movimento e fai clic su Analizza per riformularlo all'istante.
- Al termine del processo, fai clic sul tasto Esporta per archiviare la clip modificata sul desktop.
- Puoi fare clic sulla scheda Riavvia per reinquadrare nuovamente il video.
Parte 3. Domande Frequenti sull’Uso del Ritaglio Handbrake
Vorresti saperne di più sul processo di ritaglio del Handbrake? Se sì, questa sezione delle domande frequenti è solo per te. Dai un'occhiata!
1. Perché HandBrake ritaglia il mio video?
HandBrake è un fantastico transcoder video open source che offre diverse opzioni per modificare i video. Una delle caratteristiche principali è il ritaglio video. Lo strumento funziona automaticamente in modalità Ritaglia poiché rileva le barre nere sui video e le ritaglia per adattarle alle dimensioni adatte.
2. C’è un modo più semplice per ritagliare il video 16:9 in PAL 4:3 rispetto a Handbrake?
Oltre a Handbrake, Wondershare UniConverter è eccellente per ritagliare e masterizzare video. Se desideri masterizzare i tuoi file multimediali in modo più tradizionale, Wondershare UniConverter ha un'opzione per masterizzare video 16:9 su DVD PAL 4:3. Avvia semplicemente lo strumento e fai clic sull'opzione Masterizzatore DVD per caricare il file. Configura le impostazioni e masterizza il file sul DVD.
Conclusione
Nonostante la sua popolarità, Handbrake non è una fonte ideale per ritagliare video. Il processo è un po' complicato ed è possibile una perdita di qualità. Per tale motivo, Wondershare UniConverter è la scelta migliore. Ora sai come usare entrambi gli strumenti per ritagliare rapidamente i video. Sta a te decidere quale piattaforma trovi facile da navigare.

Soluzioni Video, Audio e Immagini Complete per gli Utenti delle Fotocamere
Sei ancora alle prese con le riprese di video 4K che non vengono riprodotte su altri dispositivi o con audio e video non sincronizzati? Wondershare UniConverter ti aiuta! Individua i tuoi problemi e ottieni subito la risposta completa.
 Converti in batch MOV in MP4, AVI, 3GP, WAV e viceversa facilmente.
Converti in batch MOV in MP4, AVI, 3GP, WAV e viceversa facilmente. 


