Come faccio a rimuovere le barre nere dai video? Posso ritagliare automaticamente i video per YouTube/TikTok/Instagram?
Prova questo miglior ritaglio video che si basa sull’intelligenza artificiale per Windows/Mac per riformulare/ridimensionare/ritagliare automaticamente i video per adattarli a diverse piattaforme social.
Quando devi modificare i tuoi video per diversi siti di social media, uno dei fattori più importanti da considerare sono le proporzioni. Siti, piattaforme e dispositivi diversi supportano proporzioni diverse e quindi si dà luogo all’editing. Uno strumento ampiamente usato per tutti i tipi di attività di editing video, comprese le proporzioni, è Adobe Premiere Pro.
Fino a poco tempo il software consentiva di modificare manualmente le proporzioni, ma con l'ultimo aggiornamento che ha introdotto la funzione Auto Reframe, le proporzioni possono essere modificate automaticamente. Ulteriori informazioni su Auto Reframe Premiere Pro nelle parti seguenti.
Parte 1. Cos'è Premiere Pro Auto Reframe
Una delle ultime aggiunte ad Adobe Premiere Pro è la funzione Auto Reframe che facilita la modifica delle proporzioni delle clip video e sequenze automaticamente. In precedenza, il processo di modifica delle proporzioni era manuale ed era necessario ritagliare i video e applicare i fotogrammi chiave di movimento per modificare la posizione del video nel fotogramma. L'esecuzione manuale di questa attività era complicata e richiedeva anche molto tempo.
Grazie alla funzione Auto Reframe nell'ultimo aggiornamento di Premiere Pro CC 2020, il processo di modifica delle proporzioni è diventato automatico e rapido. Ora, con questa ultima funzione, puoi convertire rapidamente il tuo video 16:9 in uno snippet 1:1 e altri formati in modo semplice. Le opzioni per selezionare le proporzioni includevano: 1:1, 4:5, 9:16, 16:9 e anche la selezione personalizzata.
Quindi, l'ottimizzazione dei contenuti per piattaforme e siti diversi è ora facile e veloce usando l'ultima versione di Adobe Premiere Pro Auto Reframe function.
Parte 2. Come Usare l’Auto Reframe in Premiere Pro
I passi per usare la funzione Adobe Premiere Auto Reframe sono indicati di seguito.
Passo 1. Avvia il software aggiornato e vai alla sequenza con proporzioni diverse da quella della videoclip. Fai clic con il tasto destro del mouse e scegli l'opzione Sequenza di Auto Reframe .
Nota: è possibile creare una sequenza facendo clic su Nuovo elemento > È possibile creare sequenze e preset personalizzati per video con proporzioni diverse.
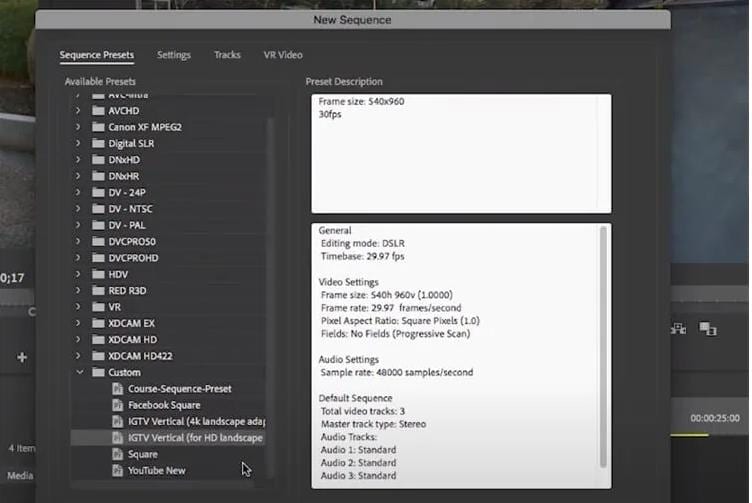
Passo 2. Seleziona la sequenza nel tempo e passa a Effetti, quindi cerca Auto Reframe alla ricerca sbarra. Poi, fai doppio clic sulla scheda di Auto Reframe .
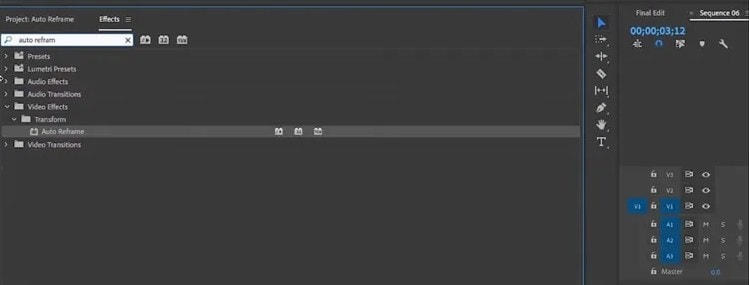
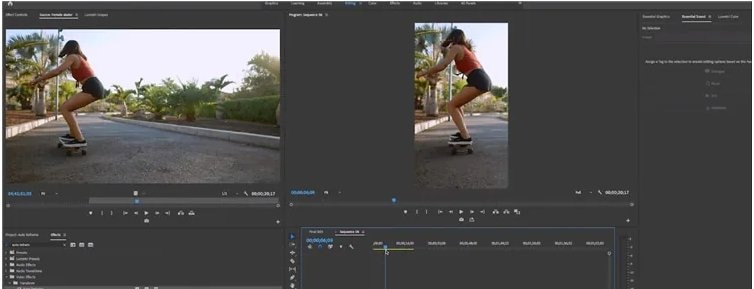
Passo 3. Nella finestra Sequenza Auto Reframe scegli la proporzione dal suo menu a discesa e scegli anche il Opzione "Non Annidare Clip". Puoi anche scegliere il Motion Preset in base alle necessità.
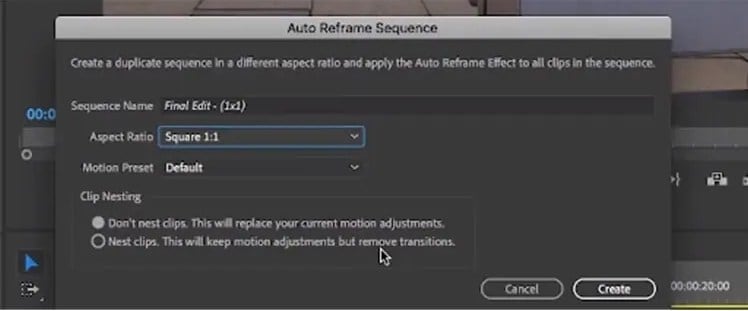
Passo 4. Fai clic sulla scheda Crea nell'angolo in basso a destra.
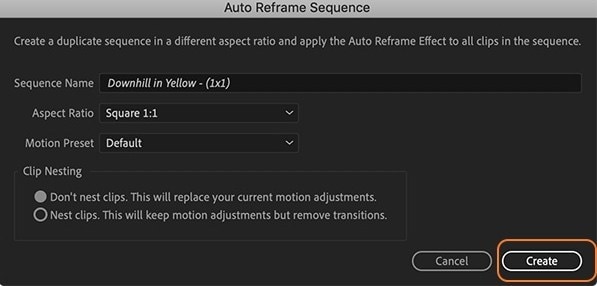
Parte 3. [2022] Il Modo Migliore per Riformulare Automaticamente i Video per Piattaforme di Social Media Facilmente
Adobe Premiere Pro è uno strumento ricco di funzionalità, ma è difficile da imparare richiedendo una conoscenza approfondita dell'uso di questo software di fascia alta. Quindi, se tu stessi cercando un software semplice, ma efficiente, in grado di riformulare automaticamente i video per i siti di social media, Wondershare UniConverter è una scelta adatta. Questo software professionale e versatile ha una funzione Auto Reframe in cui le proporzioni dei video possono essere modificate automaticamente. I video in tutti i formati chiave sono supportati dal software e il processo è semplice e veloce.
Wondershare UniConverter: Toolbox Video Tutto In Uno per Windows e Mac.
Modifica automaticamente le proporzioni dei video usando l’Auto Reframe. Inoltre, modifichi la velocità di movimento in base alle necessità.
La conversione video è supportata in oltre 1000 formati e profili.
Consente di ridimensionare, ritagliare, tagliare e modificare i file in altri modi usando l'editor integrato.
Effettui un'ampia gamma di funzioni aggiuntive come la masterizzazione di DVD, la compressione, la rimozione dello sfondo e altro ancora.
Effettui un'ampia gamma di funzioni aggiuntive come la masterizzazione di DVD, la compressione, la rimozione dello sfondo e altro ancora.
Passi per l’Auto Reframe dei video usando Wondershare UniConverter
Passo 1 Seleziona la funzione Auto Reframe
Avvia il software e scegli la funzione Auto Reframe dalla sezione Toolbox.
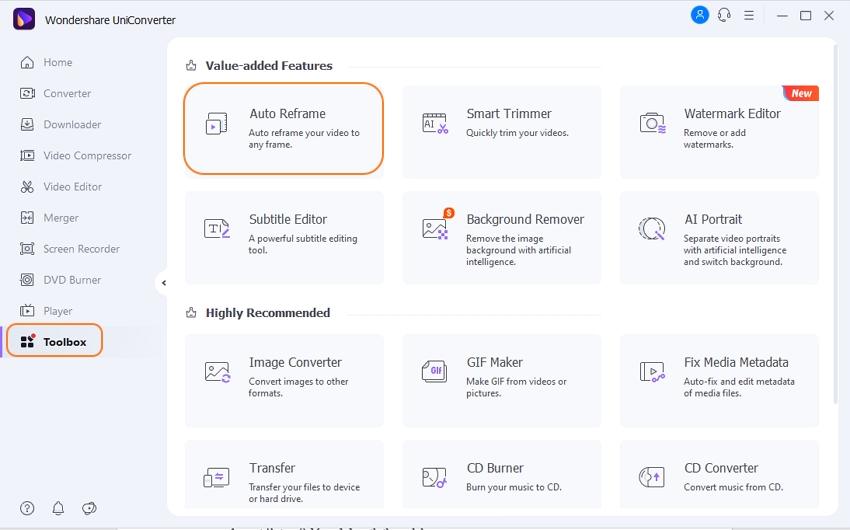
Passo 2 Aggiungi il video
Per sfogliare e importare il video salvato localmente, fai clic sul tasto + Importa video.
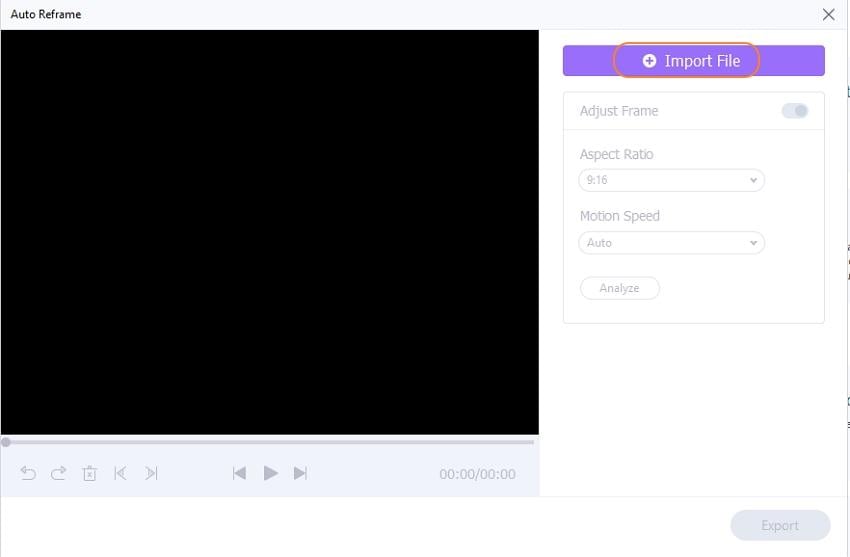
Passo 3 Seleziona Proporzioni e Velocità di Movimento
Scegli il proporzione che vuoi e anche la velocità di movimento dal rispettivo menu a discesa.
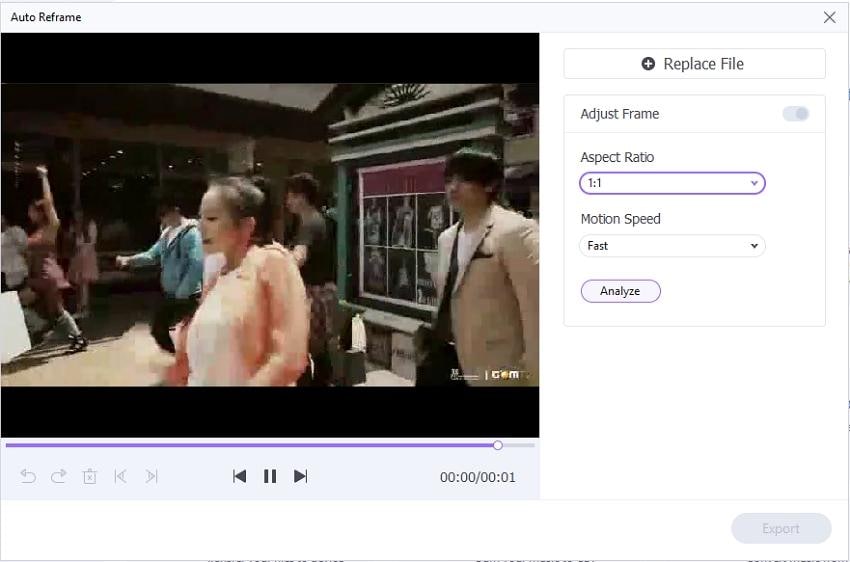
Passo 4 Analizza e modifica le proporzioni
Facendo clic sul tasto Analizza, verrà avviata l'elaborazione del file e ne cambierà la proporzione in quello selezionato. Puoi controllare il video modificato facendo clic sull'icona di riproduzione.
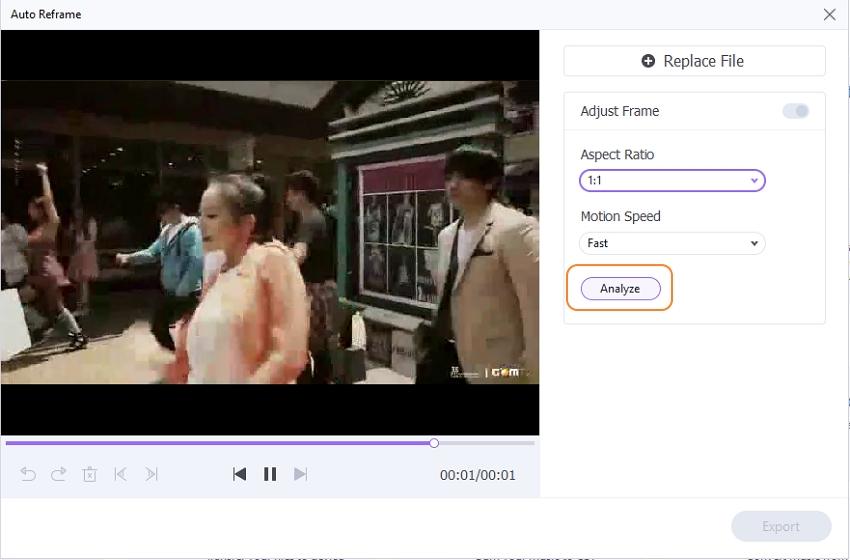
Passo 5 Esporta il Video
Fai clic sul tasto Esporta e si aprirà una finestra. Scegli il nome del file e la cartella di destinazione e infine fai clic sul tasto Salva.
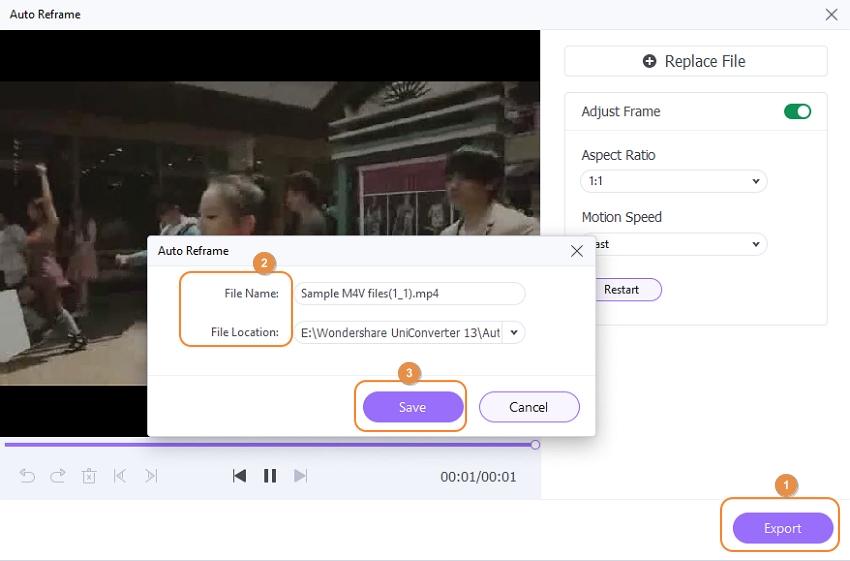
Parte 4. Conoscere l’Auto Reframe
1. Cosa sono le proporzioni video?
Le proporzioni video si riferiscono alla relazione della larghezza rispetto alla sua altezza. Indicato con x: y, dove x si riferisce alla larghezza e y si riferisce all'altezza, questo numero non è il valore, bensì il rapporto tra loro. Proporzioni e risoluzione vanno di pari passo e per ogni valore delle proporzioni ci sono diverse risoluzioni compatibili.
Più fattori determinano le proporzioni di un video come una piattaforma su cui verrà pubblicato, il dispositivo di riproduzione, lo scopo e il contenuto del video e altro ancora. Poiché la maggior parte dei contenuti video attualmente viene usata per lo streaming live, le proporzioni più usate sono 16:9, che è un ampio rettangolo. La proporzione 16:9 viene usato anche come impostazione predefinita dalla maggior parte dei dispositivi di acquisizione video e dai lettori video. Anche la maggior parte delle piattaforme di social media, tra cui YouTube, Facebook, Instagram, TikTok e altre, utilizzano proporzioni 16:9.
La migliore risoluzione per queste proporzioni è 4K o 3840 X 2160 pixel.
2. Impostare su dimensione del fotogramma Vs scala: quali sono le differenze?
Durante la regolazione delle impostazioni video in Adobe Premiere, ti imbatterai in due opzioni: Imposta su Dimensioni Fotogramma e Ridimensiona su Dimensioni fotogramma. Sebbene entrambe queste funzioni sembrino simili, in realtà non lo sono. Entrambe queste funzioni vengono usate quando desideri che i video vengano ridimensionati per adattarli alle dimensioni della sequenza.
La funzione Imposta su Dimensione Fotogramma imposterà la scala del file nei controlli degli effetti in modo che l'immagine si adatti al fotogramma. I pixel rimangono intatti in questo metodo e così è possibile eseguire un ulteriore ridimensionamento senza problemi.
L'opzione Ridimensiona in base alla dimensione del fotogramma eseguirà il ricampionamento del file alla dimensione della sequenza. Ciò significa che se il tuo file ha una larghezza doppia rispetto a quella della sequenza, la funzione ridurrà il file di 1/4 della dimensione originale e la scala sarà del 100%. L'ulteriore uso di Ridimensiona in base alle dimensioni del fotogramma comporterà un degrado della qualità.
In termini di potenza del computer e sollecitazione del sistema, la dimensione del frame riduce la sollecitazione mentre l'impostazione della dimensione del frame consuma più energia.

Soluzioni Video, Audio e Immagini Complete per gli Utenti delle Fotocamere
Sei ancora alle prese con le riprese di video 4K che non vengono riprodotte su altri dispositivi o con audio e video non sincronizzati? Wondershare UniConverter ti aiuta! Individua i tuoi problemi e ottieni subito la risposta completa.
 Converti in batch MOV in MP4, AVI, 3GP, WAV e viceversa facilmente.
Converti in batch MOV in MP4, AVI, 3GP, WAV e viceversa facilmente. 


