FCP
- 1. Converti video in FCP+
- 2. Suggerimenti per FCP+
-
- 2.1 FCP Windows Alternative
- 2.2 FCP iPad Alternative
- 2.3 Export FCP Video
- 2.4 FCP Effects
- 2.5 FCP vs AVID
- 2.6 FCP vs Sony Vegas
- 2.7 come salvare il progetto Final Cut Pro
- 2.8 final cut pro alternativa
- 2.9 final cut pro android
- 2.10 apple video editing
- 2.11 final cut pro gratis
- 2.12 final cut pro compressore
- 2.13 final cut pro apk
- 2.14 final cut pro review
- 2.15 Final Cut Pro ruota il video
- 2.16 Adobe Premiere vs Final Cut Pro
- 3. Suggerimenti per Prores+
Come ruotare i video in Final Cut Pro in semplici passaggi
da Nicola Massimo • 2025-10-23 19:13:32 • Soluzioni comprovate
Dopo aver compreso la parte difficile, imparare come Final Cut Pro Rotate video non è cosi difficile come sembra. Qui imparerai come ruotare i video in Final Cut Pro X abbreviato in FCPX (o Final Cut Pro come FCP). Oltre a questo, imparerai anche su un programma alternativo che puoi utilizzare nel caso in cui non hai accesso a un computer Mac o trovi FCPX un po 'costoso e cerchi un'applicazione più economica ma ugualmente efficiente per modificare i video per scopi commerciali o per uso personale.
- Parte 1. Come ruotare il video in Final Cut Pro (procedura dettagliata)
- Parte 2. Migliore alternativa a Final Cut Pro per video rotante (consigliato)
Parte 1. Come ruotare il video in Final Cut Pro (procedura dettagliata)
Essendo uno dei programmi più ammirati e sicuramente più preferiti dai professionisti, Final Cut Pro X (una variante aggiornata di Final Cut Pro) è un software di editing video di post-produzione standard e dotato di funzionalità che ti consente per modificare filmati non elaborati di film, pubblicità o qualsiasi altra clip registrata per guadagni commerciali. Le istruzioni dettagliate fornite di seguito spiegano come ruotare la clip in Final Cut Pro nel modo più semplice possibile.
Nota: Final Cut Pro X viene utilizzato qui per scopi di formazione. Termini Final Cut Pro X, Final Cut Pro, FCPX e FCP sono usati in modo intercambiabile in questo articolo.
Passo 1: crea un nuovo progetto
Avvia Final Cut Pro X sul tuo computer Mac, fai clic con il pulsante destro del mouse in qualsiasi punto all'interno del riquadro in alto a sinistra dell'interfaccia, fai clic su Nuovo progetto dal menu di scelta rapida visualizzato, in la casella che si apre, digita un nome del nuovo progetto nel campo Nome progetto , lascia tutto il resto predefinito per mantenere le cose semplici e fai clic su OK .

Passo 2: trascina il filmato grezzo sulla linea temporale e imposta le preferenze dell'area di disegno
Fai clic e trascina la clip che vuoi ruotare dal Media Bin nel riquadro in alto al centro Linea temporale in nella parte inferiore sinistra dell'interfaccia, scambia i valori nei campi Risoluzione nella casella Preferenze che si apre (da 1080 x 1920 a 1920 x 1080 qui), lascia tutte le altre impostazioni predefinite e fai clic su OK .

Passo 3: inserisci il valore di rotazione e ridimensiona il video
Dalla sezione Transform nel riquadro a destra, inserisci un valore nel campo Rotazione per modificare l'angolazione del video (90 0 per questo esempio), utilizzare il dispositivo di scorrimento Scala (tutto) per aumentare o ridurre la Dimensione di visualizzazione complessiva del video in base alle esigenze schermo e fai clic in qualsiasi altro luogo per ruota la clip in Final Cut Pro X .

Dopo aver apportato le modifiche necessarie, è possibile procedere ed esportare la clip modificata nel formato di output preferito.
Parte 2. Migliore alternativa a Final Cut Pro per video rotante (consigliato)
Come accennato in precedenza, Final Cut Pro X è un programma molto costoso ed è disponibile solo per utenti Mac e sistemi operativi macOS. Ma cosa succede se non si dispone di quel tipo di budget per investire in FCPX o se non si ha accesso a un computer Mac del tutto? Non ti preoccupare! Wondershare ha le spalle. Esiste un prodotto di Wondershare chiamato UniConverter che è efficiente quanto Final Cut Pro X. Inoltre, il software è molto più economico del suo concorrente, FCP, ed è disponibile per computer Mac e Windows. Ciò significa che, anche se non disponi di un computer Macintosh o di un budget sufficiente per FCPX, puoi comunque modificare i video e dare loro un tocco professionale. Wondershare UniConverter (originariamente Wondershare Video Converter Ultimate) offre più di quanto suggerisce il suo nome. Ciò significa che, oltre ad essere un convertitore universale per quasi tutti i tipi di media con più di 1000 formati supportati, lo strumento ha anche una pletora di altri programmi integrati come editor video, registratore dello schermo, downloader audio e video in streaming, ripper CD audio , ecc. che rendono questa applicazione un punto unico per tutte le attività relative a audio, video e immagini.
 Wondershare UniConverter
Wondershare UniConverter
La tua casella degli strumenti video completa per Windows / Mac

- Ruota facilmente i file video di 90/180 gradi con un semplice clic su Windows / Mac.
- Riduci le dimensioni del video tagliando o ritagliando i video indesiderati.
- Converti video in oltre 1000 formati, come AVI, MKV, MOV, MP4, ecc.
- Converti video in preset ottimizzati per quasi tutti i dispositivi.
- Velocità di conversione 30 volte maggiore rispetto ad altri convertitori comuni.
- Masterizza video GoPro su DVD riproducibili con un attraente modello di DVD gratuito.
- La versatile cassetta degli attrezzi include la correzione di metadati video, il creatore di GIF, la trasmissione di video su TV, il masterizzatore di DVD e il registratore dello schermo.
- Sistema operativo supportato: Windows 10/8/7 / XP / Vista, MacOS 10.10 o successivi
I passaggi indicati di seguito spiegano come ruotare un video usando Wondershare UniConverter facilmente:
Passo 1 Fai clic sull'icona Aggiungi file e importa il metraggio sorgente.
Avvia Wondershare UniConverter sul tuo computer Mac o Windows, assicurati che il riquadro Converti sia selezionato dall'alto, fai clic sul Aggiungi file icon (icona Cartella ) dal centro dell'interfaccia, individua e seleziona il video sorgente usando la casella Apri , e fai clic su Apri dal basso per importare la clip.
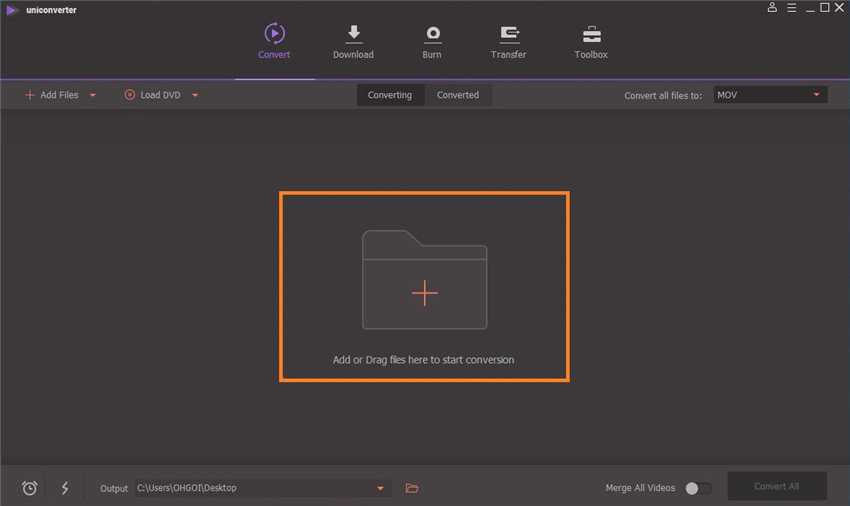
Passo 2 Fai clic su Ritaglia e ruota la clip.
Dopo l'importazione del metraggio sorgente, fai clic sull'icona Ritaglia presente sotto la miniatura a sinistra, assicurati che Ritaglia la scheda viene selezionata dalla parte superiore della finestra che si apre successivamente e fai clic sul tuo angolo preferito dalla sezione Rotazione nel riquadro a destra. Opzionalmente, puoi definire i tuoi valori preferiti nei campi Crop Area size (lasciato al valore predefinito per questo esempio), scegli le proporzioni preferite da Proporzioni elenco a discesa (lasciato al valore predefinito per questo esempio) e fare clic su OK dal basso.
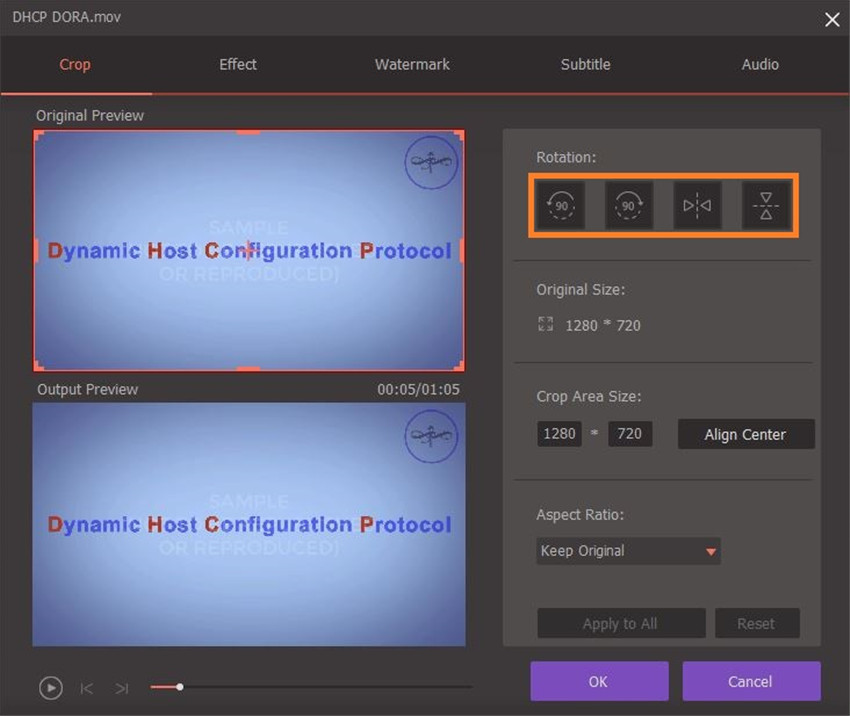
Passo 3 Definisci la cartella di output e converti il video.
Quando torni nella finestra principale, scegli una cartella di destinazione dal campo Output in basso per salvare il video modificato e fai clic su Converti per creare una nuova clip con le nuove impostazioni.

Passo alternativo: selezionare un predefinito specifico del dispositivo
In alternativa, dopo aver importato il filmato grezzo su UniConverter, puoi andare al menu Converti tutti i file in dall'angolo in alto a destra dell'interfaccia, vai al Dispositivo nella parte superiore del menu, selezionare il fornitore preferito dal riquadro di sinistra ( Apple per questa dimostrazione), selezionare il dispositivo di destinazione si intende riprodurre il video da destra ( iPhone Xs, Xs Max per questa dimostrazione) e fare clic su Converti una volta su la finestra principale per esportare il video con le nuove dimensioni di visualizzazione.
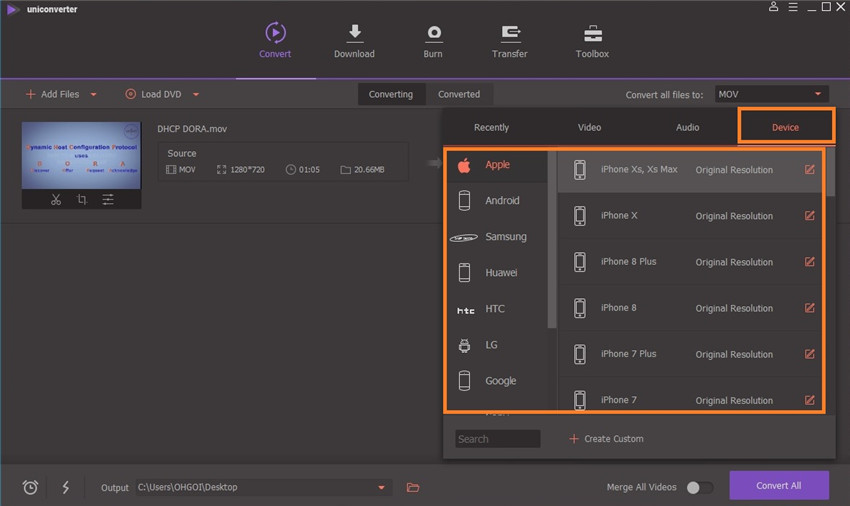
Conclusione
Quindi ora sai come ruotare i video in Final Cut Pro X, e come avrai notato, nonostante sia un po 'complicato, il processo è estremamente semplice. Tuttavia, come accennato in precedenza, se hai un PC Windows o anche se possiedi un Mac ma non vuoi investire in FCPX a causa del budget limitato o non trovi il programma in cui vale la pena investire, puoi sempre fare affidamento su Wondershare UniConverter come strumento alternativo efficiente come Final Cut Pro, ma relativamente più economico ed è disponibile per piattaforme Windows e Mac.



Nicola Massimo
staff Editor
Commento(i)