Come faccio a rimuovere le barre nere dai video? Posso ritagliare automaticamente i video per YouTube/TikTok/Instagram?
Prova questo miglior ritaglio video che si basa sull’intelligenza artificiale per Windows/Mac per riformulare/ridimensionare/ritagliare automaticamente i video per adattarli a diverse piattaforme social.
Il lettore multimediale VLC è uno dei lettori più usati al mondo con supporto per tutti i formati chiave. Molti utenti non sanno che questo strumento gratuito e open source può essere usato anche per eseguire l'editing video di base come tagliare, unire, aggiungere effetti e altro ancora. Quindi, se anche tu desideri tagliare un video su Windows o Mac, VLC Media Player è un'opzione decente che è semplice, veloce, gratuita da usare e supporta multipiattaforma. Scopri come tagliare un video in VLC nelle parti seguenti.
Come Tagliare Video in VLC su Windows
Per tagliare i video sul tuo sistema Windows usando VLC, di seguito sono elencati i passi nel dettaglio.
Passo 1. Avvia VLC Media Player sul tuo sistema Windows e vai su Media > Apri File per sfogliare e aggiungere il file che desideri tagliare.
La scorciatoia per aprire il file è Ctrl + O
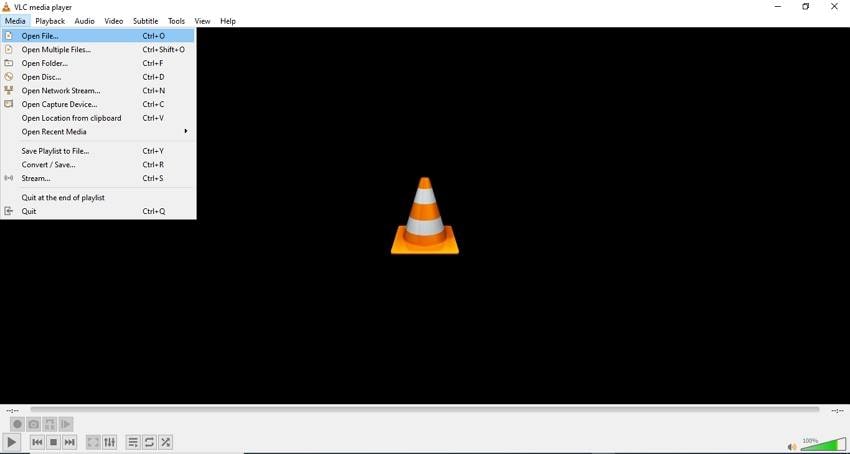
Passo 2. Nella scheda Visualizza, scegli l'opzione Controlli Avanzati.
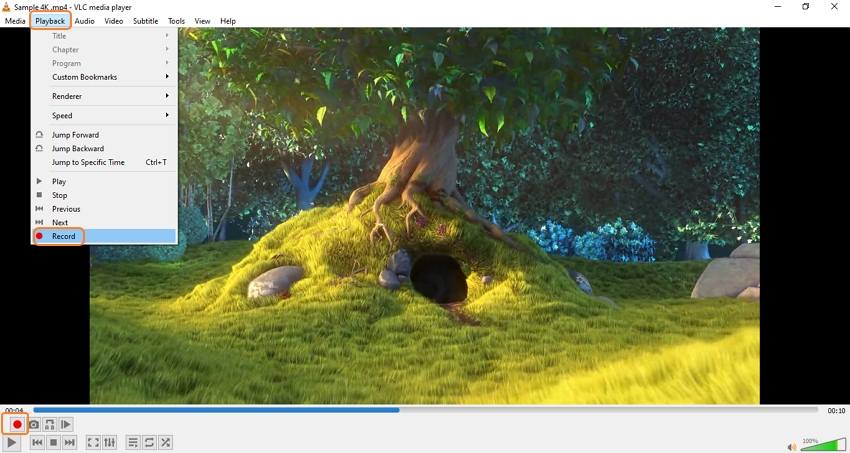
Passo 3. Quindi riproduci il video usando il tasto Play, la barra spaziatrice o semplicemente usando il barra di scorrimento
sotto il video. Trova il punto di partenza da cui tagliare il video.
Passo 4. Successivamente, all'inizio del video, fai clic sul tasto di registrazione (cerchio rosso) per avviare la rifilatura. Usa l'opzione fotogramma per fotogramma per una maggiore precisione.
In alternativa, puoi anche andare su Riproduzione > Record.
Il tasto di scelta rapida per la registrazione è Maiusc + R
Passo 5. Dopo aver raggiunto l'endpoint, fai nuovamente clic sul tasto Record.
Passo 6. Al termine del processo non riceverai alcuna notifica, pertanto non c'è nulla di cui preoccuparsi. Il video modificato e ritagliato viene automaticamente salvato nella cartella Video sul tuo sistema Windows.
Parte 2. Come Tagliare Video in VLC su Mac
Per ritagliare video VLC Mac, di seguito sono riportati i passi
Passo 1. Scarica, installa e apri il software VLC sul tuo Mac.
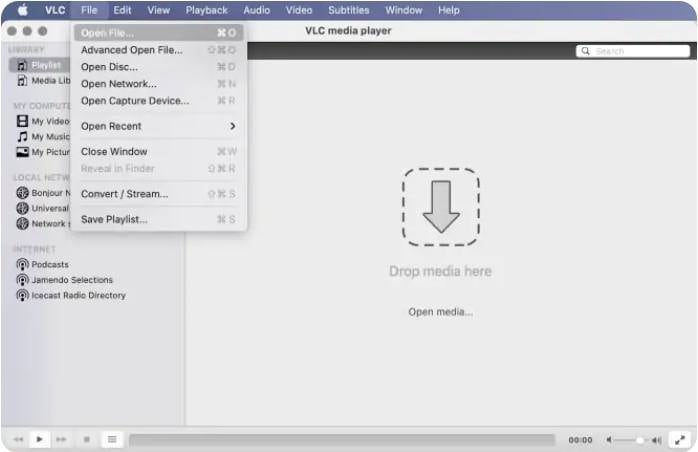
Passo 2. Aggiungi il video all'interfaccia semplicemente trascinandolo nell'interfaccia o facendo clic su File > Apri file.
Scorciatoia per aprire il file: Command + O
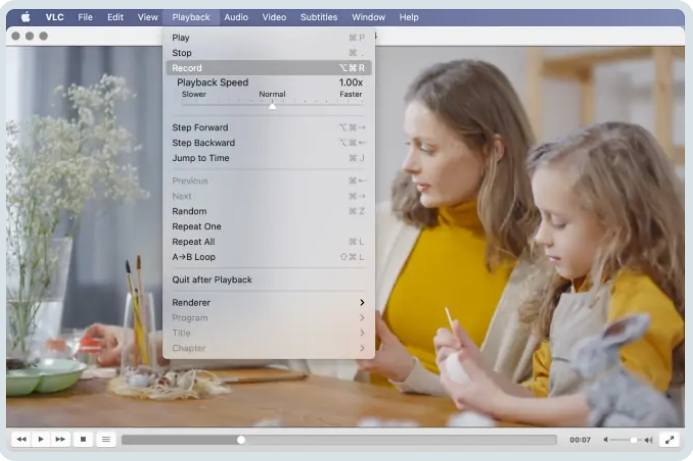
Passo 3. Successivamente, devi arrivare al punto iniziale in cui vuoi tagliare il file. Puoi usare il mouse e la barra di scorrimento per far questo o puoi semplicemente riprodurre il video usando il tasto Play o la barra spaziatrice fino a quel punto.
Passo 4. Quindi, vai a Riproduzione > Record e inizia a riprodurre il video. Riproduci il file fino a quando non desideri interrompere, quindi fai nuovamente clic sull'opzione Record dalla scheda Riproduzione.
La scorciatoia per il tasto di registrazione è: Option+ Command + R
Passo 5. Il video ritagliato verrà salvato nella cartella Film sul tuo sistema Mac per impostazione predefinita e
avrà il nome che inizia con vlc-record.
Nota: se tu avessi cambiato la posizione dal menu Preferenze di VLC su VLC, controlla il file tagliato da quella posizione.
Parte 3. La Migliore Alternativa a VLC per Tagliare/Ritagliare/Video [Automaticamente & Manualmente]
VLC funziona come uno strumento di editing video di base che può semplicemente tagliare l'inizio o la fine dei tuoi video. Se tu stessi cercando un'alternativa che funzioni come opzione avanzata, Wondershare UniConverter è il software da usare. Questo eccellente toolbox video può essere usato per tagliare e ritagliare i tuoi video manualmente e automaticamente.
Wondershare UniConverter non solo consente di ritagliare l'inizio e la fine dei video, ma anche tra quelli nel mezzo. Puoi tagliare i tuoi video in più parti, eliminare quelle che non sono necessarie e quindi unire tutte quelle rimanenti.
Il software supporta anche una funzione di ritaglio intelligente in cui i tuoi video possono essere tagliati in base a porzioni irregolari di audio, volume e mute.
Wondershare UniConverter: Toolbox Video Tutto In Uno per Windows e Mac.
Conversione video in oltre 1000 formati e profili supportati.
Comprimi i tuoi file video o audio senza perdita di qualità.
Ritagli e tagli i tuoi video manualmente selezionando ed eliminando le parti indesiderate. Le parti rimanenti possono essere unite.
Ritaglio intelligente per rimuovere le parti video con audio muto, basso o irregolare.
Le funzionalità aggiuntive supportate includono la masterizzazione di DVD, la registrazione dello schermo, la compressione e altro ancora.
Passi per tagliare i video manualmente e ritagliarli automaticamente:
Di seguito abbiamo elencato i passi per tagliare i video manualmente e automaticamente usando Wondershare UniConverter.
1. Passi per tagliare manualmente i video
Passo 1 Scegli Wondershare Video Editor
Avvia il software e dall'interfaccia principale scegli l'Editor.
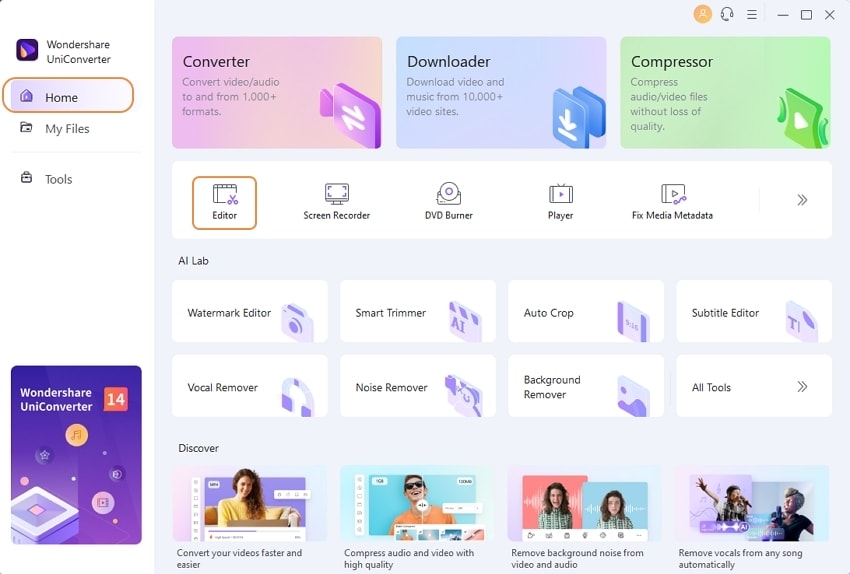
Passo 2 Aggiungi un video da ritagliare
Fai clic sulla funzione Taglia, quindi sfoglia e importa il video che deve essere ritagliato.
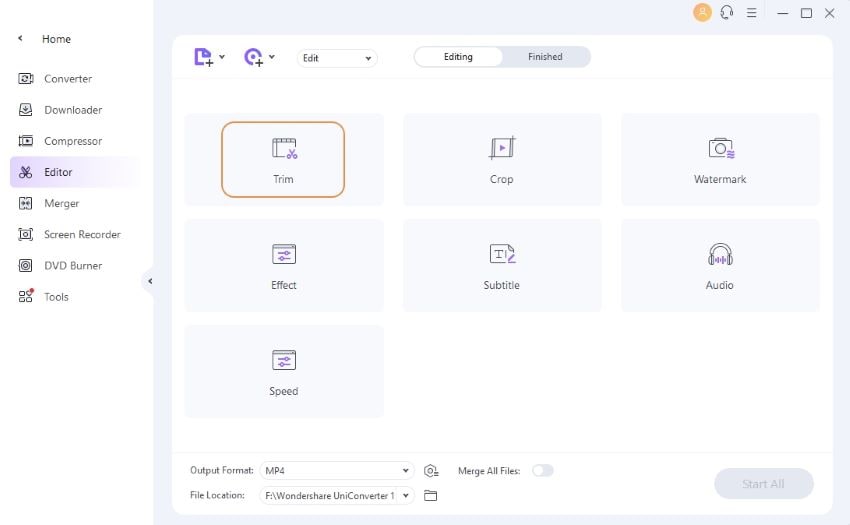
Passo 3 Taglia il video
Si aprirà una nuova finestra di editing. Qui riproduci il video e puoi vedere il cursore arancione in movimento. Fai clic sull'icona forbici nella parte del video in cui desideri tagliare il video.
In alternativa, puoi anche fare clic sul tasto taglia (icona delle forbici). La parte selezionata verrà contrassegnata come Segmento 1.

Allo stesso modo, è possibile creare più segmenti. Quindi, scegli i segmenti che non desideri e fai clic sulla elimina icona.

Ora rimarrai con le porzioni video necessarie. Queste parti possono essere usate separatamente o unite in un unico video facendo clic sull'opzione Unisci in un Unico File nell'angolo in basso a sinistra.
Fai clic sul tasto OK per confermare le impostazioni.

Passo 4 Salva il video ritagliato
Scegli il formato di destinazione dalla scheda Formato di Uscita e seleziona la posizione della cartella desktop per salvare il video e infine, fai clic sul tasto Avvia Tutto per elaborare i file.
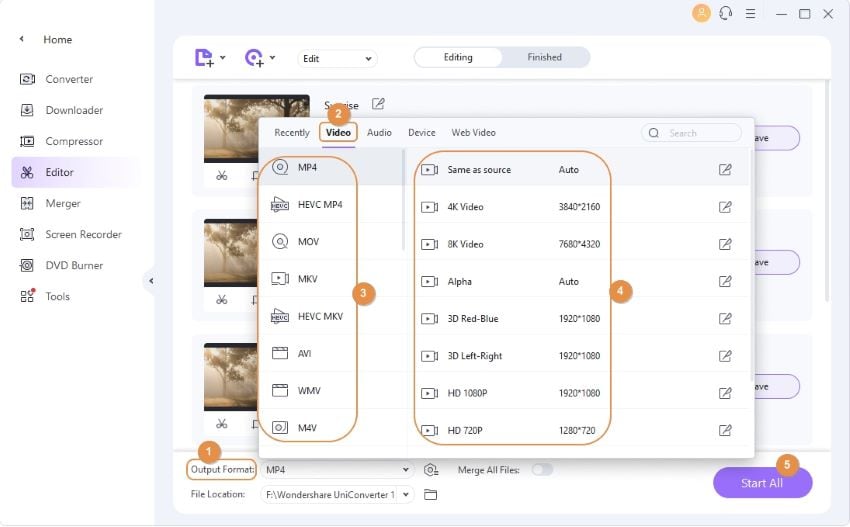
2. Passi per il ritaglio intelligente dei video:
Passo 1 Apri Wondershare Smart Trimmer
Avvia la versione aggiornata del software Wondershare sul tuo sistema e dalla sezione Strumenti e scegli Smart Trimmer .
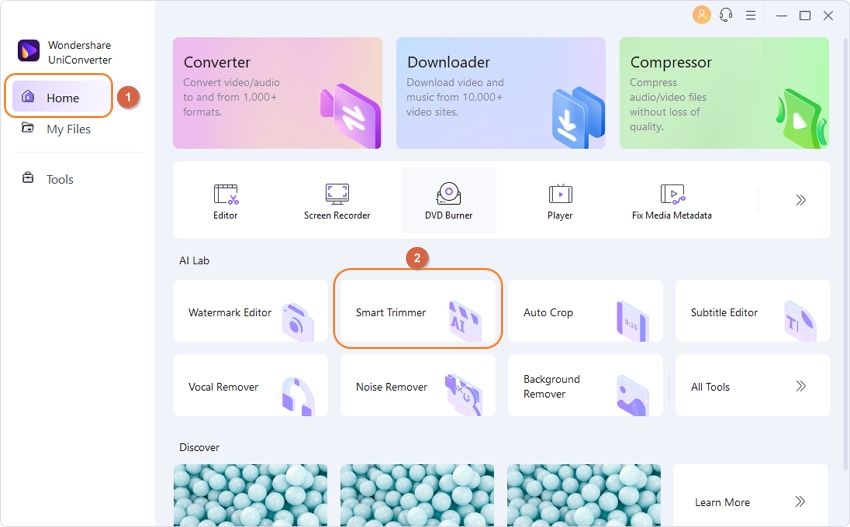
Passo 2 Aggiungi file video
Fai clic sul tasto + Importa video o sul tasto + segno per sfogliare e importare il video che deve essere tagliato.
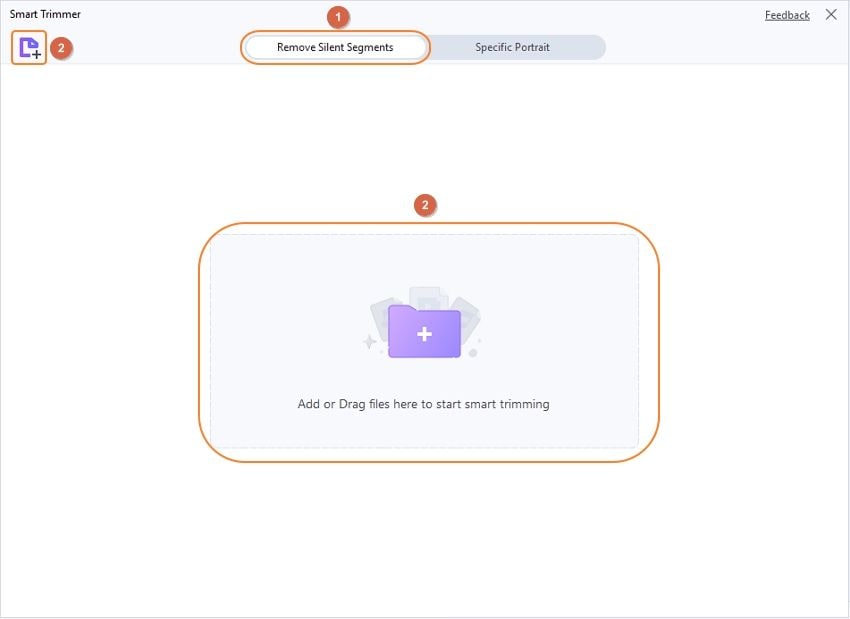
Passo 3Scegli le opzioni per il taglio intelligente
Per tagliare in modo intelligente il video aggiunto, devi scegliere le condizioni audio preimpostate in base alle quali il video verrà ritagliato. Ci sono 3 opzioni per controllare le parti video irregolari: Volume Audio, Lunghezza Audio e Buffer Audio.
Opzione 1. Volume Audio: qui puoi impostare il taglio intelligente in base al volume dell'audio e il valore può essere impostato tra 0-30%. Quindi, se il tuo audio fosse inferiore alla percentuale selezionata rispetto al video originale, la parte verrà eliminata.
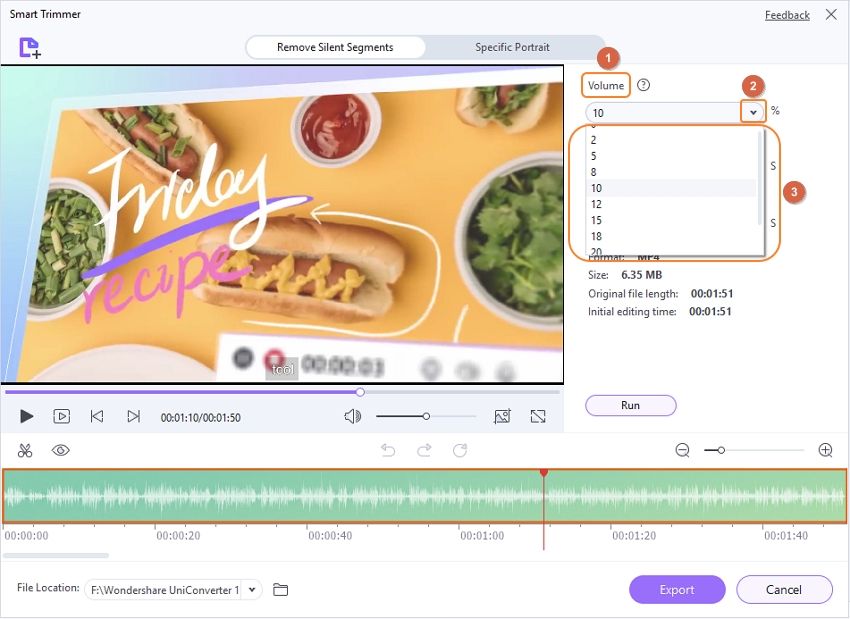
Opzione 2. Lunghezza Audio: qui puoi impostare il tempo per il quale non ci sono suoni e auto -estrarlo. Qui è possibile impostare un tempo compreso tra 1 e 20 secondi.
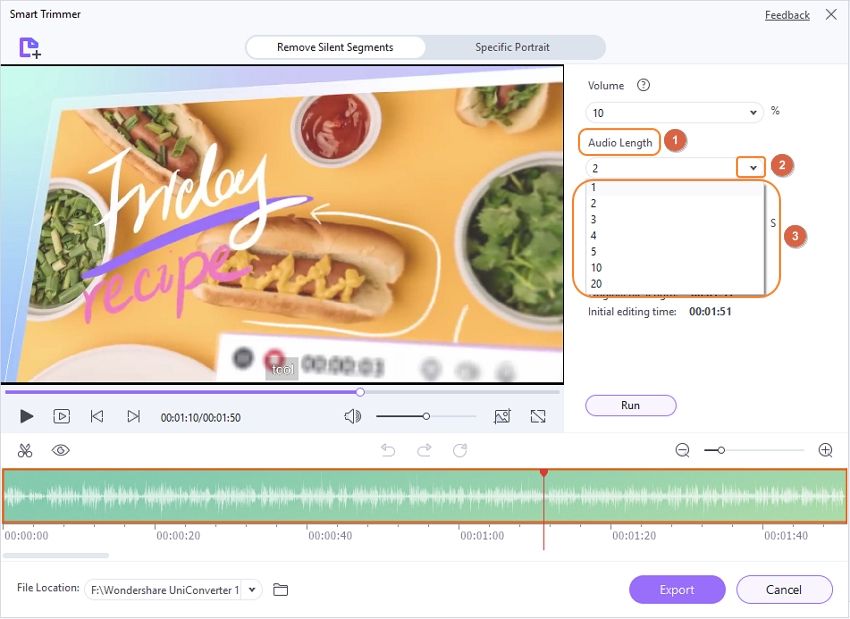
Opzione 3. Buffer Audio: in questa sezione puoi identificare le parti del video che soddisfano sopra i due requisiti precedenti, ma la loro rimozione influirà sulla fluidità del video. Ad esempio, il respiro di chi parla. È possibile impostare un tempo di buffer tra 1 e 5 secondi.
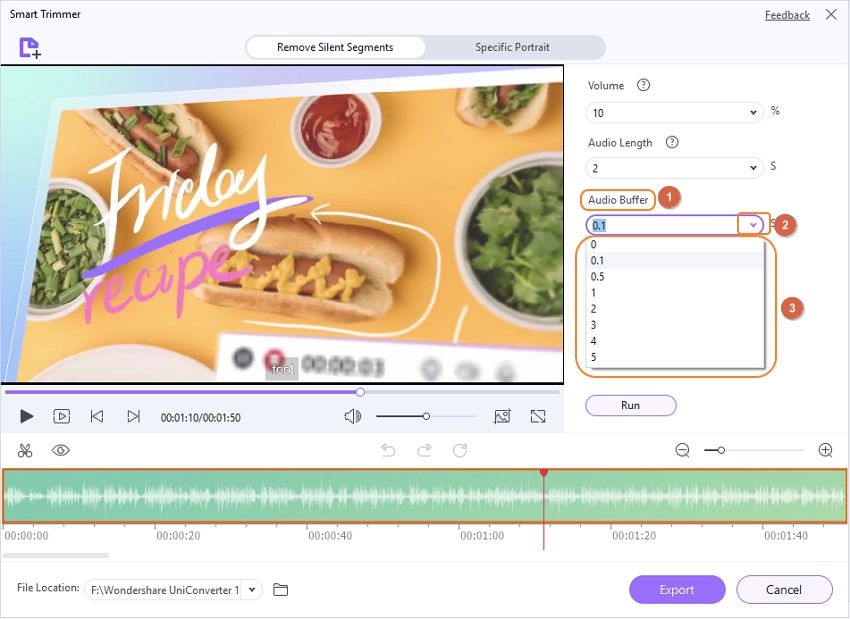
Passo 4 Regolazione manuale del video per un ritaglio più preciso
Fai clic sul tasto Esegui dopo aver impostato le opzioni di ritaglio intelligente e il software taglierà automaticamente il video. Se è necessario rimuovere ulteriori parti, è possibile usare la barra di marcatura. Puoi scegliere le parti da rimuovere cliccando sull'icona a Forbici e poi toccando l'icona dell'Occhio chiuso per nasconderle.
Scegli le porzioni che non vuoi eliminare e tocca l'icona dell'Occhio chiuso per renderle visibili.
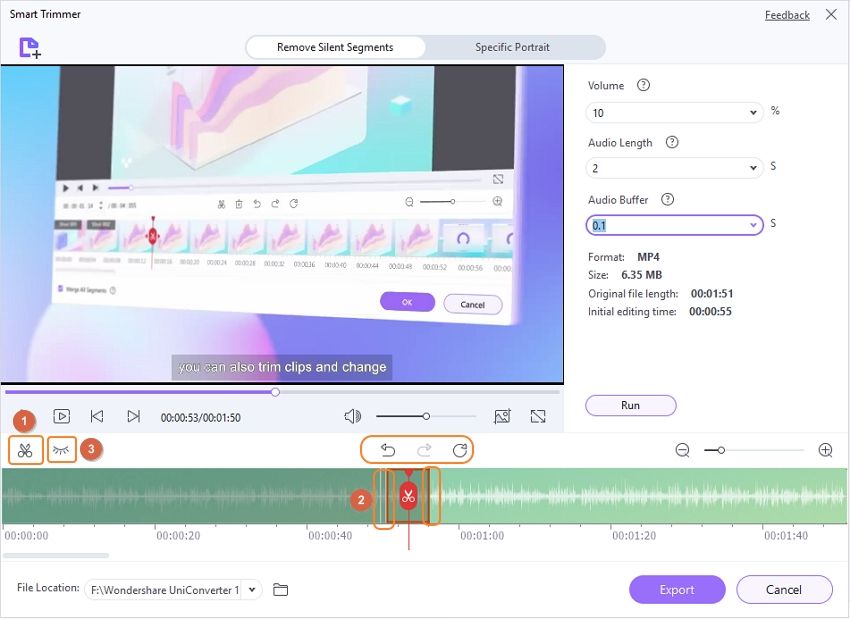
Passo 5 Elabora ed esporta il video ritagliato automaticamente:
Scegli la cartella in cui salvare il video del processo nella scheda Posizione File. Facendo clic sul tasto Esporta ritaglierà automaticamente il video e salverà il file.
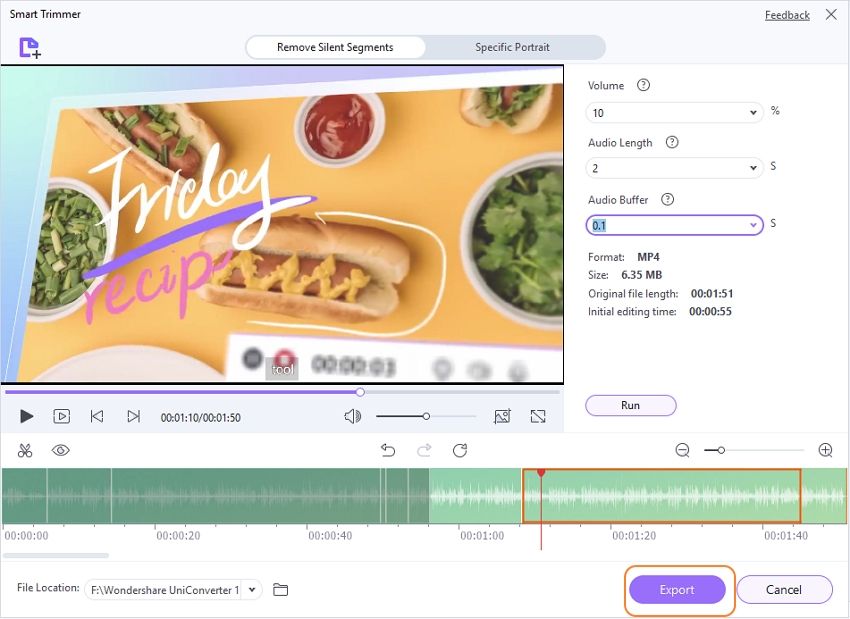
Parte 4. Domande Frequenti sull'Uso di VLC Come Editor Video
1. Posso modificare il video con VLC?
VLC funziona come uno strumento di editing video di base e supporta funzioni come ritaglio, taglio, aggiunta di effetti, aggiunta di filtri, modifica dei parametri di base del file e altro ancora. Le funzionalità dello strumento sono semplici da usare e soddisfano i nostri requisiti di modifica di base.
2. Posso modificare l'audio con VLC?
Sì, le funzionalità di editing audio di base sono supportate da VLC. Usando lo strumento, puoi eseguire funzioni come la conversione dell'audio, tagliare l'inizio e la fine del file MP3, regolare l'equalizzatore e alcune altre di base.
3. Posso modificare i metadati con VLC?
VLC può essere usato anche per la visualizzazione e la modifica di tag MP3 o audio ID3 in modo semplice e rapido. Usando lo strumento, puoi registrare e modificare informazioni come il titolo del brano, l'album, l'artista, il numero del brano, il genere, i commenti, la copertina dell'album e altro ancora.

Soluzioni Video, Audio e Immagini Complete per gli Utenti delle Fotocamere
Sei ancora alle prese con le riprese di video 4K che non vengono riprodotte su altri dispositivi o con audio e video non sincronizzati? Wondershare UniConverter ti aiuta! Individua i tuoi problemi e ottieni subito la risposta completa.
 Converti in batch MOV in MP4, AVI, 3GP, WAV e viceversa facilmente.
Converti in batch MOV in MP4, AVI, 3GP, WAV e viceversa facilmente. 


