Come faccio a rimuovere le barre nere dai video? Posso ritagliare automaticamente i video per YouTube/TikTok/Instagram?
Prova questo miglior ritaglio video che si basa sull’intelligenza artificiale per Windows/Mac per riformulare/ridimensionare/ritagliare automaticamente i video per adattarli a diverse piattaforme social.
Ritagliare i tuoi video su un MacBook potrebbe essere una seccatura se non avessi l'accesso agli strumenti giusti. Sebbene molti strumenti MacBook affermino di ritagliare i video, per garantire che il ritaglio avvenga nel modo giusto e senza sforzo, la selezione del programma giusto è molto importante. Quindi, per tua comodità, abbiamo selezionato i modi migliori per ritagliare video MacBook.
Parte 1. Tutti i Modi Gratis per Ritagliare Video su Mac [iMovie/QuickTime/FFmpeg]
Se tu stessi cercando uno strumento che non ti mandi in rovina economicamente che ti permetta di ritagliare i video sul tuo Mac, controlla i migliori strumenti gratuiti elencati di seguito.
1.iMovie
Sviluppato dall’Apple, iMovie è l'app di editing predefinita preinstallata sui sistemi Mac. È possibile eseguire più funzioni usando l'app come il ritaglio, il fermo immagine, l'aggiunta di effetti e altro ancora. Con questo strumento, puoi ritagliare una clip nella timeline, nel browser e ripristinando le proporzioni originali.
Passi su come ritagliare video su MacBook usando iMovie
Passo 1. Avvia l'app iMovie sul tuo Mac e scegli il video nel tempo che desideri per ritagliare.
Passo 2. Tocca il tasto Ritaglio per vedere i controlli di ritaglio.
Passo 3. Tocca il tasto Ritaglio per riempire e nella parte superiore del video, un apparirà la cornice (sarà in formato 16:9).
Passo 4. Quindi inizia a spostare e ridimensionare la cornice fino a ottenere il risultato che vuoi.</p >
Passo 5. Infine, fai clic sul tasto Applica per elaborare il video.
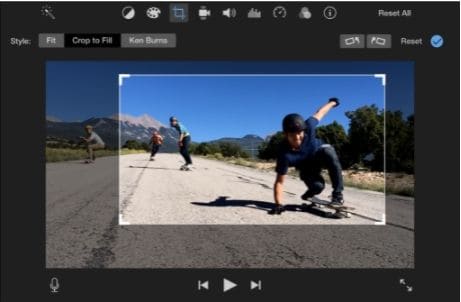
2.QuickTime Pro
Per ritagliare i video usando QuickTime sul tuo Mac, devi usare la versione Pro in quanto la versione base non supporta tale funzione. Per ritagliare il video, devi associarlo a una maschera di Photoshop.
Passi su come ritagliare Video di QuickTime
Passo 1. Apri lo strumento QuickTime Pro sul tuo Mac e scatta una foto del video che necessita di ritaglio. L'immagine acquisita deve essere esportata come sequenza di immagini in formato .jpg.
Passo 2. Quindi, avvia Photoshop e vai a Modifica > Copia e quindi incolla l'immagine copiata. Usando lo strumento Selezione Rettangolare di Photoshop, scegli l'area che deve essere mantenuta e poi riempila di nero. L'area rimanente è l'area di riposo che deve essere riempita di bianco come maschera. Questo file ora deve essere salvato come file TIFF o GIF.
Passo 3. Quindi, apri il video e la maschera nello strumento QuickTime Pro. Passa alla finestra > Mostra proprietà film > Impostazioni Visualizzazione e qui aggiungi il file della maschera.
Passo 4. L'area extra verrà nascosta quando viene applicato il file della maschera. Per salvare il video ritagliato su Mac, vai su File > Esporta.
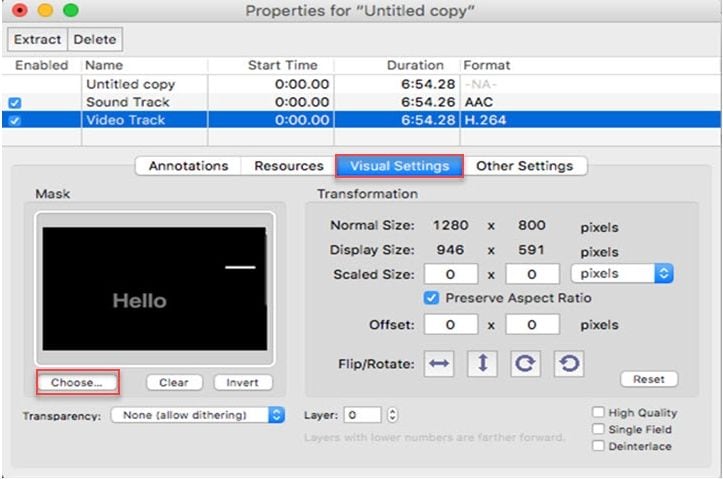
3.FFmpeg
FFmpeg è uno strumento da riga di comando che aiuta a eseguire più attività come transcodifica video, ritaglio e altre funzioni di modifica. Questo strumento gratuito e multipiattaforma richiede la conoscenza dei comandi per eseguire diverse attività.
Una volta che il programma FFmpeg è stato installato correttamente sul tuo sistema Mac, inserisci il seguente comando per ritagliare il video.
ffmpeg -i in.mp4 -filter:v "crop=out_w:out_h:x:y" out.mp4
Nel comando precedente, out_w ha indicato la larghezza del rettangolo di uscita mentre out_h è l'altezza. L'angolo superiore e sinistro del rettangolo di output sono specificati tramite x e y.
Parte 2. La Scelta Migliore per Mac per Ritagliare Video Manualmente o Ritagliare Video Facilmente
Gli strumenti sopra elencati possono aiutarti a ritagliare i video sul tuo Mac, ma il processo è una seccatura e non è semplice. Consigliamo Wondershare UniConverter quale miglior software per ritagliare e modificare video in tutti i formati chiave.
Il software può essere installato rapidamente sul tuo sistema Mac, dopodiché è tutto pronto per eseguire un'ampia gamma di attività. I video possono essere ritagliati manualmente o automaticamente usando il software.
Wondershare UniConverter: Toolbox Video Tutto In Uno per Windows e Mac.
Ritagli i video in tutti i formati chiave inclusi MP4, MOV, AVI e molti altri.
Finestra di anteprima per verificare come si vedono le modifiche al file.
È supportata un'ampia gamma di funzioni di modifica come il ridimensionamento, l'aggiunta di filtri, il taglio, i sottotitoli e altro ancora.
Conversione video in oltre 1000 formati supportati.
Passi su come ritagliare un video su MacBook manualmente usando Wondershare UniConverter per Mac:
Passo 1 Aggiungi il video allo strumento di ritaglio Wondershare UniConverter
Apri il software e dalla sezione Editor video fai clic sull'opzione Ritaglia. Sfoglia e aggiungi il video da ritagliare.
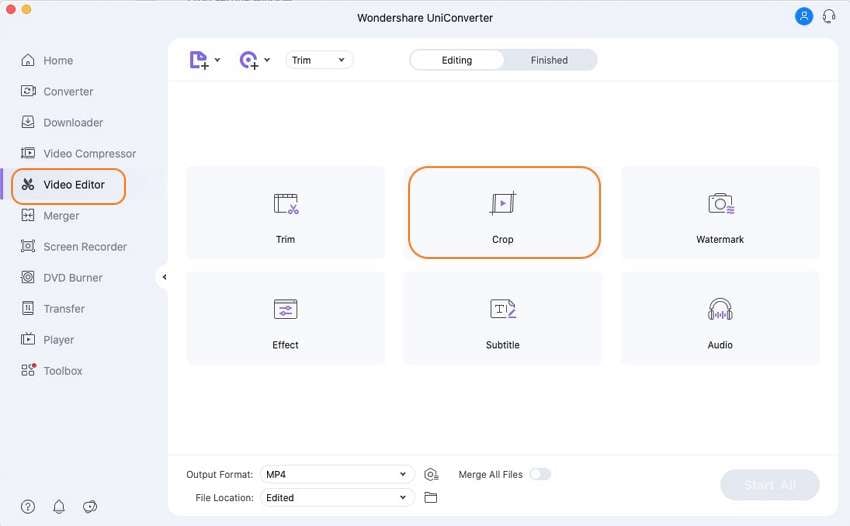
Passo 2 Seleziona area di ritaglio
Quando il video viene aggiunto, si aprirà una finestra di modifica. Sposta l'angolo della cornice video per scegliere l'area di ritaglio. È, inoltre, possibile inserire i valori desiderati in Dimensioni Area Ritaglio. Seleziona la proporzione in base alle necessità. Fai clic sul tasto OK al termine delle impostazioni.
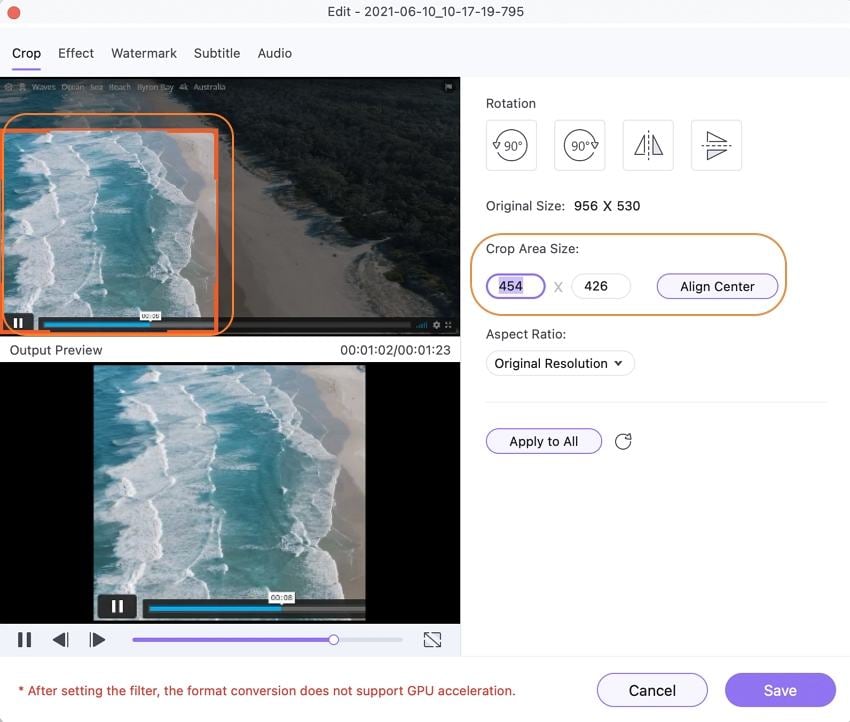
Passo 3 Elabora e Ritaglia il Video
Scegli il formato di destinazione dall'elenco a discesa Formato Uscita e seleziona la cartella di sistema nella scheda Posizione File per salvare il video. Infine, facendo clic sul tasto Avvia Tutto inizierà l'elaborazione del video aggiunto e la versione ritagliata potrà essere verificata dalla cartella selezionata sul tuo sistema.
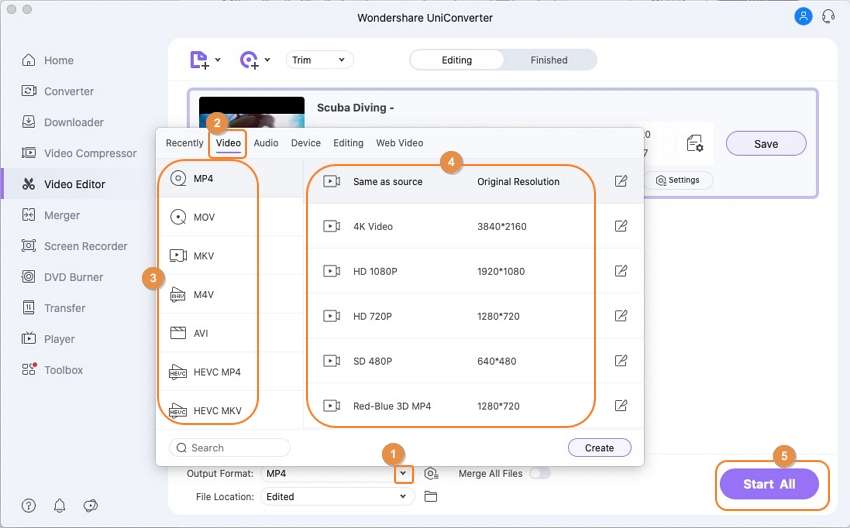
Avanzato Auto-Reframe video suMacbook
Parte 3. Domande Frequenti sul Ritaglio Video su MacOS
1. Come faccio a ritagliare un video a 9/16 su un Mac?
Per ritagliare un video a 9/16 sul tuo Mac, usa la funzione di Auto Reframe di Wondershare UniConverter. Avvia il software e scegli la funzione Auto Reframe. Sfoglia e importa il file video, quindi scegli semplicemente 9:16 come proporzioni.
2. Posso ritagliare MP4 su Mac online?
Sì, i file MP4 su Mac possono essere ritagliati online usando programmi che si basano su browser. Alcuni di questi strumenti popolari sono i seguenti.
Questo è uno strumento gratuito che può essere usato per ritagliare video in modo rapido e semplice. Oltre ai video locali, puoi anche aggiungere un file da DropBox, usando un link o anche registrando. Dopo aver aggiunto il video, puoi scegliere tra le opzioni di proporzioni disponibili per ritagliare il file. Il programma supporta anche molte altre opzioni di modifica.
Usando questi strumenti online è possibile ritagliare rapidamente video in MP4 e altri formati chiave. Puoi aggiungere un file locale, un URL o dall'archivio cloud per il processo e la dimensione massima del file può essere 100 MB. Una volta che il file viene ritagliato ed elaborato; può essere scaricato nel sistema locale.
Usando Clideo, i video sul tuo sistema, DropBox e Google Drive possono essere aggiunti e ritagliati rapidamente. Tutti i formati chiave, incluso MP4, sono supportati dallo strumento. Una volta aggiunto il video, puoi scegliere la dimensione del fotogramma che vuoi e le proporzioni del file. C'è anche l'opzione per selezionare il formato di destinazione.

Soluzioni Video, Audio e Immagini Complete per gli Utenti delle Fotocamere
Sei ancora alle prese con le riprese di video 4K che non vengono riprodotte su altri dispositivi o con audio e video non sincronizzati? Wondershare UniConverter ti aiuta! Individua i tuoi problemi e ottieni subito la risposta completa.
 Converti in batch MOV in MP4, AVI, 3GP, WAV e viceversa facilmente.
Converti in batch MOV in MP4, AVI, 3GP, WAV e viceversa facilmente. 


