FCP
- 1. Converti video in FCP+
- 2. Suggerimenti per FCP+
-
- 2.1 FCP Windows Alternative
- 2.2 FCP iPad Alternative
- 2.3 Export FCP Video
- 2.4 FCP Effects
- 2.5 FCP vs AVID
- 2.6 FCP vs Sony Vegas
- 2.7 come salvare il progetto Final Cut Pro
- 2.8 final cut pro alternativa
- 2.9 final cut pro android
- 2.10 apple video editing
- 2.11 final cut pro gratis
- 2.12 final cut pro compressore
- 2.13 final cut pro apk
- 2.14 final cut pro review
- 2.15 Final Cut Pro ruota il video
- 2.16 Adobe Premiere vs Final Cut Pro
- 3. Suggerimenti per Prores+
ProRes Codec per Windows: come esportare ProRes su Windows
da Nicola Massimo • 2025-10-23 19:13:33 • Soluzioni comprovate
Stai cercando un codec ProRes per Windows ? In tal caso, qui imparerai tutto sulla famiglia ProRes, come tutte le sue varianti, i suoi vantaggi e svantaggi, come ottenere un computer Apple ProRes Windows e, cosa più importante, perché hai bisogno di un file ProRes in primo luogo . Dopo aver letto questo, avrai le risposte a tutte le domande sopra menzionate, insieme al processo di conversione del codec ProRes per Windows che può essere utilizzato per le attività di post-produzione.
- Parte 1. Che cos'è ProRes
- Parte 2. Come scaricare ProRes Codec per Windows
- Parte 3. Converti ProRes Codec per Windows in semplici passaggi
- Parte 4. Parte bonus: converti qualsiasi formato in ProRes su Mac
Parte 1. Che cos'è ProRes
Sviluppato e rilasciato da Apple Inc. nel 2007, ProRes è un codec che comprime liberamente i video utilizzando l'approccio I-frame. A differenza di , I-frame (che sta per ‘individual frame‘ ) comprime individualmente ogni frame. Sebbene riduca le dimensioni complessive di un video, il file rimane piuttosto grande rispetto ad altri formati come MP4, M4V, ecc.
“Perché ProRes? “In lingua laica, poiché ProRes comprime ciascun frame singolarmente, il processore e la GPU non devono fare ulteriori sforzi per decomprimere prima di inviarli al display. Questo metodo è utile per evitare ritardi durante il processo di post-produzione in cui i filmati RAW sono modificati per rimuovere informazioni indesiderate, aggiungere effetti, ecc. E i professionisti hanno bisogno di movimenti manuali regolari (tecnicamente chiamati ‘scrubbing‘) della linea temporale bar (chiamato ‘Skimmer‘). Che si tratti di un codec ProRes per Windows o altro, la famiglia ha un paio di membri utili in un modo o nell'altro. Alcuni dei più comuni sono discussi brevemente di seguito in ordine crescente in base alla velocità dei dati:
ProRes 422 Proxy – Pro ProRes 422 Proxy è la forma più compressa di video ProRes e viene utilizzata quando hai bisogno di dimensioni più ridotte con una velocità dati ridotta ma desideri comunque mantenere l'elevata risoluzione dell'immagine. Con ProRes 422 Proxy, ottieni una risoluzione di 1920 x 1080 a una velocità di trasferimento dati fino a 45 Mbps con circa 29,97 fps (frame al secondo).
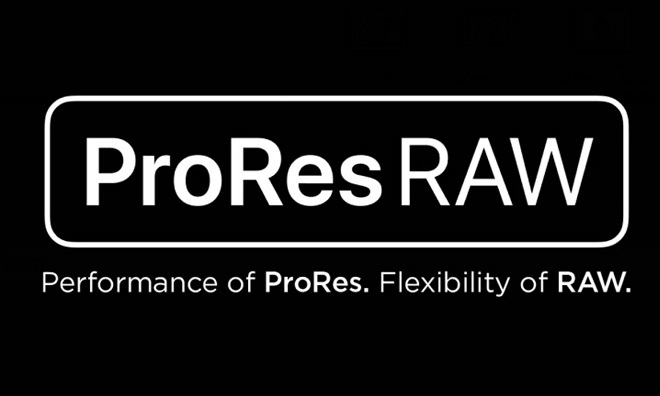
ProRes 422 LT – Pro ProRes 422 LT comprime leggermente i frame rispetto al ProRes 422 Proxy con una velocità dati di circa 102 Mb a 29,97 fps dove la risoluzione rimane 1920 x 1080.
ProRes 422 – I professionisti degli studi di post-produzione lo utilizzano ampiamente in quanto mantiene un giusto equilibrio tra la velocità dei dati, la risoluzione delle immagini e la dimensione del file video. I file ProRes 422 hanno circa 147 Mbps con risoluzione 1920 x 1080 con 29,97 fps.
ProRes 422 HQ – This Questa versione di ProRes supporta una profondità dei pixel di 10 bit, quindi offre più spazio per la classificazione dei colori mantenendo al contempo le dimensioni ottimali del file. ProRes 422 HQ mantiene una qualità delle immagini visivamente priva di perdita e fornisce una velocità dati di 220 Mbps per una risoluzione di 1920 x 1080 a 29,97 fps.
ProRes 4444 – What Ciò che distingue ProRes 4444 da ProRes 422 è che il primo supporta un canale alfa fino a 16 bit e la qualità dell'immagine è praticamente senza perdita. Anche se i file sono significativamente giganteschi, ProRes 4444 può contenere più colori e offre una velocità di trasferimento dati di circa 330 Mbps per una risoluzione di 1920 x 1080 a 29,97 fps.
ProRes 4444 XQ – Pro La versione più alta e avanzata di ProRes con una qualità delle immagini estremamente priva di perdite, ProRes 4444 XQ, offre una velocità dati di circa 500 Mbps con una risoluzione di 1920 x 1080 a 29,97 fps.
Nota: le cifre fornite per le varianti ProRes sono a scopo di confronto. In pratica, ogni membro della famiglia ProRes supporta tutti i tipi di risoluzione, ad esempio SD, HD, 2K, 4K e 5K, al momento in cui scrivo.
Parte 2. Come scaricare ProRes Codec per Windows
Essendo un prodotto proprietario di Apple, sfortunatamente, al momento della stesura di questo documento, non è possibile scaricare un codec ProRes per la piattaforma Windows poiché nulla di simile è stato sviluppato, almeno non ancora. Tuttavia, poiché i file ProRes offrono grandi vantaggi rispetto ad altri codec, specialmente negli ambienti di post-produzione, diversi strumenti possono aiutarti a ricodificare i tuoi filmati in modo che possano virtualmente funzionare come i file che sono stati compressi usando il codec ProRes per Windows.
Inoltre, recentemente Adobe si è unito a Apple e alcuni dei suoi prodotti come Adobe Premiere Pro, Adobe After Effects e Adobe Media Encoder ora supportano il codec Apple ProRes. Inoltre, con il supporto di Apple ProRes Codec, Premiere Pro può convertire i tuoi videoclip (ad esempio MP4) in ProRes direttamente sul tuo PC Windows.
Parte 3. Converti ProRes Codec per Windows in semplici passaggi
Nonostante diversi strumenti disponibili per svolgere il lavoro, tra cui alcuni giganti della post-produzione come Adobe Premiere Pro, un programma che si distingue tra tutti per la facilità di accesso, la leggerezza e il rendering estremamente veloce è UniConverter di Wondershare. Wondershare UniConverter (originariamente Wondershare Video Converter Ultimate) non solo è in grado di riconoscere e convertire il codec ProRes per Windows, ma la sua versione per Mac è anche in grado di transcodificare qualsiasi video in Apple ProRes. Tali video possono quindi essere importati in programmi come Final Cut Pro X, Adobe Premiere Pro, ecc. Per l'editing e le modifiche di livello professionale.
 Wondershare UniConverter - Il miglior convertitore da video a ProRes
Wondershare UniConverter - Il miglior convertitore da video a ProRes

- Converti video in codec ProRes e altri formati video 1000+ come MP4, MOV, AVI, ecc.
- Converti file video con impostazioni predefinite ottimizzate per Final Cut Pro, iMovie, iPhone, iPad e altri dispositivi.
- Velocità di conversione 30 volte più rapida rispetto a qualsiasi convertitore convenzionale.
- Modifica i file video con ritaglio, ritaglio, taglio, unione, aggiunta di sottotitoli, ecc.
- Masterizza video su DVD con modelli di menu DVD gratuiti personalizzati.
- Scarica o registra video da oltre 10,000 siti di condivisione video.
- La tecnologia APEXTRANS leader del settore converte i video senza perdita di qualità o compressione video.
- La versatile cassetta degli attrezzi combina editor di metadati video, creatore di GIF, trasmissione di video alla TV, compressore video e registratore dello schermo.
- Sistema operativo supportato: Windows 7 64-bit e successivi, MacOS 10.10 o successivi
Puoi seguire i passaggi indicati di seguito per imparare a convertire il codec ProRes per Windows usando Wondershare UniConverter:
Passo 1 Fare clic sull'icona Aggiungi file e importare un supporto ProRes.
Avvia Wondershare UniConverter sul tuo computer Windows o Mac (la versione Windows di UniConverter viene utilizzata qui per la dimostrazione), fai clic sul simbolo Aggiungi file dal centro e usa la casella Apri per importare il file ProRes che desideri convertire utilizzando il codec ProRes virtuale per Finestre.

Passo 2 Scegliere un formato compatibile con Windows.
Apri il menu Converti tutti i file in alto a destra, vai alla scheda Video nella parte superiore del menu, seleziona il formato preferito dal riquadro di sinistra ( MP4 per questo esempio) e scegli una risoluzione da destra ( Come per fonte qui).

Passo 3 Fare clic su Converti.
Seleziona una cartella di destinazione per il file convertito nel campo Output in basso e fai clic su Converti per convertire il video utilizzando il codec ProRes virtuale per Windows.

Parte 4. Parte bonus: converti qualsiasi formato in ProRes su Mac
Laddove la conversione di un file ProRes in un formato compatibile con Windows può essere eseguita sia su PC Mac che su PC Windows, è possibile invertire il processo, ovvero convertire un file video in ProRes solo sulla variante Mac di Wondershare UniConverter.
I passaggi indicati di seguito spiegano come convertire i filmati in ProRes su Mac:
Passaggio 1: fare clic su Aggiungi file e importare un video.
Avvia Wondershare UniConverter sul tuo Mac, assicurati dall'alto di essere sul riquadro Converti e fai clic sul simbolo Aggiungi file al centro dell'interfaccia. Usa la casella successiva che appare per individuare e selezionare un file video che vuoi convertire in ProRes e fai clic su Carica per importare il filmato in Wondershare UniConverter.
Passaggio 2: vai a Modifica e seleziona ProRes.
Fai clic e apri il menu Converti tutte le attività in alto a destra e vai alla scheda Modifica dall'alto. Scegli la tua versione ProRes preferita dal riquadro di sinistra ( qui ProRes ) e seleziona una risoluzione da destra ( come la fonte per questo esempio).

Passaggio 3: selezionare una destinazione e convertire in ProRes.
Scegli una cartella di destinazione nel campo Output in basso e fai clic su Converti per transcodificare il video in codec ProRes sul tuo Mac.
Conclusione
I file ProRes sono facili da modificare poiché riducono il sovraccarico della GPU. Wondershare UniConverter ti ha riportato in questo in quanto può svolgere entrambe le attività, ovvero la transcodifica del metraggio in formato ProRes, e dopo aver terminato la modifica in uno degli strumenti di post-produzione, riconvertendo il codec ProRes per Windows in modo che i file possano essere distribuito per trasmissioni e altri scopi commerciali o personali.



Nicola Massimo
staff Editor
Commento(i)