FCP
- 1. Converti video in FCP+
- 2. Suggerimenti per FCP+
-
- 2.1 FCP Windows Alternative
- 2.2 FCP iPad Alternative
- 2.3 Export FCP Video
- 2.4 FCP Effects
- 2.5 FCP vs AVID
- 2.6 FCP vs Sony Vegas
- 2.7 come salvare il progetto Final Cut Pro
- 2.8 final cut pro alternativa
- 2.9 final cut pro android
- 2.10 apple video editing
- 2.11 final cut pro gratis
- 2.12 final cut pro compressore
- 2.13 final cut pro apk
- 2.14 final cut pro review
- 2.15 Final Cut Pro ruota il video
- 2.16 Adobe Premiere vs Final Cut Pro
- 3. Suggerimenti per Prores+
Esporta ProRes su iMovie in semplici passaggi
da Nicola Massimo • 2025-10-23 19:13:33 • Soluzioni comprovate
Il motivo per esportare in iMovie ProRes può essere facilmente spiegato con una domanda veloce, ”non si è mai verificato un ritardo eccessivo durante la modifica di un video nella versione Mac di iMovie?”
In assenza di ProRes
Quasi tutti i dispositivi di registrazione in questi giorni catturano i filmati in un formato che utilizza un codec orientato alla compressione (ad esempio, , , ecc.) Per ridurre le dimensioni del file e ridurre le spese generali sulla GPU e sul processore durante la la riproduzione. Tuttavia, quando si tratta di modificare tali registrazioni, la GPU deve decomprimerle, richiedendo quindi una maggiore potenza di elaborazione. Per questo motivo, i video sono in ritardo, non solo in iMovie ma in qualsiasi applicazione post-prodotto, a meno che tu non abbia un PC con enormi specifiche.
Per ovviare a questo, la maggior parte dei professionisti transcodifica i video su Apple ProRes che iMovie può importare e utilizzare durante la modifica.
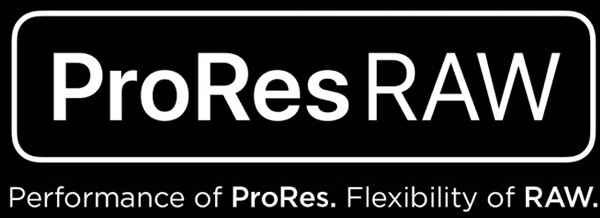
Come aiuta ProRes?
La risposta è semplice Poiché ProRes è un contenitore che memorizza gli elementi visivi in forma non compressa, la quantità aggiuntiva di GPU che altrimenti veniva consumata durante l'elaborazione dei file di qualsiasi altro formato viene ora utilizzata per modificare il filmato, impedendo così ai video di rallentare durante il processo.
Tenendo presente tutte le informazioni di cui sopra e le sfide che potresti dover affrontare durante la modifica di una clip, questo tutorial spiega come transcodificare le riprese in ProRes che iMovie può utilizzare per le attività di post-produzione. La guida suggerisce anche un'altra alternativa migliore per esportare video su Apple ProRes che iMovie può importare per un editing di livello professionale.
- Parte 1. Come esportare ProRes su iMovie
- Parte 2. Come convertire qualsiasi video in ProRes con iMovie Alternative
Parte 1. Come esportare ProRes su iMovie
Questa sezione spiega come è possibile transcodificare un video su iMovie ProRes. Si presume che tu abbia già creato un progetto iMovie sul tuo Mac, abbia importato i filmati su di esso e sei pronto per esportare la registrazione su ProRes. è possibile seguire le istruzioni dettagliate fornite di seguito per eseguire l'attività con facilità:
Passaggio 1: aprire il progetto.
Avvia iMovie sul tuo computer Mac e, dalla sezione Libreria progetti nell'area in alto a sinistra dell'interfaccia, fai doppio clic per aprire il progetto che desideri esportare in iMovie ProRes.
Passaggio 2: fare clic su Condividi e definisce il nome del file e il tipo di esportazione.
Fai clic su Condividi dalla barra dei menu in alto e fai clic su Esporta utilizzando QuickTime dal menu a discesa. Nella casella Salva file esportato come , digita un nuovo nome per il file nel campo Salva con nome , assicurati che Filmato in Filmato QuickTime sia selezionato nell'elenco a discesa Esporta e fai clic su Opzioni .
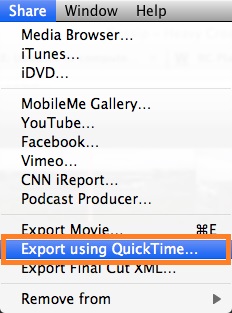
Passaggio 3: configurare le impostazioni audio e video
Fai clic su Impostazioni dalla sezione Video della casella Impostazioni esportazione , scegli Apple ProRes 422 dall'elenco a discesa Tipo di compressione se non è già selezionato, quindi fai clic su OK . Ritornare alla casella Impostazioni esportazione , fare clic su Dimensioni dalla sezione Video , selezionare la risoluzione preferita dall'elenco a discesa Dimensioni ( 1920 x 1080 HD qui) presente nella casella Impostazioni dimensioni esportazione che si apre e fare nuovamente clic su OK . Quindi, fai clic su Impostazioni dalla sezione Audio diCasella Impostazioni esportazione , nella casella Impostazioni audio , selezionare Ottima dall'elenco a discesa Qualità dalla sezione Impostazioni rendering e fare clic su OK .
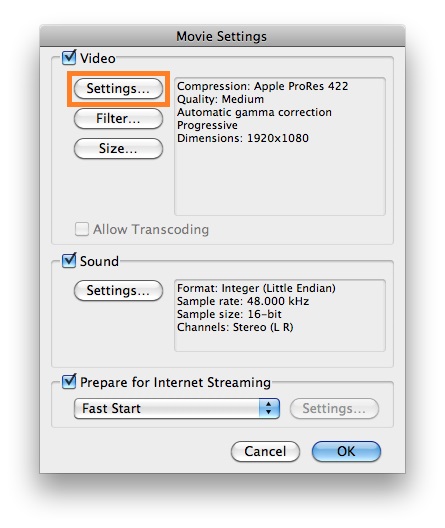
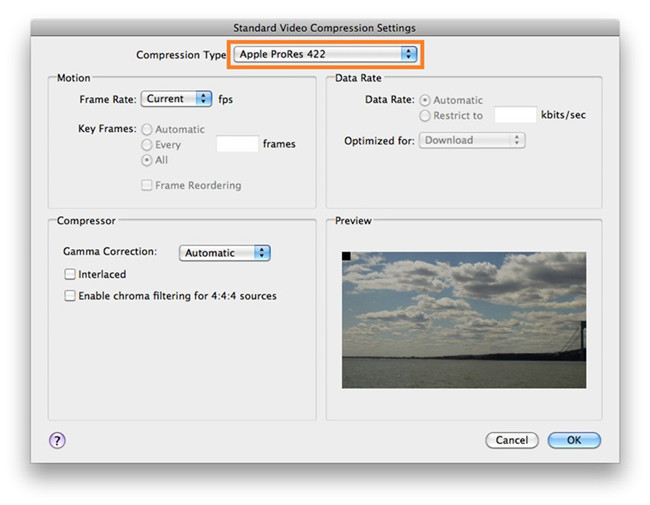
Passaggio 4: fare clic su OK e fare clic su Salva per esportare
Fai clic su OK nella casella Impostazioni di esportazione e nella casella Salva file esportato come , fai clic su Salva per esportare in iMovie ProRes .
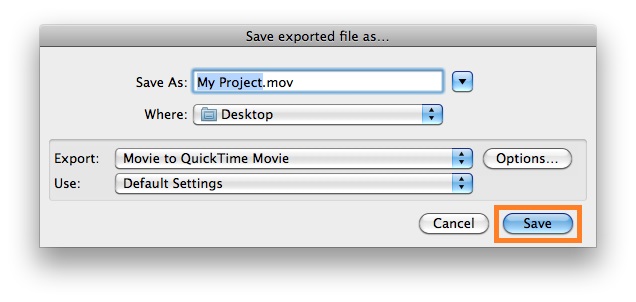
Parte 2. Come convertire qualsiasi video in ProRes con iMovie Alternative
Sebbene iMovie sia un programma gratuito per utenti Mac, presenta alcune limitazioni, come la versione compatibile di macOS richiesta, la dipendenza dall'hardware, ecc. Considerando tutte queste restrizioni, potresti sentire la necessità di un programma alternativo non solo altrettanto efficiente ma è anche in grado di produrre iMovie ProRes relativamente prima e con opzioni minori da configurare.
Un'applicazione che copre tutti questi aspetti sotto lo stesso tetto è Wondershare UniConverter (originariamente Wondershare Video Converter Ultimate) . Disponibile anche per computer Windows, la versione Mac di Wondershar UniConverter può convertire facilmente qualsiasi video in iMovie ProRes. Inoltre, l'app è anche in grado di rilevare un dispositivo esterno collegato e può importare senza problemi i video per il processo di post-produzione o esportarli in Apple ProRes che iMovie è in grado di riconoscere.
 Wondershare UniConverter - Il miglior convertitore da video a ProRes
Wondershare UniConverter - Il miglior convertitore da video a ProRes

- Converti video in codec ProRes e altri formati video 1000+ come MP4, MOV, AVI, ecc.
- Converti file video con impostazioni predefinite ottimizzate per Final Cut Pro, iMovie, iPhone, iPad e altri dispositivi.
- Velocità di conversione 30 volte più rapida rispetto a qualsiasi convertitore convenzionale.
- Modifica i file video con ritaglio, ritaglio, taglio, unione, aggiunta di sottotitoli, ecc.
- Masterizza video su DVD con modelli di menu DVD gratuiti personalizzati.
- Scarica o registra video da oltre 10,000 siti di condivisione video.
- La tecnologia APEXTRANS leader del settore converte i video senza perdita di qualità o compressione video.
- La versatile cassetta degli attrezzi combina editor di metadati video, creatore di GIF, trasmissione di video alla TV, compressore video e registratore dello schermo.
- Sistema operativo supportato: Windows 7 64-bit e successivi, MacOS 10.10 o successivi
Puoi seguire i passaggi seguenti per convertire un video di qualsiasi formato in iMovie ProRes usando Wondershare UniConverter:
Passo 1 Fare clic su Aggiungi file e importare qualsiasi file video.
Avvia Wondershare UniConverter sul tuo computer Mac, conferma che il riquadro Converti è selezionato dall'alto, fai clic sull'icona Aggiungi file al centro della finestra, usa la casella che appare per scegliere il filmato che vuoi esportare in iMovie ProRes e fai clic Load .
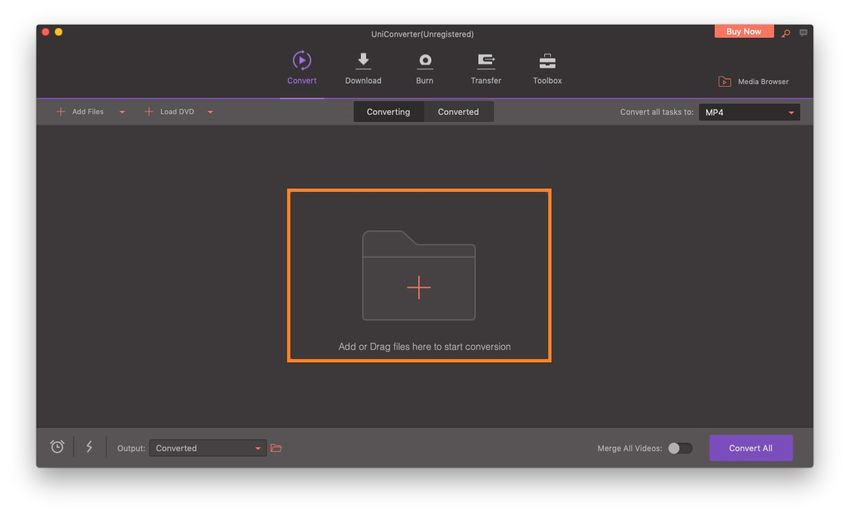
Passo 2 Scegliere ProRes e selezionare Risoluzione.
Fare clic e aprire il Converti tutti i compiti al menù dalla sezione in alto a destra, vai alla Editing scheda dalla parte superiore, selezionare ProRes dalla sezione sinistra del menu, e selezionare una risoluzione adeguata da destra ( Idem come fonte per questa illustrazione ).
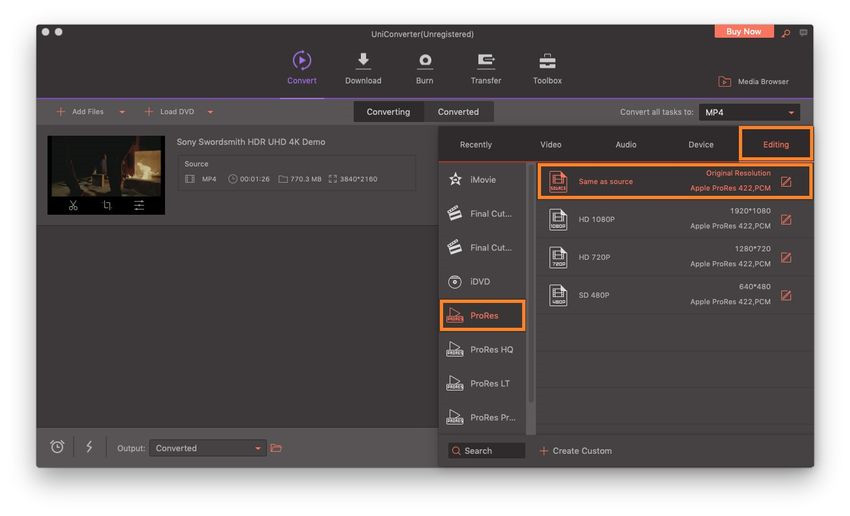
Passo 3 Fare clic su Converti dopo aver selezionato una posizione di output.
Dopo aver selezionato ProRes e una risoluzione appropriata, nella parte inferiore dell'interfaccia principale, scegliere una posizione in cui si desidera salvare il file iMovie ProRes esportato e fare clic su Converti per iniziare il processo di transcodifica.
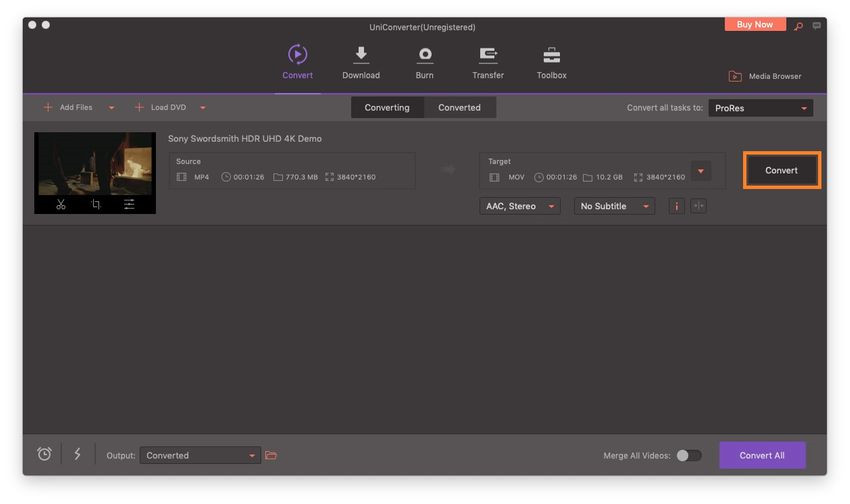
Ulteriori informazioni
Sebbene ProRes sia proprietario di Apple, il formato è ora adattato da molti fornitori di applicazioni, tra cui Adobe. Con questa collaborazione, dopo la transcodifica di un video utilizzando Wondershare UniConverter, non solo con iMovie, ProRes ora può essere utilizzato con Adobe Premiere Pro, Adobe After Effects e Adobe Media Encoder.
Conclusione
Mentre si lavora con iMovie, ProRes può essere molto utile per modificare i filmati, ed è per questo che il programma ha un'opzione integrata per transcodificare i clip di conseguenza. Tuttavia, poiché iMovie è un programma che richiede risorse, se il tuo Mac non ha hardware sufficiente o macOS aggiornato, l'applicazione potrebbe rifiutarsi di essere eseguita. è qui che entra in gioco Wondershare UniConverter poiché la sua variante Mac consente di esportare i video su Apple ProRes con cui iMovie può funzionare. Se iMovie non viene eseguito su macOS, un file iMovie ProRes può essere spostato su un PC Windows altamente attrezzato e utilizzato con una qualsiasi delle applicazioni Adobe per le attività di post-produzione.



Nicola Massimo
staff Editor
Commento(i)