Come faccio a rimuovere le barre nere dai video? Posso ritagliare automaticamente i video per YouTube/TikTok/Instagram?
Prova questo miglior ritaglio video che si basa sull’intelligenza artificiale per Windows/Mac per riformulare/ridimensionare/ritagliare automaticamente i video per adattarli a diverse piattaforme social.
VLC è un lettore multimediale molto usato noto per supportare la riproduzione di tutti i formati più diffusi. Usando lo strumento, è anche possibile eseguire attività chiave di editing video come ritaglio, taglio, modifica di codec e altro ancora. Pertanto, se anche tu stessi cercando uno strumento semplice per ritagliare i tuoi video, VLC funzionerà decentemente. Ritagliare e salvare il video ritagliato su VLC sono due attività diverse e possono essere difficili per i principianti. Così, scopri in dettaglio come usare il player per ritagliare i tuoi video e anche per salvare Scopri maggiori dettagli sullo strumento e come VLC Ritaglia Video nelle seguenti parti dell'argomento.
Parte 1. Come Ritagliare Video Usando VLC Media Player
La funzione di ritaglio VLC dà modo di rimuovere le parti esterne del video per la messa a punto e una migliore esperienza di visualizzazione. Il programma può essere usato per ritagliare il video sia su sistemi Windows sia Mac.
VLC ha due modalità di ritaglio: la prima è Effetto Video che è solo per la visualizzazione e l'anteprima (questo metodo non salverà i video ritagliati) e la seconda in cui tu è possibile salvare i video ritagliati dalle Impostazioni avanzate in Preferenze.
Di seguito sono elencati i passi per ritagliare video VLC e come ritagliare video VLC e salvarli.
Metodo 1. Ritaglio di video in VLC per l'anteprima
Passo 1. Nel menu principale del tuo lettore VLC, vai a Media > Apri File per sfogliare e aprire il video.
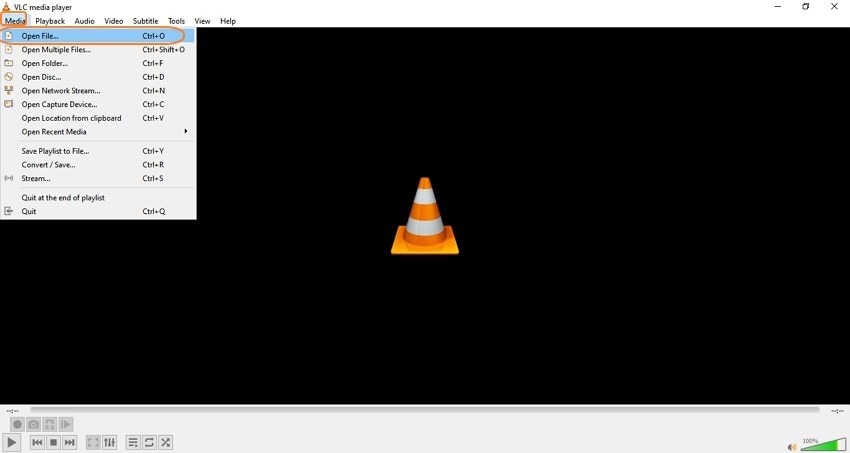
Passo 2. Vai a Strumenti > Effetti e Filtri.
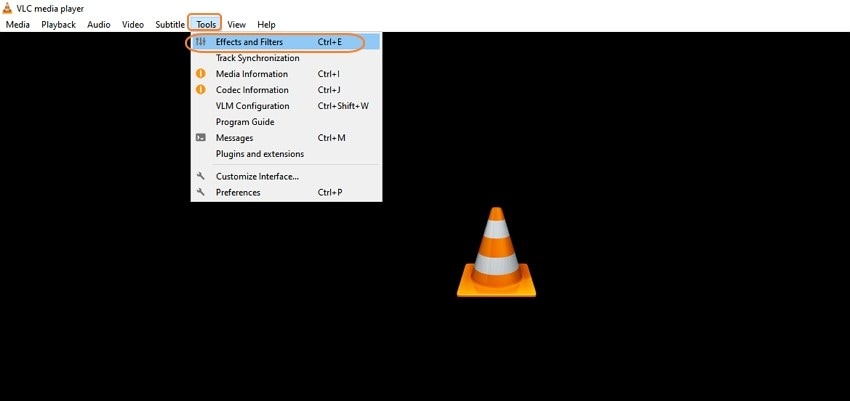
Passo 3. Si aprirà una finestra pop-up Regolazioni ed effetti. Vai a Effetti Video > Ritaglia.
Passo 4. Inserisci i valori in pixel per ritagliare il video da sinistra, destra, in alto, e in basso.
Cambia i valori fino a ottenere il risultato che vuoi.
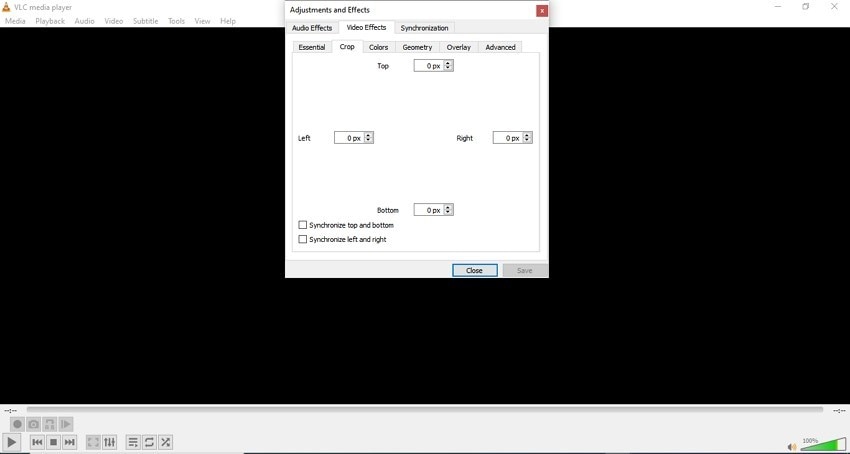
Metodo 2. Ritagliare i video in VLC e salvarli in modo permanente.
Passo 1. Apri Strumenti > Preferenze.
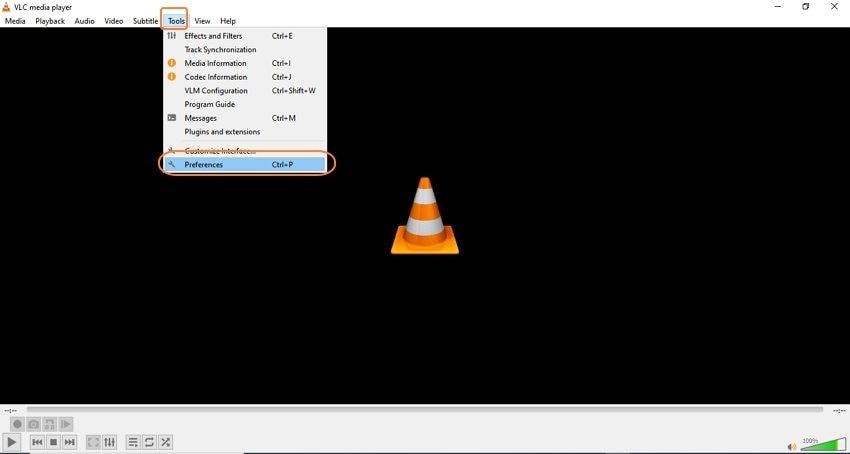
Passo 2. Nell'angolo in basso a sinistra, sotto Mostra Impostazioni, fai clic sulla scheda Tutto. p>
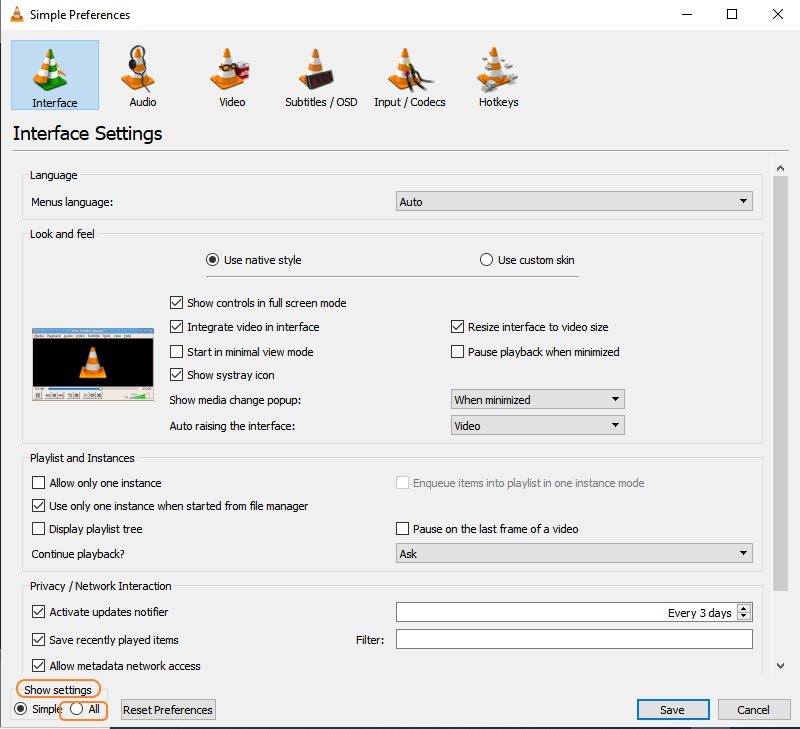
Passo 3. Nella scheda di ricerca, cerca Croppadd e la sezione del filtro di ritaglio video si aprirà sulla destra il pannello laterale. Immettere qui i parametri di ritaglio usati in precedenza. Per confermare le impostazioni, fai clic sul tasto Salva.
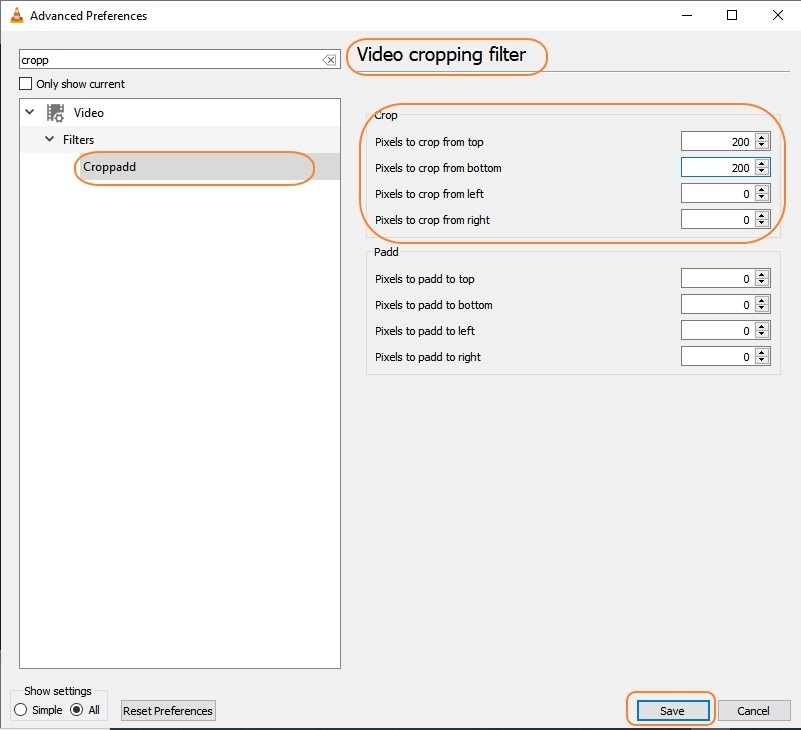
Passo 4. Apri la Preferenze Avanzate > Video> Filtri e nel pannello di destra seleziona la casella di controllo accanto a "Filtro di Ritaglio Video" e tocca il tasto Salva.
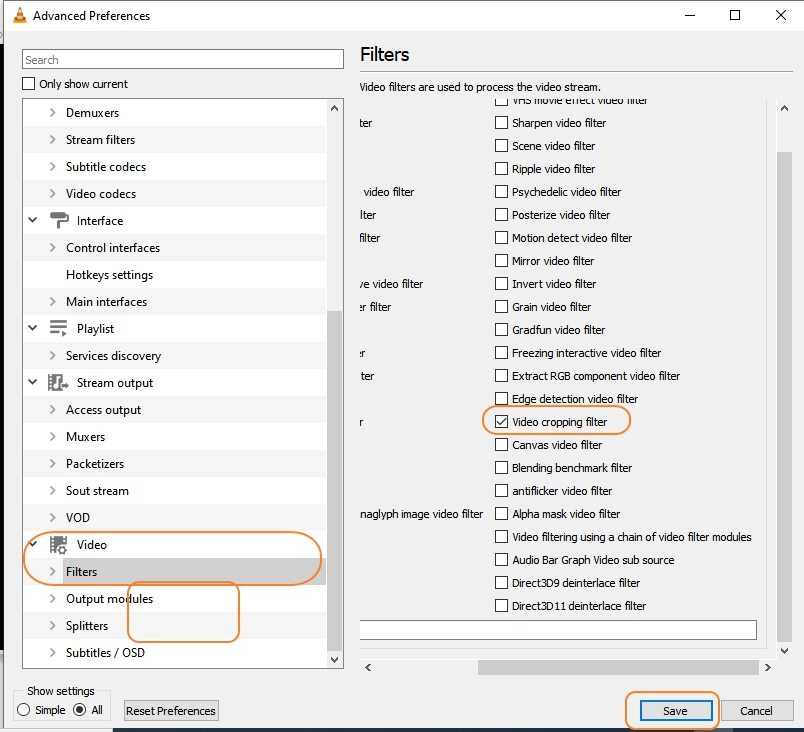
Passo 5. Torna al menu principale e vai su Apri file multimediali > Converti/Salva
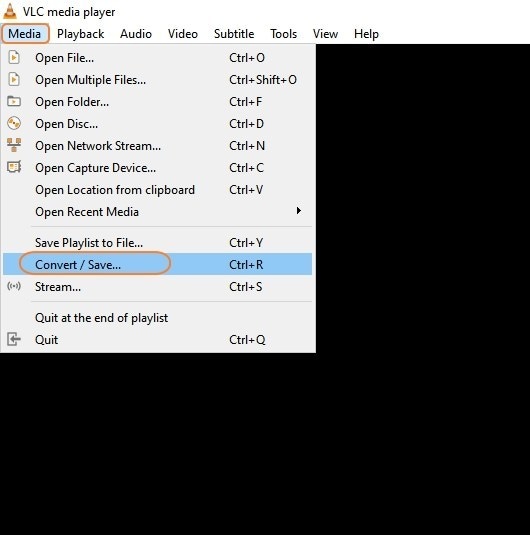
Passo 6. Nella scheda File, fai clic su +Aggiungi per aprire il video o trascina semplicemente il file su l'interfaccia.
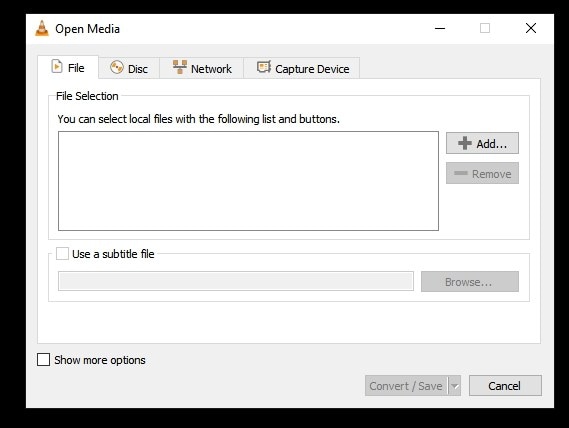
Passo 7. Fai clic su Converti/Salva in basso e apparirà una nuova finestra Converti.
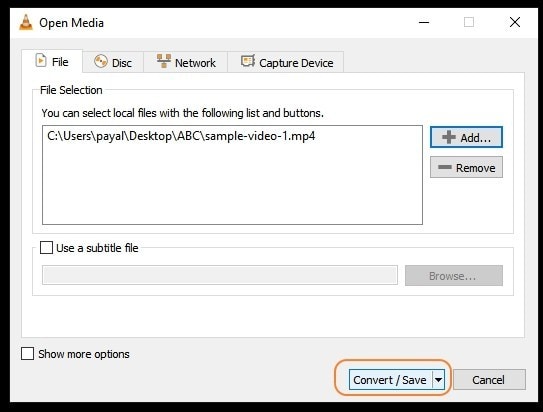
Passo 8. Scegli il formato di destinazione che vuoi e quindi fai clic sull'icona di editing.
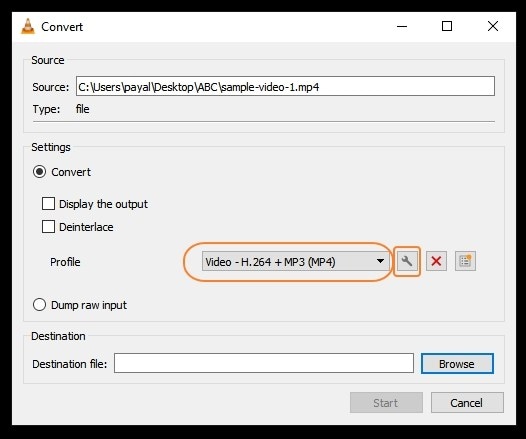
Passo 9. Si aprirà una finestra per l’editing del profilo. Qui seleziona Codec Video > Filtri> spuntare la casella accanto a Filtro Ritaglio Video. Fai clic su Salva.
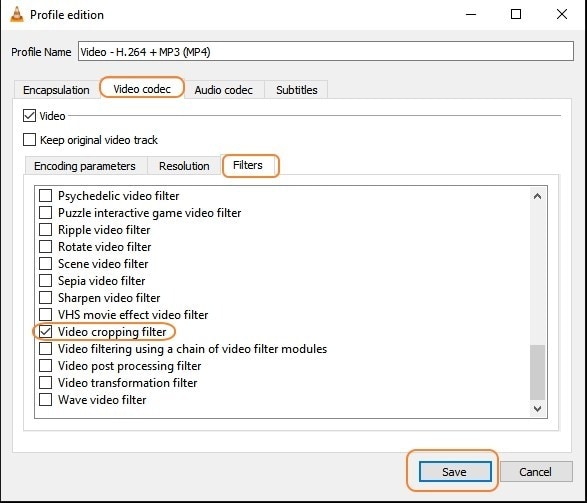
Passo 10. Seleziona la cartella di destinazione per salvare il file ritagliato e infine tocca il tasto Start per salvare il video ritagliato in VLC.
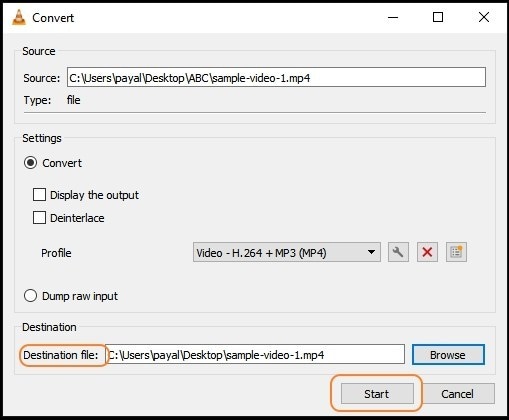
Parte 2. L'Alternativa Più Semplice a VLC Crop per Windows 10/8/7 / Mac
VLC non dà modo di vedere in anteprima e ritagliare i video contemporaneamente e inoltre l'intero processo è anche complicato. Pertanto, se tu stessi cercando un'alternativa più semplice ma funzionale a VLC per ritagliare i tuoi video, ti consigliamo Wondershare UniConverter come strumento ideale. Wondershare è un toolbox video professionale completo che supporta molteplici funzioni di editing video incluso il ritaglio e il processo è anche facile da usare e veloce.
Puoi ritagliare i tuoi video manualmente o usare la funzione Auto Reframe che modificherà automaticamente i file in base alle proporzioni selezionate.
Wondershare UniConverter: Toolbox Video Tutto In Uno per Windows e Mac.
Ritagli i video manualmente o automaticamente usando l’Auto Reframe.
Supporto per tutti i formati chiave per l'elaborazione in gruppo di file.
Personalizzi i video usando funzionalità come ritaglio, aggiunta di effetti, filigrana, sottotitoli e altro.
Conversione video in oltre 1000 formati e profili supportati.
Supporto per Windows e Mac.
Passi per ritagliare manualmente i video usando Wondershare UniConverter
Passo 1 Avvia la funzione Ritaglio Wondershare e aggiungi il video
Apri il software e scegli la scheda Toolbox nell'interfaccia principale. Fai clic sull'opzione Ritaglia dal pannello di destra e quindi sfoglia per importare il video da ritagliare.

Passo 2 Scegli le impostazioni di ritaglio
Quando il video viene aggiunto, si aprirà una finestra di modifica. Per ottenere l'altezza e la larghezza desiderate del video, trascina gli angoli del fotogramma del video. In alternativa, puoi anche inserire la larghezza e l'altezza esatte necessarie.
Utilizza l'opzione per Allinea Centro, se necessario. Inoltre, scegli Proporzioni dal suo menu a discesa.
Fai clic sul tasto OK per confermare e salvare le impostazioni.

Passo 3 Converti ed elabora i video ritagliati
Nel menu a discesa Formato di Uscita, scegli il formato di destinazione che vuoi. Seleziona la cartella sul sistema in cui salvare il file elaborato nella scheda Posizione File. Infine, fai clic sul tasto Inizia Tutto.
Nota: L'ultima versione di Wondershare UniConverter ha una funzione Auto Reframe a cui è possibile accedere dalla sezione Toolbox. Usando la funzione, puoi ritagliare e ridimensionare automaticamente i tuoi video in base alle proporzioni selezionate.

Parte 3. Domande Frequenti sul Ritaglio Video in VLC
1. Perché non ho ottenuto un video ritagliato dopo il ritaglio in VLC? Come salvare il video ritagliato in VLC?
Uno dei problemi più comuni in cui un utente s’imbatte durante il ritaglio di un video in VLC è che i suoi video non vengono salvati dopo il processo di ritaglio. La funzione di ritaglio di base di VLC è solo a scopo di anteprima. Pertanto, se desiderassi salvare i tuoi video ritagliati in modo permanente, assicurati di spuntare la casella di controllo accanto a Filtro di Ritaglio Video (come menzionato nei passi di VLC sopra) al termine del processo di conversione. Se non selezioni questa casella di controllo, i tuoi video non verranno salvati.
2. Posso vedere in anteprima l'effetto durante il ritaglio?
No, VLC non consente di vedere in anteprima gli effetti durante il ritaglio dei video.
3. Posso ritagliare in lotti i video in VLC?
Il ritaglio in batch ossia in lotti dei video in VLC non è praticamente possibile in quanto le dimensioni e la posizione di ritaglio per ogni clip varieranno troppo.

Soluzioni Video, Audio e Immagini Complete per gli Utenti delle Fotocamere
Sei ancora alle prese con le riprese di video 4K che non vengono riprodotte su altri dispositivi o con audio e video non sincronizzati? Wondershare UniConverter ti aiuta! Individua i tuoi problemi e ottieni subito la risposta completa.
 Converti in batch MOV in MP4, AVI, 3GP, WAV e viceversa facilmente.
Converti in batch MOV in MP4, AVI, 3GP, WAV e viceversa facilmente. 


