Social Media
- 1. Adobe Premiere+
- 2. YouTube+
- 3. Facebook+
- 4. Instagram+
- 5. Twitter+
- 6. Whatsapp+
- 7. Tiktok+
- 8. Altri Social Media+
Tutti gli argomenti
- Converti Video
- Utenti di design creativo
- DVD Utenti
- Altri Soluzioni
- Vacanze
- Utenti FotoCamera
- Utenti Social Media
Come esportare file MOV da Premiere Pro
Modificare i video è una delle attività più comuni oggigiorno, possiamo fare ciò che vogliamo e mostrarli al pubblico. Adobe Premiere Pro è uno dei programmi di montaggio video che, se usato bene, può creare risultati eccezionali. Dopo la modifica, la conversione e l'esportazione del tuo video è cosa semplice. In questo articolo, ti spiegheremo come esportare file MOV da Adobe Premiere in pochi passi. Il formato file MOV è molto utilizzato dalle aziende video quindi è importante saperlo utilizzare.
- Parte 1. Come esportare file MOV da Premiere Pro
- Parte 2. Alternativa per esportare file MOV da Premiere Pro
Parte 1. Come esportare file MOV da Premiere Pro
In pochi click, scoprirai come esportare e salvare premiere pro come MOV, in modo professionale e in poco tempo. Senza perdere altro tempo, iniziamo subito.
Passo 1: Apri e avvia Adobe Premiere pro sul tuo dispositivo. Clicca su File nel menù principale del programma, poi tocca sulla scheda Esporta. Scorri le alternative e seleziona l'opzione Filmato.
Passo 2: Tocca sul pulsante Output dalla finestra delle impostazioni di esportazione che si apre e scegli esportazione Premiere MOV. Tutte le impostazioni di esportazione verranno mostrate nella finestra aperte e da questa puoi massimizzare la qualità e la dimensione del file MOV. I seguenti preset dovrebbero essere ottimi per ottenere i migliori risultati.
Passo 3: Deseleziona l'opzione Uguale alle impostazioni della sequenza. Nella sezione Formato seleziona QuickTime come opzione e clicca sull'opzione Personalizzato sotto la sezione Preset nella scheda Formato.

Passo 4: Assicurati che sia la casella Esporta Video che Esporta Audio siano selezionate. Scrivi il nome del file media che vuoi esportare e specifica la posizione di premiere pro MOV in cui esportare sul tuo dispositivo Mac o Windows.
Passo 5: Clicca sulla Scheda Video e specifica il preset del file multimediale da esportare; scegli l'opzione Nessuno dalle varie alternative fornite nella sezione Codec video e specifica le Impostazioni di base del video.

Passo 6: Seleziona Qualità (100%), Larghezza (1280), Altezza (720), Frame rate (23. 976), Field Order (Progressivo), e Aspect Ratio (pixel quadrato 1.0) nelle impostazioni base del video. Tocca la scheda Audio accanto alla scheda Video e seleziona l'opzione Non compresso come alternativa per il Codec audio.
Passo 7: Clicca sull'opzione Esporta in fondo alla finestra per applicare le impostazioni ed esportare il file MOV da premiere pro.
Parte 2. Alternativa per esportare file MOV da Premiere Pro
A parte utilizzare Adobe Premiere per esportare file MOV, ci sono un altro paio di programmi che puoi utilizzare per esportare file MOV da Premiere. Wondershare UniConverter (ex Wondershare Video Converter Ultimate) è una delle migliori alternative. Oltre a poter esportare e convertire i file multimediali in vari formati, è anche uno strumento potente per il montaggio video ed è progettato per ottenere ottimi risultati. Questa sezione ti mostrerà una semplice procedura per esportare file MOV con un'alternativa a Premiere Pro.
Wondershare UniConverter - Il programma completo per convertire video
Download Gratuito Download Gratuito
-
Converti video a MOV, AVI, MKV, MP4 e più di altri 1000 formati e preset ottimizzati per tutti i dispositivi.
-
Velocità di conversione 30 volte più veloce degli altri convertitori AVCHD.
-
Il miglior convertitore YouTube a MP3 per Windows/Mac per convertire YouTube a MP3 con una velocità di conversione 30 volte più veloce rispetto agli altri convertitori.
-
Toolbox con funzionalità aggiuntive come registrazione schermo, convertitore VR, creatore di GIF, modifica dei metadati e altro.
-
Sistemi operativi supportati: Windows 10/8/7/XP/Vista, macOS 11 Big Sur, 10.15 (Catalina), 10.14, 10.13, 10.12, 10.11, 10.10, 10.9, 10.8, 10.7,
Passo 1 Avvia l'alternativa a Premiere Pro su Windows o Mac.
Installa e avvia Wondershare UniConverter sul tuo dispositivo Mac o Windows. Clicca sulla scheda Convertitore video nel pannello di controllo in alto nella pagina e clicca sulla sezione Aggiungi file. Seleziona il fil multimediale che vuoi importare e rendere un file MOV dalla finestra Esplora risorse che si apre cliccando su Apri file. Clicca due volte sul file per aprirlo o clicca sul pulsante Apri in basso nella pagina.
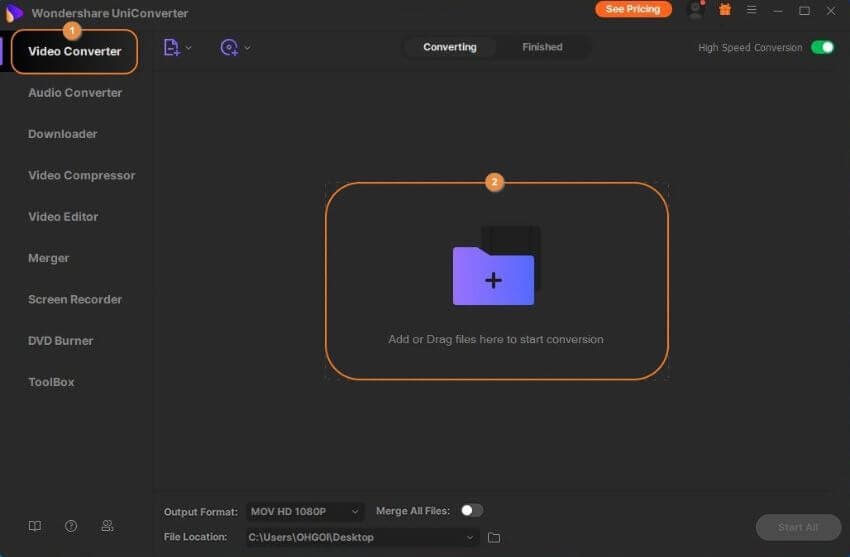
Passo 2 Seleziona MOV come formato di output.
Clicca sull'icona del menù a tendina nella sezione Formato di output, clicca sul pulsante Video e scegli MOV come formato di output. Dalla nuova finestra di dialogo che appare, scegli il file multimediale, puoi selezionare di mantenere la risoluzione orifinale del video o utilizzare una risoluzione differente.
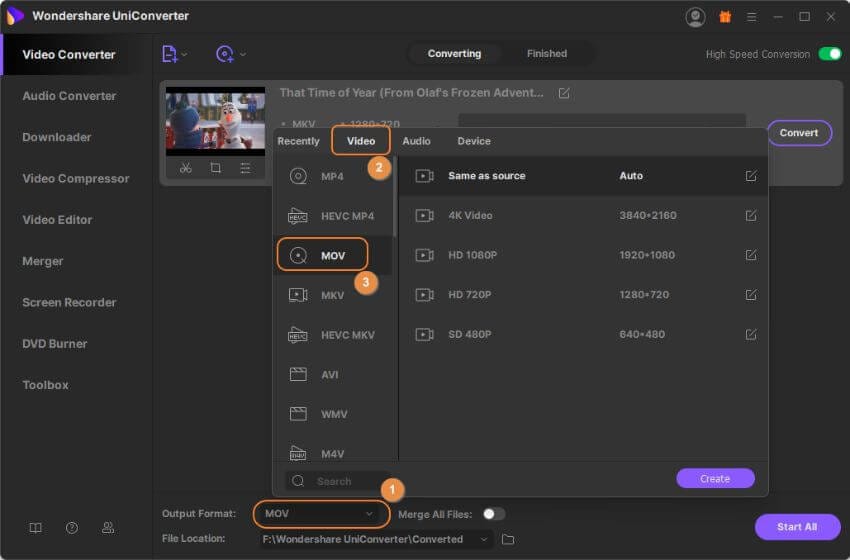
Passo 3 Converti ed esporta in MOV.
Clicca il pulsante Avvia tutto per convertire ed esportare il file MOV. In alternativa, puoi aumentare la velocità di conversione e cliccare sul pulsante Converti.
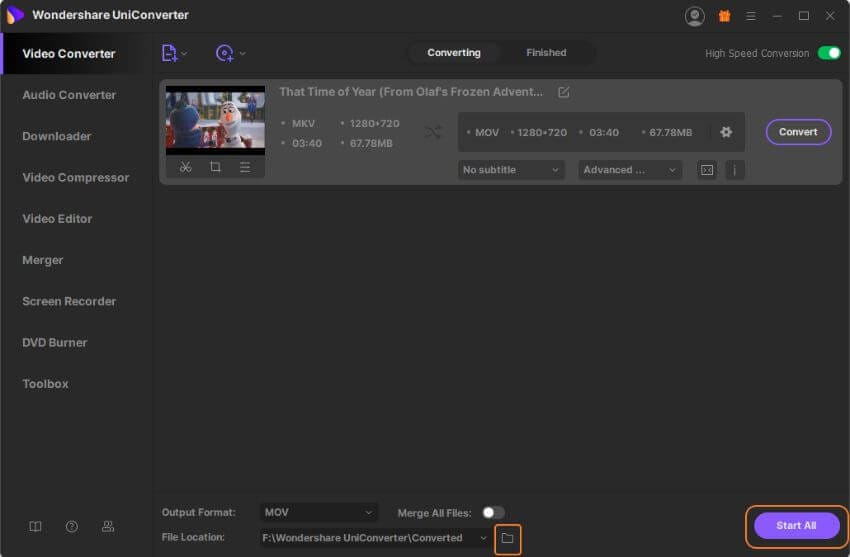
Conclusioni
Ora sai come convertire ed esportare un file nel formato MOV, non sarà più un incubo o un'attività oscura per te! Wondershare UniConverter è uno dei convertitori e programmi di montaggio video più utilizzati per convertire file in vari formati come MOV, MKV e MP4. Wondershare UniConverter dovrebbe essere al primo posto nella lista dei tuoi programmi se sei solito modificare video e lavorare con i video. Non ti deluderà, le sue fantastiche funzionalità ti saranno molto utili.
Il tuo completo video toolbox
 Converti in batch MOV in MP4, AVI, 3GP e viceversa facilmente.
Converti in batch MOV in MP4, AVI, 3GP e viceversa facilmente. 


Nicola Massimo
Caporedattore
Comment(i)