iPhone Suggerimenti
- 1. Suggerimenti per il Trasferimento+
- 2. Modifica le foto su iPhone+
- 3. Modifica i video su iPhone+
- 4. Converti/(S)Caricare video in iPhone+
- 5. Altri Trucchi+
Tutti gli argomenti
- Converti Video
- Utenti di design creativo
- DVD Utenti
- Altri Soluzioni
- Vacanze
- Utenti FotoCamera
- Utenti Social Media
Come utilizzare Mail Drop su iPhone (passo dopo passo)
Con Mail Drop iPhone puoi inviare file di grandi dimensioni ai destinatari tramite allegati di posta elettronica. Nella maggior parte dei casi, questi file giganteschi sono filmati video Full HD (1080p) o Ultra HD (4K) in formato (High-Efficiency Video Coding) registrati tramite telecamere professionali o 4K.
Considerando quanto sopra, qui imparerai cos'è Mail Drop su iPhone e come utilizzare Mail Drop su iPhone per inviare allegati di grandi dimensioni ai destinatari di posta elettronica di destinazione. Dopo aver letto questo, avrai una chiara comprensione del concetto della funzione Mail Drop, dei suoi limiti e della soluzione migliore se il tuo iPhone si rifiuta di inviare un file come allegato Mail Drop.
- Parte 1. Cos'è Mail Drop su iPhone
- Parte 2. Come utilizzare Mail Drop su iPhone in semplici passaggi
- Parte 3. Quando non è possibile utilizzare Mail Drop per trasferire file
- Parte 4. Migliore alternativa consigliata per comprimere file di grandi dimensioni per e-mail
Parte 1. Cos'è Mail Drop su iPhone
Disponibile su qualsiasi iPhone con iOS 9.2 o versioni successive, Mail Drop è una funzionalità che utilizza l'archiviazione iCloud del tuo ID Apple ed entra automaticamente in gioco quando tenti di utilizzare l'app Mail sul telefono per inviare un file come allegato e-mail, ma la dimensione del file supera il limite supportato dal provider di servizi di posta elettronica. Ad esempio, se hai configurato il tuo account Gmail con l'app Mail sul tuo iPhone e il file che desideri inviare è più grande di 25 MB (25 MB è la dimensione massima del file che Gmail consente ai suoi utenti di inviare tramite posta come un allegato), l'app ti chiede di utilizzare invece Mail Drop.
Con Mail Drop su iPhone puoi inviare facilmente file di dimensioni fino a 5 GB. Quando questi file vengono inviati tramite Mail Drop, rimangono disponibili per i destinatari di destinazione per i successivi 30 giorni, dopodiché vengono automaticamente rimossi dal server.
Parte 2. Come utilizzare Mail Drop su iPhone in semplici passaggi
Il processo di utilizzo di Mail Drop su iPhone è estremamente semplice e diretto. Quello che fai è comporre la tua email e allegare normalmente un file di grandi dimensioni. Tuttavia, ti viene chiesto di utilizzare Mail Drop per inviare l'allegato quando tocchi l'icona "Invia" e l'app Mail rileva che il server di posta con cui è configurata non supporta la dimensione del file che stai tentando di trasferire. Puoi seguire i passaggi indicati di seguito per utilizzare Mail Drop su iPhone durante l'invio di un file di grandi dimensioni ai destinatari:
Passaggio 1: avvia l'app di posta e componi un nuovo messaggio.
Sul tuo iPhone, tocca l'icona Posta per avviare l'app, tocca l'icona Nuova posta in basso a destra nell'angolo, compila tutti i campi con le relative informazioni e digita il tuo messaggio nella casella disponibile.

Passaggio 2: tocca l'icona Allega file e carica un file.
Dopo aver digitato il messaggio, tocca l'icona Altro (<) nell'angolo destro del suggerimento , tocca l'icona Allega file, quindi individua e tocca il file che desideri inviare come allegato. (Per questa dimostrazione viene utilizzata una piccola parte di 45 MB di un file video di grandi dimensioni.)

Passaggio 3: tocca Invia e scegli Mail Drop per file allegato.
Tocca l'icona Invia (freccia Su) nell'angolo in alto a destra e tocca Usa Mail Drop dalla casella che si apre in basso per utilizzare Mail Drop su iPhone per inviare una parte di un file video di grandi dimensioni ai destinatari.

Parte 3. Quando non è possibile utilizzare Mail Drop per trasferire file
Come accennato in precedenza, Mail Drop su iPhone entra automaticamente in scena quando il provider di servizi di posta elettronica ha specificato un limite di dimensione per i file che un utente può allegare a un messaggio di posta. Tuttavia, anche Mail Drop ha alcune limitazioni. La funzione consente un massimo di 5 GB di file per allegato e un massimo di 1 TB di file complessivi, indipendentemente dai destinatari o dal numero di messaggi di posta elettronica.
Detto questo, di seguito sono elencate alcune situazioni in cui non è possibile utilizzare Mail Drop su iPhone per trasferire i file:
- Se il file che stai tentando di inviare è più grande di 5 GB
- Se il limite complessivo dei trasferimenti di file raggiunge la soglia di 1 TB
Per un utilizzo ottimale del tuo spazio iCloud, i file inviati tramite Mail Drop vengono automaticamente rimossi dal server dopo 30 giorni. Ciò significa che puoi iniziare a utilizzare nuovamente Mail Drop su iPhone per inviare più file ai tuoi amici e colleghi non appena la durata degli allegati è scaduta, ovvero dopo 30 giorni dall'invio, e iCloud ha recuperato il suo spazio rimuovendo i file ) dal suo server.
Parte 4. Migliore alternativa consigliata per comprimere file di grandi dimensioni per e-mail
Sì, Mail Drop su iPhone fa un ottimo lavoro quando si tratta di inviare file di grandi dimensioni ai destinatari tramite e-mail. Ma cosa succede se la sua efficienza non è sufficiente perché è necessario inviare alcuni video che superano il limite di dimensioni definito per Mail Drop? La risposta è, Wondershare UniConverter!
Precedentemente noto come Wondershare Video Converter Ultimate, Wondershare Video Converter Ultimate non è semplicemente uno strumento per convertire i file ed è anche dotato di molti altri programmi che possono aiutarti a eseguire quasi tutte le attività relative ai media come la registrazione dello schermo, lo streaming di video / download audio , editing video e molto altro ancora. La cosa migliore è che UniConverter funziona abbastanza bene in combinazione con Mail Drop in un modo che puoi utilizzare il programma per ridurre le dimensioni dei video con una perdita di qualità trascurabile, quindi trasferire quei clip a familiari, amici e colleghi tramite Mail Rilascia su iPhone.
 Wondershare UniConverter - Il tuo toolbox video completo per Windows/Mac
Wondershare UniConverter - Il tuo toolbox video completo per Windows/Mac

- Comprimi video di grandi dimensioni in dimensioni ridotte senza perdere la qualità.
- Supporta oltre 1.000 formati video/audio per comprimere e convertire come MP4/MKV/AVI/MOV/MP3/WAV e altri.
- Modifica i video con funzioni di ritaglio, ritaglio, rotazione, aggiunta di filigrane e altro.
- Trasferisci facilmente video da PC/Mac a iPhone/Android/Windows Phone tramite un cavo USB.
- Scarica video da YouTube e altri 10.000+ siti di condivisione video incollando l'URL.
- Supporta l'elaborazione batch per comprimere e convertire più file contemporaneamente.
- Casella degli strumenti con funzioni aggiuntive come masterizzatore CD, convertitore VR, GIF Maker, correzione dei metadati multimediali e altro ancora.
- Sistemi operativi supportati: Windows 10/8/7/2003/Vista/XP, Mac OS 10.15 (Catalina), 10.14, 10.13, 10.12, 10.11, 10.10, 10.9, 10.8, 10.7, 10.6.
Download Gratuito Download Gratuito
Sebbene sia possibile utilizzare l'editor integrato per tagliare i video in modo da ridurre le dimensioni del file, non è sempre così, poiché molte volte il filmato può contenere dettagli importanti che non puoi permetterti di perdere. È qui che entra in gioco il processo di compressione video. In effetti, ci sono due metodi per comprimere i file video usando Wondershare UniConverter, ed entrambi sono spiegati di seguito:
Metodo 1: dalla finestra di conversione
Passaggio 1 clicca su Aggiungi file e importa un video di grandi dimensioni.
Avvia Wondershare UniConverter sul tuo computer, clicca sull'icona + Aggiungi file dalla finestra Video Converter, usa Apri casella per sfogliare e selezionare il video che desideri comprimere, quindi clicca su Apri dalla parte inferiore della casella per importare il file nella Finestra di UniConverter.

Passaggio 2 clicca sull'icona Comprimi e ridurre le dimensioni del video.
Clicca sull'icona Compressione nella sezione Target del video che hai importato e sposta il dispositivo di scorrimento sul La casella delle dimensioni di output preferite a sinistra per ridurre le dimensioni. Notare come i valori negli altri campi cambiano automaticamente quando si sposta il dispositivo di scorrimento.
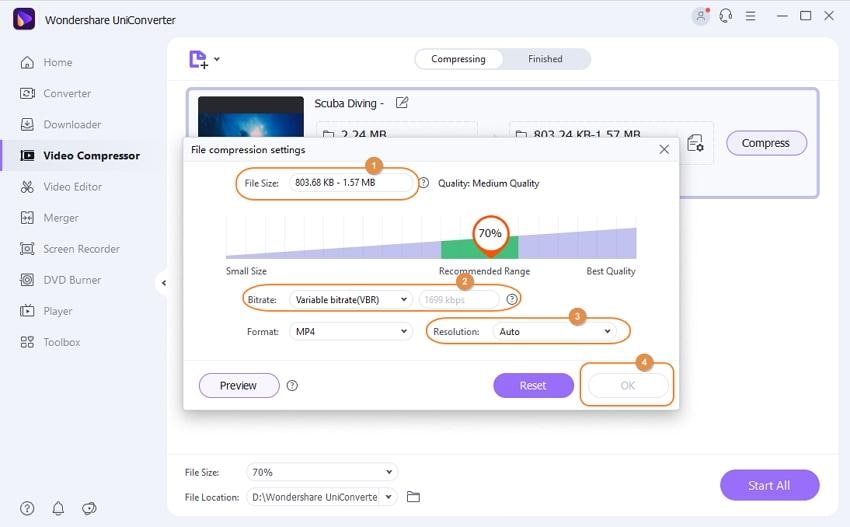
Passaggio 3 clicca su OK per salvare le modifiche e convertire il video.
Clicca sul pulsante Anteprima per visualizzare in anteprima il video modificato per la qualità che puoi aspettarti dopo la compressione (opzionale), quindi clicca su OK per salvare le modifiche se la nuova dimensione sembra accettabile per essere trasferita tramite Mail Drop su iPhone. Ora puoi scegliere il tuo formato di output preferito dal menu Formato di output nell'angolo in basso a sinistra e clicca su Converti per comprimere il video .

Download Gratuito Download Gratuito
Metodo 2: utilizzo di Compress Video Box
Passaggio 1 clicca su Comprimi video nella scheda Compressore video.
Avvia Wondershare UniConverter se non è già avviato, vai alla scheda Video Compressor dal menu principale.
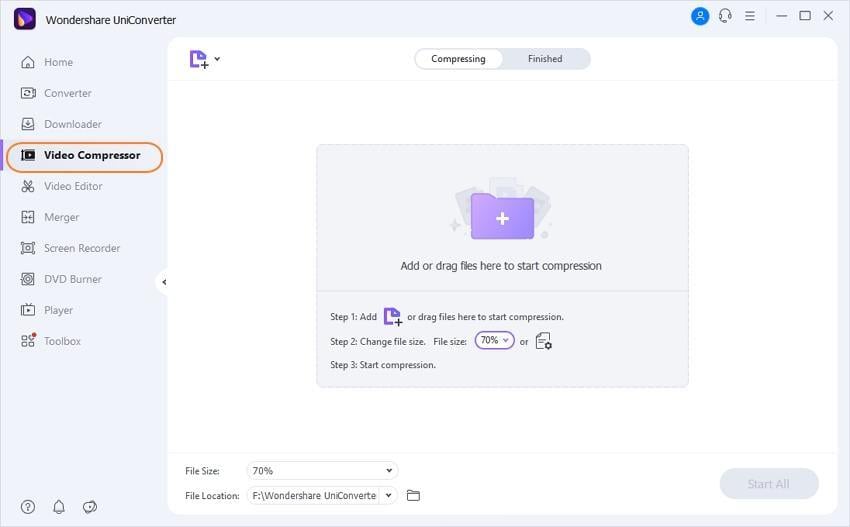
Passaggio 2 clicca su Aggiungi file e comprimi il video.
Clicca sull'icona + Aggiungi file e utilizza il metodo spiegato in precedenza per importare il video che desideri comprimere. Quindi, sposta il cursore (dall'area in alto a destra della casella) a sinistra per ridurre le dimensioni del video. Come prima, nota le modifiche ai valori negli altri campi per regolare il dispositivo di scorrimento di conseguenza.
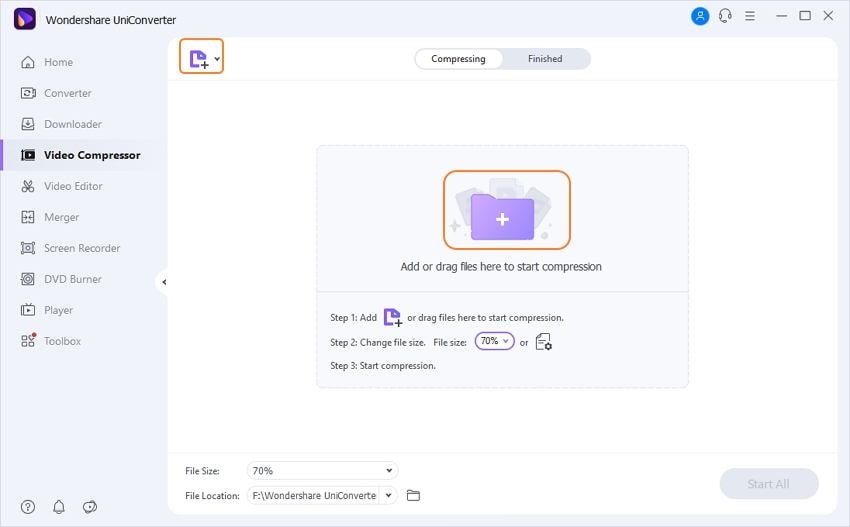
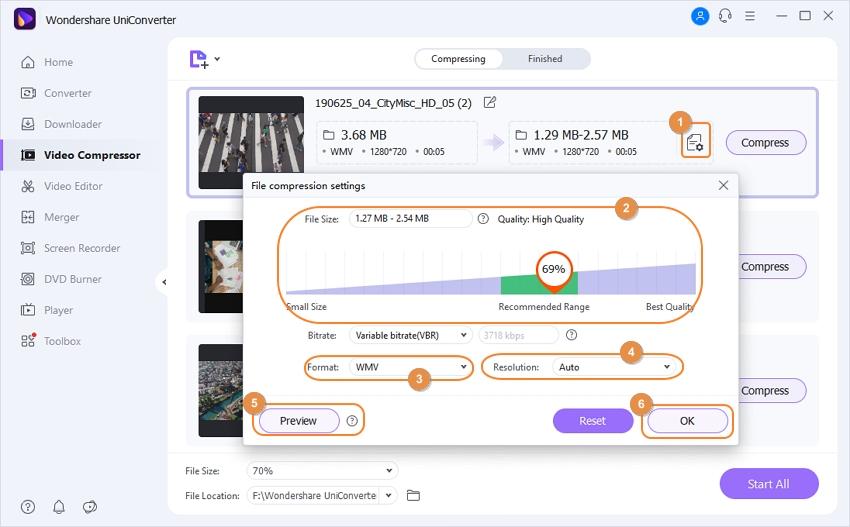
Passaggio 3 Definisci la cartella di output e inizia la compressione.
Utilizza il campo Posizione file per definire una cartella sul tuo PC in cui desideri salvare il video compresso e clicca su Comprimi dal basso per iniziare a comprimere il filmato che può essere utilizzato per il trasferimento tramite Mail Drop su iPhone. Puoi sempre utilizzare il pulsante Anteprima per verificare la qualità del video che puoi aspettarti dopo la compressione.

Download Gratuito Download Gratuito
Conclusioni
Finché il tuo video ha una dimensione di 5 GB o inferiore, puoi utilizzare Mail Drop per trasferirlo senza apportare modifiche. D'altra parte, se la clip supera il limite di dimensioni specificato, Wondershare UniConverter è il programma più consigliato per aiutarti a comprimere il filmato prima di inviarlo al pubblico di destinazione tramite Mail Drop che iPhone ha nell'app Mail.
Il tuo completo video toolbox
 Converti in batch MOV in MP4, AVI, 3GP e viceversa facilmente.
Converti in batch MOV in MP4, AVI, 3GP e viceversa facilmente. 


Nicola Massimo
Caporedattore
Comment(i)