iPhone Suggerimenti
- 1. Suggerimenti per il Trasferimento+
- 2. Modifica le foto su iPhone+
- 3. Modifica i video su iPhone+
- 4. Converti/(S)Caricare video in iPhone+
- 5. Altri Trucchi+
Tutti gli argomenti
- Converti Video
- Utenti di design creativo
- DVD Utenti
- Altri Soluzioni
- Vacanze
- Utenti FotoCamera
- Utenti Social Media
Come salvare facilmente i video di YouTube su iPhone
YouTube è una delle piattaforme online ampiamente utilizzate che offrono contenuti online. È una piattaforma gratuita in cui puoi guardare video musicali, spettacoli comici, vlog, film e avere la possibilità di consultare le guide. Oltre a visualizzare i contenuti di altre persone, puoi caricare il tuo lavoro e avere anche l'opportunità di votare e commentare qualsiasi video caricato. Finché disponi di una connessione Internet, puoi accedere a YouTube tramite il tuo iPhone. Se desideri guardare un video in un secondo momento quando sei offline, ci sono vari modi per salvare i video di YouTube su iPhone. In questo articolo imparerai diversi metodi su come scaricare da YouTube a iPhone. Tieni presente che il modo migliore per salvare YouTube su iPhone è Wondershare UniConverter perché può anche convertire il formato video di YouTube per il tuo iPhone.
- Parte 1. Scarica e salva i video di YouTube su iPhone tramite Wondershare UniConverter
- Parte 2. Come scaricare i video di YouTube su iPhone con l'app gratuita
- Parte 3. Come salvare i video di YouTube su iPhone con i servizi in abbonamento
- Parte 4. Come scaricare i video di YouTube su iPhone con Airdrop
Parte 1. Scarica e salva i video di YouTube su iPhone tramite Wondershare UniConverter
Poiché il download di video su YouTube è una tendenza comune tra gli utenti, potresti anche utilizzare il modo migliore per scaricare i video di YouTube su iPhone. Il processo di download dei video di YouTube su iPhone 7 non è così facile quando non hai idea di come farlo. Fortunatamente, Wondershare UniConverter (originariamente Wondershare Video Converter Ultimate) è prontamente disponibile per aiutarti a salvare i video di YouTube su iPhone. È il modo migliore per salvare i video di YouTube perché ha molte più funzioni da offrire. Ad esempio, puoi convertire il formato del video in un formato adatto per iPhone. Puoi anche modificare i video per renderli più accattivanti. Le seguenti caratteristiche spiegheranno di più su questo software.
 Wondershare UniConverter - Il Tuo Video Toolbox Completo
Wondershare UniConverter - Il Tuo Video Toolbox Completo

- Supporta il download di video da oltre 10.000 siti, inclusi YouTube, Dailymotion, Vimeo e altri.
- Permette di scaricare video 4K / HD di ottima qualità.
- Consente il download della playlist di YouTube in One Go.
- Trasferisci i video di Youtube su iPhone con semplici passaggi.
- Download di video di qualità senza perdita a una velocità super veloce.
- Modifica i video con funzioni di editing video avanzate come taglio, ritaglio, aggiunta di filigrane, sottotitoli, ecc.
- I video scaricati da YouTube possono essere convertiti in oltre 1000 formati.
Download Gratuito Download Gratuito
Wondershare UniConverter è abbastanza flessibile poiché è supportato su Windows e Mac. La seguente procedura ti aiuterà a scaricare da youtube a iPhone.
Step 1 Apri Wondershare UniConverter e accedi alla scheda Downloader.
Dopo aver scaricato Wondershare UniConverter, assicurati di completare l'installazione. Inizia il processo per scaricare i video di YouTube su iPhone avviando il programma e accedendo alla scheda Downloader nell'area superiore dell'interfaccia..
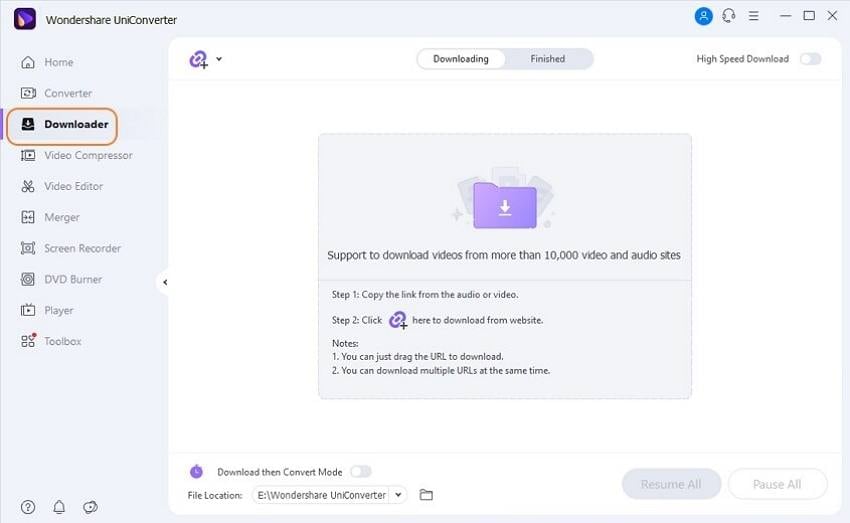
Step 2 Copia e incolla l'URL del video di Youtube.
Su YouTube, trova la musica o il video da YouTube su iPhone che cerchi e copia il suo URL.
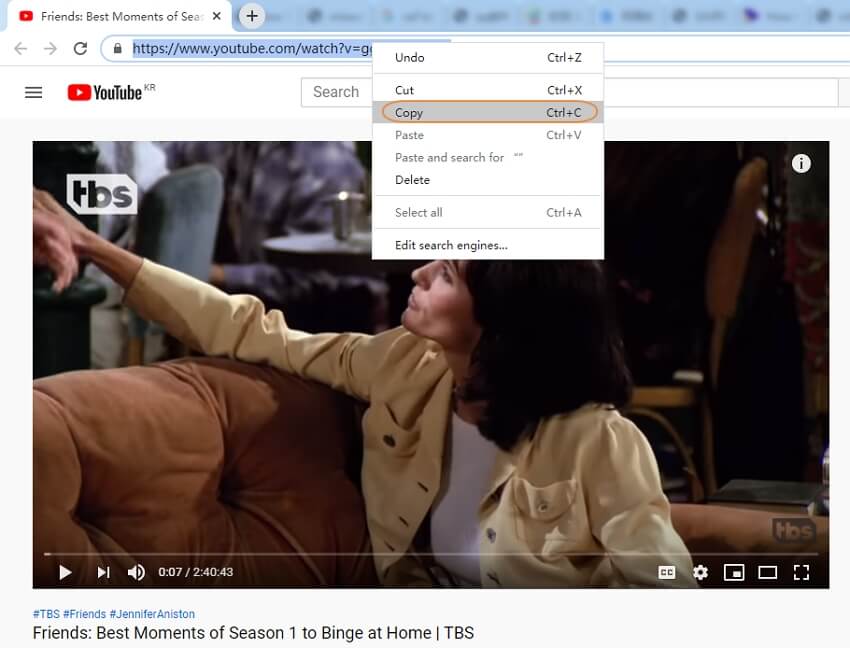
Torna alla sezione Downloader su Wondershare UniConverter e usa la funzione  per incollare l'URL del video di YouTube sull'iPhone. Automaticamente, il tuo video verrà riconosciuto.
per incollare l'URL del video di YouTube sull'iPhone. Automaticamente, il tuo video verrà riconosciuto.
Step 3 Scarica il video in formato iPhone.
iPhone funziona con due formati. Quindi, puoi salvare i video di YouTube su iPhone in MP4 o MP3 per la musica audio. Fai la tua selezione accedendo alla sezione Scarica video e scegli MP4. Procedi con il download di YouTube su iPhone facendo clic sulla funzione Download.
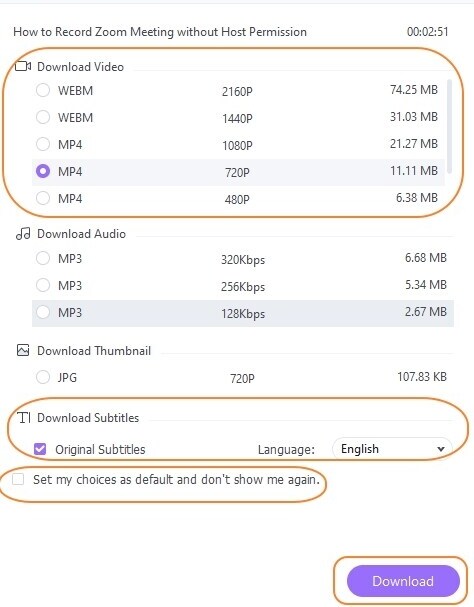
Step 4 Trasferisci il video scaricato di YouTube.
Quando il processo di download è completo, puoi accedere ai video nella scheda Finito.

Dal momento che devi trasferirli sul tuo iPhone, torna alla sezione Casella degli strumenti e fai clic sull'opzione Trasferisci. Quindi seguire l'avviso per aggiungere i file da trasferire.
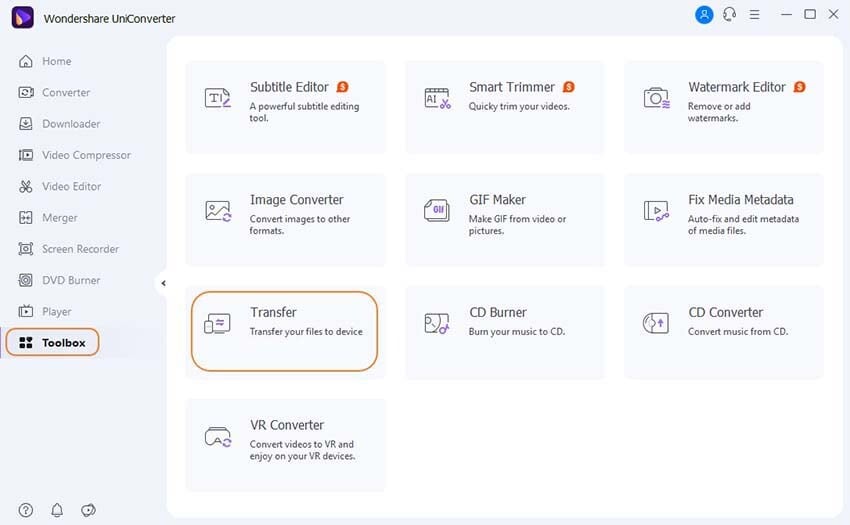
Vai alla scheda Trasferisci e usa un cavo USB per collegare l'iPhone al PC. Automaticamente, i driver Apple verranno scaricati e installati per fornire connessioni sicure. Procedi offrendo la tua password quando ti fidi del PC, che consente la connessione completa.
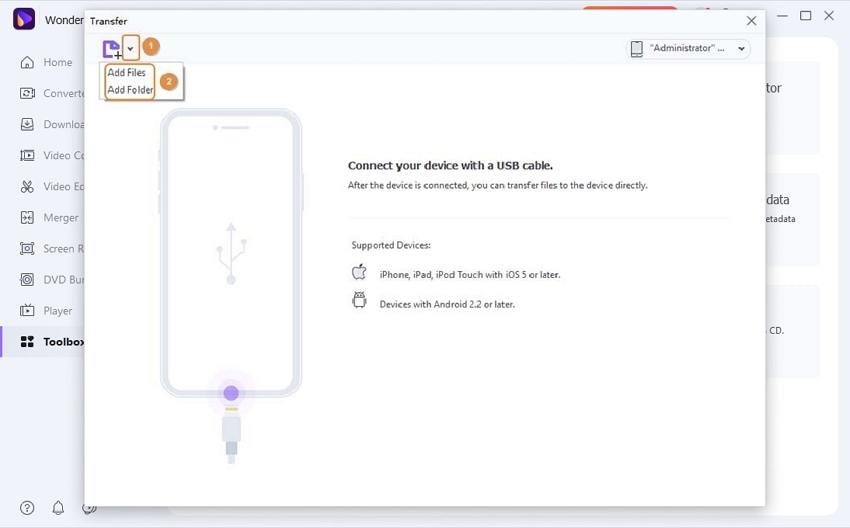
Quando l'iPhone è ben collegato, il video da YouTube a iPhone apparirà nell'interfaccia del programma. Seleziona la funzione Trasferisci tutto per salvare i video di YouTube su iPhone. Nel tuo iPhone, accedi a questi video nell'app Musica.

Download Gratuito Download Gratuito
Parte 2. Come scaricare i video di YouTube su iPhone con l'app gratuita
Alcune applicazioni offrono il modo migliore per scaricare i video di YouTube sull'iPhone. Alcuni sono gratuiti e altri a pagamento. Una delle migliori e gratuite app per iPhone per salvare i video di YouTube è l'app ottimizzata per YouTube ++. È adatto per dispositivi iOS ed è perfetto per scaricare video sul tuo iPhone. Offre un modo intelligente per salvare YouTube su iPhone poiché converte anche il video di YouTube e l'audio in un formato iPhone adatto. L'applicazione blocca gli annunci, che sono noti per infastidire gli utenti.
Inoltre, YouTube ++ è dotato di una funzione di risposta automatica. Mentre lo usi per scaricare video di YouTube su iPhone 7 e altre versioni, può anche riprodurre audio e video in background. Il lettore integrato riprodurrà i video scaricati non appena il processo di download sarà completato. Se il tuo iOS è 7.0 e versioni successive, ti divertirai a utilizzare YouTube ++ per salvare i video di YouTube su iPhone.
È anche facile da usare e quindi puoi utilizzare i seguenti passaggi per imparare come scaricare i video di YouTube su iPhone 7 Plus.
Step 1: avvia YouTube ++ e salva il video desiderato.
Non appena l'installazione del software è completa, avvia YouTube ++. Procedi per individuare il video di YouTube per iPhone che desideri e seleziona Salva.

Step 2: scarica il video di YouTube.
Ti verrà chiesto di scegliere il metodo di salvataggio e la tua selezione dovrebbe essere YouTube ++. Il file verrà salvato e potrai scegliere l'opzione di qualità che desideri. Scarica il file desiderato selezionando l'opzione Download.

Step 3: salva il file YouTube su iPhone.
Al termine del download del video, vai su Opzioni e scegli Condividi. Salvare i file utilizzando l'app dei documenti, che copierà il file nell'app per il salvataggio su iPhone.

Parte 3. Come salvare i video di YouTube su iPhone con i servizi in abbonamento
Se ti stavi chiedendo: "Come posso scaricare i video di YouTube sul mio iPhone utilizzando il servizio di abbonamento?" Sarai felice di sapere che è possibile e facile. YouTube ti consente di guardare i tuoi video preferiti offline tramite il servizio di abbonamento YouTube Premium, che consente il download di video su iPhone. L'utilizzo di questo servizio in abbonamento per salvare i video di YouTube su iPhone non richiede l'installazione di un'app. Devi solo acquistare il servizio di abbonamento a $ 16 mensili. Poiché scegliere un'alta risoluzione significa che il video da YouTube a iPhone occuperà più spazio, il servizio ti consente di scaricare a bassa risoluzione di 360p. La parte migliore è la prova gratuita di un mese che ti consentirà di testare quanto è grande l'abbonamento.
Con l'abbonamento a YouTube Premium, puoi goderti altre cose come la riproduzione in background, la visualizzazione senza annunci su YouTube, le funzioni di YouTube Music Premium e la programmazione originale. Pertanto, c'è più intrattenimento per te, oltre a scaricare video da YouTube a iPhone.
Nella mia esperienza, ecco come scaricare i video di YouTube sul mio iPhone.
- Iscriviti all'abbonamento a YouTube Premium. Trova il video che desideri e lascialo riprodurre.
- Nelle opzioni sotto il video, seleziona Download

- Nel prompt che appare, seleziona la qualità video che desideri e quindi scegli se Provalo gratuitamente o Salta la prova gratuita.
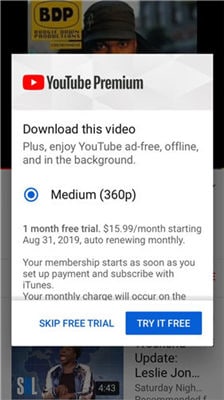
Parte 4. Come scaricare i video di YouTube su iPhone con Airdrop
Nel caso ti stia chiedendo "il modo più semplice per salvare un video di YouTube sul mio iPhone", potresti provare AirDrop. È uno dei modi più semplici per ottenere brevi video clip da YouTube a iPhone. È anche in grado di inviare altri elementi in modalità wireless come posizioni della mappa, foto, siti Web e documenti. Funziona perfettamente su Mac, in particolare su tutti i dispositivi introdotti dal 2012 e iOS, in particolare quelli che utilizzano iOS 7 e versioni successive. Quando si utilizza Airdrop, è importante mantenere i dispositivi collegati entro 9 metri o 30 piedi l'uno dall'altro. Anche le funzioni Bluetooth e Wi-Fi devono essere attivate poiché dipende da esse.
La seguente procedura rende il processo di salvataggio dei video di YouTube su iPhone tramite Airdrop abbastanza veloce e semplice.
- Affinché questo processo sia completato e abbia successo, dovrai abilitare Airdrop sia sul tuo computer che sul centro di controllo del tuo iPhone.
- Quando viene stabilita una connessione, vai sul desktop e fai clic con il pulsante destro del mouse sull'icona Video, quindi scegli Condividi e accedi a Airdrop.
- Scarica i video di YouTube su iPhone 7 facendo clic sull'icona Airdrop; in alternativa, puoi trascinare l'icona Video e rilasciarla sull'AirdroP del Mac. Il video verrà automaticamente inviato al Rullino fotografico del tuo iPhone, rendendolo facile da visualizzare da qualsiasi luogo tu voglia.

Conclusione
Al giorno d'oggi, non ci sono restrizioni che devi essere online per goderti i video di YouTube. Ora puoi godertelo offline con l'aiuto di Airdrop, abbonamento YouTube Premium, You ++ e, soprattutto, Wondershare UniConverter. Devi usarli in modo appropriato per salvare i video di YouTube su iPhone.
Il tuo completo video toolbox
 Converti in batch MOV in MP4, AVI, 3GP e viceversa facilmente.
Converti in batch MOV in MP4, AVI, 3GP e viceversa facilmente. 


Nicola Massimo
Caporedattore
Comment(i)