iPhone Suggerimenti
- 1. Suggerimenti per il Trasferimento+
- 2. Modifica le foto su iPhone+
- 3. Modifica i video su iPhone+
- 4. Converti/(S)Caricare video in iPhone+
- 5. Altri Trucchi+
Tutti gli argomenti
- Converti Video
- Utenti di design creativo
- DVD Utenti
- Altri Soluzioni
- Vacanze
- Utenti FotoCamera
- Utenti Social Media
I 5 modi migliori per registrare video di YouTube su iPhone
A causa di problemi di copyright, molte volte non ti è consentito registrare video di YouTube su iPhone. Questo è principalmente il caso di Google Chrome. Durante l'utilizzo del browser, anche se installi un'estensione per scaricare video in streaming, YouTube dice rigorosamente "No". Detto questo, qui imparerai come registrare i video di YouTube su iPhone utilizzando diversi strumenti disponibili sul mercato. Dopo aver finito di leggere questo, avrai una buona comprensione di quale programma è meglio registrare un video di YouTube su iPhone e quali sono le migliori pratiche per utilizzare quel programma per ottenere l'output ottimale.
- Parte 1. Metodo migliore consigliato per registrare video di YouTube per iPhone
- Parte 2. Come registrare video di YouTube su iPhone con iOS 11/12/13
- Parte 3. Le 3 migliori app consigliate per registrare video di YouTube su iPhone
Parte 1. Metodo migliore consigliato per registrare video di YouTube per iPhone
Uno dei programmi migliori e più consigliati per registrare video di YouTube per iPhone è UniConverter, un prodotto di Wondershare. Wondershare UniConverter (originariamente Wondershare Video Converter Ultimate), oltre ad essere un convertitore universale per quasi tutti i tipi di file multimediali, non solo ti aiuta a registrare YouTube per iPhone, ma ti consente anche di convertirli nel tuo formato preferito supportato dal tuo dispositivo e, dopo la conversione, l'app ti consente di trasferire facilmente i clip sul tuo iPhone.
 Wondershare UniConverter - Il tuo toolbox video completo
Wondershare UniConverter - Il tuo toolbox video completo

- Scarica video e playlist di YouTube con un clic ed estrai direttamente YouTube in MP3.
- Miglior registratore di video di YouTube per Windows/Mac ad alta velocità.
- Supporta i formati video e audio più diffusi, come MP3/WAV/WMA/M4A/M4B/MP4/AVI/MOV e altri.
- Editor video integrato per modificare, migliorare e personalizza i tuoi file video.
- Masterizza i video scaricati da YouTube su DVD riproducibili con interessanti modelli DVD gratuiti.
- Comprimi file audio e video in una dimensione più piccola senza perdere la qualità.
- Toolbox versatile che combina correzione di metadati video, GIF maker, compressore video e registratore schermo.
- Sistema operativo supportato: macOS 11 Big Sur, 10.15 (Catalina), 10.14, 10.13, 10.12, 10.11, 10.10, 10.9, 10.8, 10.7, 10.6, Windows 10/8/7/XP/Vista.
Download Gratuito Download Gratuito
Puoi imparare come registrare un video di YouTube per iPhone con Wondershare UniConverter seguendo i passaggi indicati di seguito:
Passaggio 1 Vai a Downloader e scarica il video.
Avvia il tuo browser web preferito, vai al video di YouTube che desideri registrare e copia il suo URL. Successivamente, avvia Wondershare UniConverter, vai al riquadro Downloader, clicca su  nell'angolo in alto a sinistra della scheda Downloading, seleziona il pulsante di opzione che rappresenta la risoluzione più alta (o quella preferita) nella sezione Scarica video della casella che si apre successivamente e clicca su Download dal basso.
nell'angolo in alto a sinistra della scheda Downloading, seleziona il pulsante di opzione che rappresenta la risoluzione più alta (o quella preferita) nella sezione Scarica video della casella che si apre successivamente e clicca su Download dal basso.
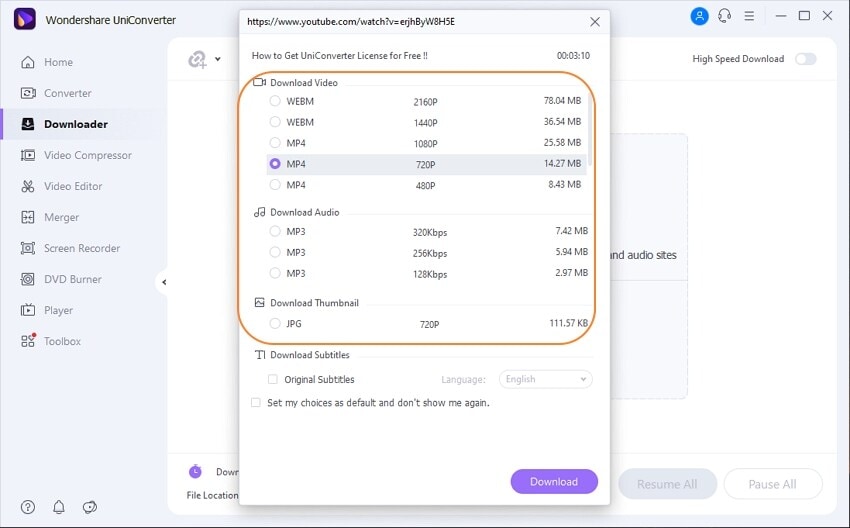
Passaggio 2 Trova il file e trasferisci il video su iPhone.
Una volta completato il download, vai alla scheda Finito, passa il mouse sul video che hai scaricato, clicca con il pulsante destro del mouse sul file, puoi scegliere Posizione file per ricordare dove si trova il file.
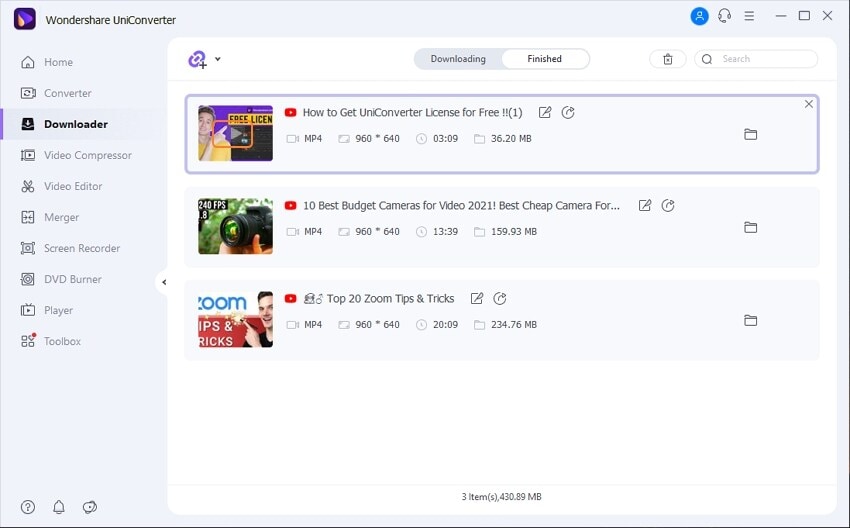
Torna all'interfaccia principale e vai su Toolbox, seleziona l'opzione Trasferimento, ti avviserà di collegare il tuo iPhone al computer.
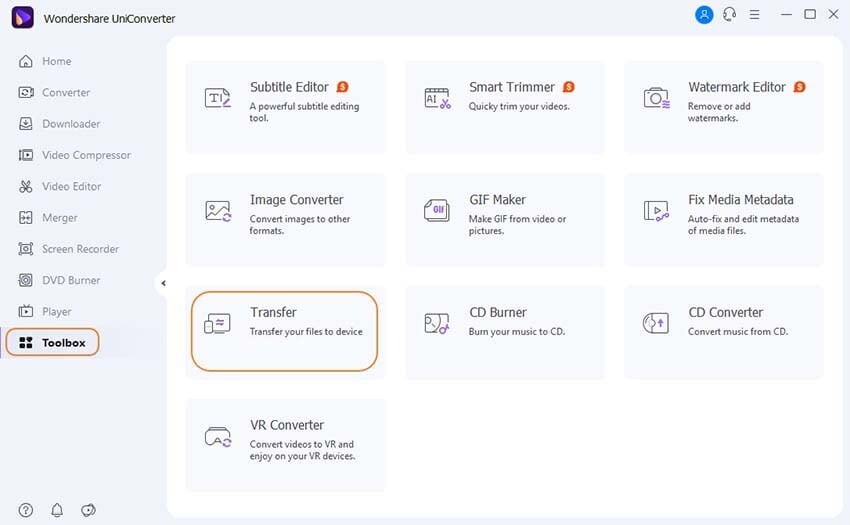
Passaggio 3 Collega il tuo iPhone e clicca su Trasferisci.
Usa il cavo Lightning per collegare il tuo iPhone al computer, aggiungi il file scaricato da trasferire.
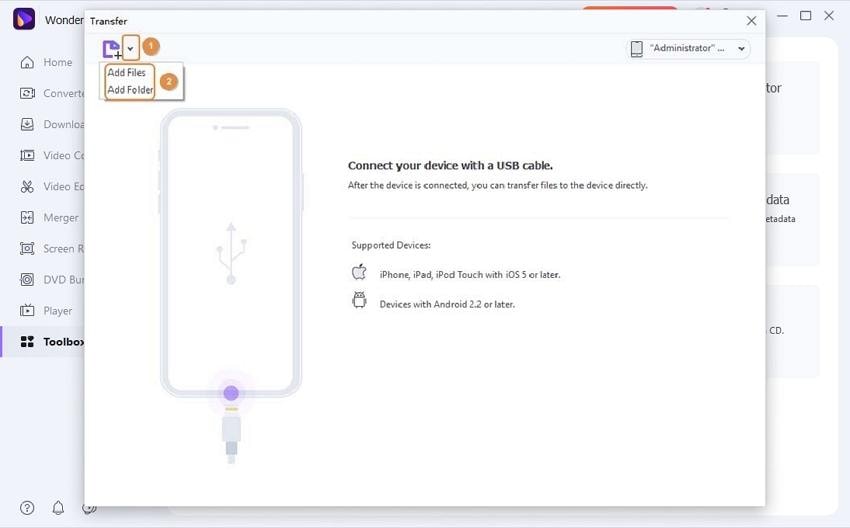
Puoi cliccare sul pulsante Trasferimento per trasferire i video uno per uno. Oppure fai clic direttamente su Trasferisci tutto per avviare il trasferimento.
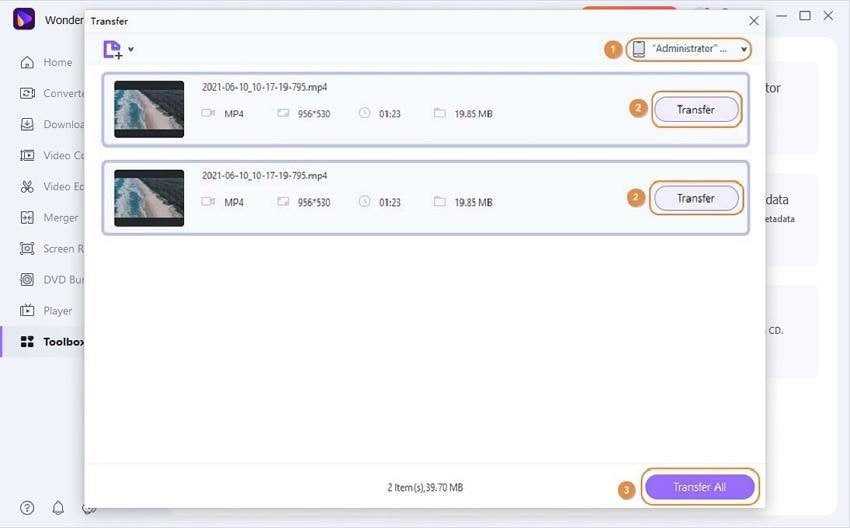
Download Gratuito Download Gratuito
Passaggio 4 Clicca su Registra video per registrare video di YouTube per iPhone (metodo alternativo).
In alternativa, clicca su ![]() su iPhone in Registratore schermo, selezionaSchermo intero nella sezione Area di acquisizione, seleziona il dispositivo di output nella sezione Audio di sistema e assicurati che il microfono sia disattivato (a meno che tu non voglia aggiungere la tua voce al video). Clicca su REC da destra per registrare video di YouTube per iPhone. Per interrompere la registrazione, premi Ctrl + F6, trasferisci il video sul tuo iPhone e accedi ad esso dall'app Foto.
su iPhone in Registratore schermo, selezionaSchermo intero nella sezione Area di acquisizione, seleziona il dispositivo di output nella sezione Audio di sistema e assicurati che il microfono sia disattivato (a meno che tu non voglia aggiungere la tua voce al video). Clicca su REC da destra per registrare video di YouTube per iPhone. Per interrompere la registrazione, premi Ctrl + F6, trasferisci il video sul tuo iPhone e accedi ad esso dall'app Foto.

Download Gratuito Download Gratuito
Come registrare video di YouTube su iPhone con iOS 11/12/13
Il metodo discusso sopra per ottenere video da YouTube per il tuo iPhone è piuttosto semplice e ti dà il pieno controllo sui file che scarichi, ok. Ma sai che puoi registrare direttamente i video di YouTube su iPhone senza collegarlo al tuo PC o utilizzare app di terze parti? Il processo seguente spiega come registrare video di YouTube su iPhone senza alcuna app e senza supporto per PC.
Passaggio 1: attiva la registrazione dello schermo su iPhone.
Tocca Impostazioni nella schermata principale, scorri verso il basso nella finestra Impostazioni e tocca Centro di controllo, tocca Personalizza controlli, scorri verso il basso la finestra Personalizza e tocca l'icona + accanto a Registrazione schermo dalla sezione ALTRI CONTROLLI per abilitare la registrazione dello schermo sul tuo iPhone.
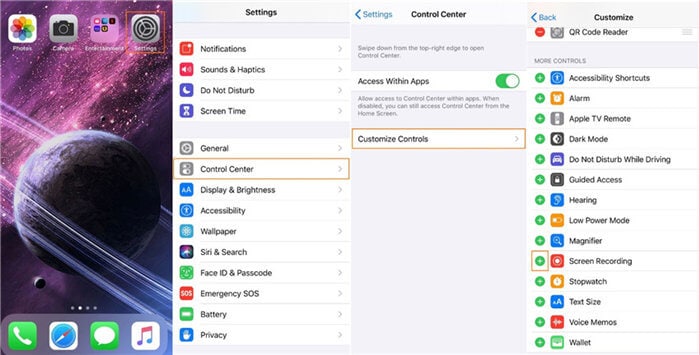
Passaggio 2: avvia il video di YouTube e inizia la registrazione.
Avvia il tuo browser web preferito (o l'app YouTube) sul tuo iPhone, cerca e avvia la riproduzione del video che desideri ottenere, apri il Centro di controllo scorrendo verso il basso lo schermo dall'angolo in alto a destra al centro (in iPhone X e versioni successive) o utilizzando il metodo pertinente nel caso di altri modelli, toccando il pulsante Registrazione schermo e aspettando che il conto alla rovescia arrivi a 0 (zero) prima che lo smartphone inizi a registrare video di YouTube su iPhone.
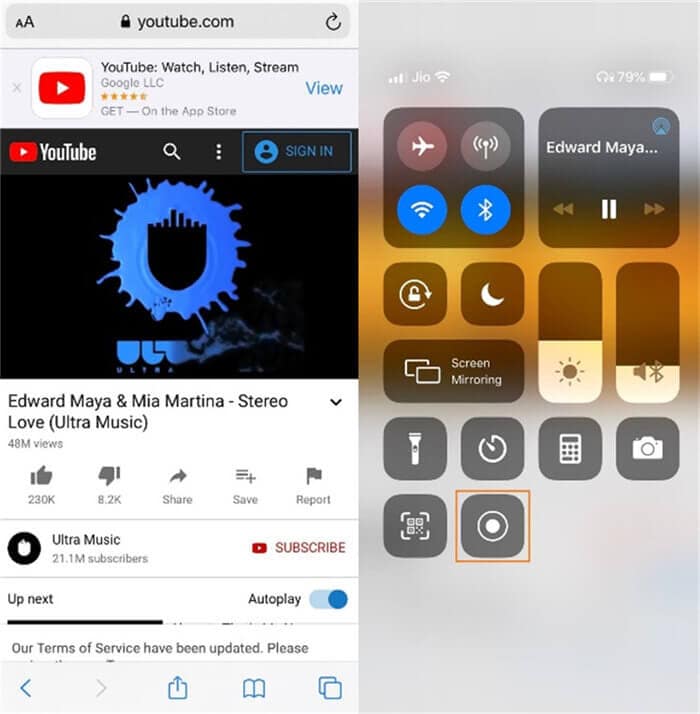
Passaggio 3: tocca Tempo per interrompere la registrazione.
Una volta terminata la registrazione del video di YouTube, tocca l'ora evidenziata in rosso dall'angolo in alto a sinistra e tocca Interrompi nella casella di conferma che appare per interrompere la registrazione dello schermo. Puoi accedere al video registrato dall'app Foto del tuo iPhone.
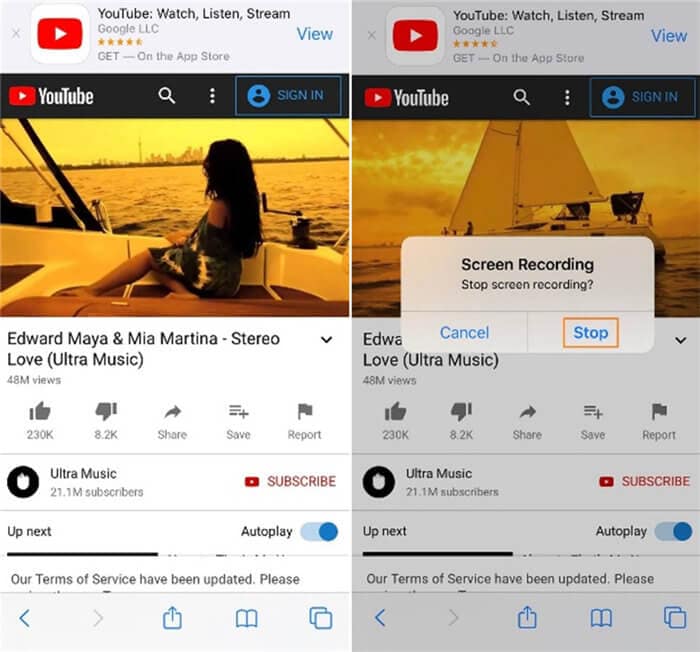
Parte 3. Le 3 migliori app consigliate per registrare video di YouTube su iPhone
Oltre ai due metodi discussi sopra, puoi anche registrare video di YouTube su iPhone con qualsiasi applicazione di terze parti disponibile su App Store. Di seguito sono riportate tre app iOS più popolari insieme alle istruzioni dettagliate su come registrare un video di YouTube su iPhone utilizzando ciascuna di esse:
- Go Record: Screen Recorder
Con una discreta valutazione a stelle su App Store, Go Record: Screen Recorder è gratuito. L'app non solo ti aiuta a registrare i video di YouTube su iPhone. Ti consente anche di aggiungere la tua voce con l'aiuto di un'app Microfono integrata. Go Record è anche dotato di un editor video che ti consente di modificare le tue registrazioni per renderle perfette. Per scoprire come registrare video di YouTube su iPhone con Go Record: Screen Recorder:
Passaggio 1: attiva la registrazione dello schermo su iPhone.
Scarica e installa Go Record: Screen Recorder sul tuo iPhone dal link indicato sopra, segui il processo spiegato nella Parte 2 per abilitare la registrazione dello schermo e per ottenere il pulsante Registrazione dello schermo nella finestra del Centro di controllo.
Passaggio 2: registra i video di YouTube su iPhone.
Vai al Centro di controllo sul tuo telefono, premi con forza l'icona Registrazione schermo che è ora disponibile, tocca Vai Registra dall'elenco e tocca Avvia trasmissione. Successivamente, avvia l'app YouTube o vai su YouTube utilizzando il tuo browser web preferito (Safari qui) e inizia a riprodurre il video che desideri registrare utilizzando Go Record: Screen Recorder.
Passaggio 3: interrompi la registrazione e salva il video.
Una volta terminata la registrazione, tocca l'ora nell'angolo in alto a sinistra e tocca Interrompi. Tocca l'icona Vai Registra per avviare il programma, tocca la miniatura del video che hai registrato, tocca l'icona Condividi nell'angolo in alto a destra e tocca Salva su Rullino per salvare il video registrato sul tuo iPhone.
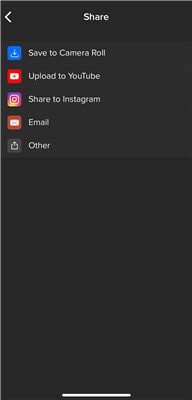
- ApowerREC: Record Screen
Pur essendo un'app iOS gratuita, ApowerREC: Record Screen non inserisce alcuna filigrana obbligatoria sui video che registri. Dopo la registrazione, puoi salvare le clip sul tuo iPhone o caricarle su uno qualsiasi dei servizi cloud disponibili come Dropbox o OneDrive per renderle accessibili da qualsiasi parte del mondo. Per registrare video di YouTube su iPhone utilizzando ApowerREC: Record Screen, devi:
Passaggio 1: avvia la registrazione dello schermo del tuo iPhone.
Assicurati di aver già abilitato la registrazione dello schermo sul tuo iPhone come accennato in precedenza, vai al Centro di controllo, premi con forza l'icona di registrazione dello schermo, tocca per selezionare ApowerREC dall'elenco, tocca Avvia trasmissione e tocca un punto qualsiasi fuori dall'elenco per uscire dal Centro di controllo. Avvia YouTube, inizia a riprodurre il tuo video preferito e lascia che ApowerREC lo registri per te.
Passaggio 2: interrompi la registrazione e salva il video.
Tocca l'ora dall'angolo in alto a sinistra, tocca Interrompi quando richiesto, vai su ApowerREC: app Record Screen, tocca l'icona Altro nell'angolo in alto a destra, tocca Seleziona dal menu e tocca di nuovo Seleziona per selezionare il video . Quindi tocca l'icona Condividi nell'angolo in basso a sinistra e condividi/salva il video secondo necessità.
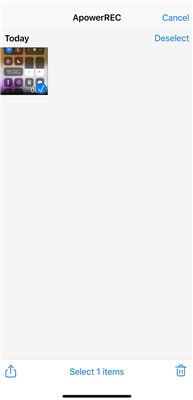
- Display – Screen Recorder
A meno che tu non sia impaziente di esportare i video in risoluzione HD, la versione gratuita di Display - Screen Recorder è in grado di giustificare abbastanza bene il suo nome. In poche parole l'app ti consente di registrare qualsiasi attività che si verifica sullo schermo del tuo iPhone, aiutandoti così a creare vari video come procedure dettagliate di giochi, dimostrazioni di programmi/funzioni e tutorial, ecc. Per registrare video di YouTube su iPhone con Display - Screen Recorder:
Passaggio 1: registrare i video di YouTube su iPhone.
Abilita la registrazione dello schermo sul tuo iPhone come dimostrato prima, vai al Centro di controllo, premi con forza il pulsante di registrazione dello schermo appena aggiunto, individua e tocca Display - Screen Recorder dall'elenco e tocca Avvia trasmissione. Avvia YouTube e inizia a riprodurre il video per fare in modo che l'app lo registri direttamente dallo schermo del tuo iPhone.
Passaggio 2: interrompi la registrazione e salva il video.
Tocca l'ora evidenziata in rosso nell'angolo in alto a sinistra, tocca Interrompi nella finestra di conferma che si apre, avvia Display - Screen Recorder, tocca Le mie registrazioni dalla parte inferiore dell'interfaccia, tocca la miniatura del video registrato, tocca Condividi dalla parte inferiore della finestra che si apre dopo, quindi tocca Salva video per registrare il video di YouTube su iPhone e salva il clip nell'app Foto.
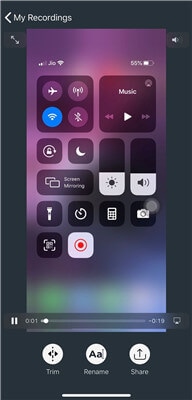
Conclusioni
Sebbene sull'App Store siano disponibili molte app iOS gratuite che ti aiutano a ottenere video di YouTube, la funzione di registrazione dello schermo nel tuo iDevice ti consente di farlo senza utilizzare alcun programma di terze parti. Tuttavia Wondershare UniConverter rimane la migliore applicazione per computer per registrare video di YouTube su iPhone grazie alla sua facilità di accesso e ai rapidi tempi di risposta.
Il tuo completo video toolbox
 Converti in batch MOV in MP4, AVI, 3GP e viceversa facilmente.
Converti in batch MOV in MP4, AVI, 3GP e viceversa facilmente. 


Nicola Massimo
Caporedattore
Comment(i)