Video Converter
- 1. Video Converter+
- 2. Video Converter su Dispositivi Diversi+
- 3. Altri Suggerimenti+
Suggerimenti su come utilizzare VLC per dispositivi iOS
da Nicola Massimo • 2025-09-09 18:05:09 • Soluzioni comprovate
VLC è un software gratuito per lettori multimediali molto popolare in grado di riprodurre quasi tutti i tipi di file multimediali. Di recente, sta diventando l'applicazione di riproduzione multimediale migliore per gli utenti iOS per riprodurre file multimediali, quindi qui condivideremo alcuni suggerimenti utili per l'utilizzo di VLC sul tuo dispositivo iOS attraverso questo articolo.
Guarda i video per imparare le 10 skin VLC più popolari
- Parte 1. Dove scaricare VLC per dispositivi iOS
- Parte 2. I 2 problemi principali di VLC per iOS
- Parte 3. Come aggiungere file video a VLC per iOS
- Parte 4. Converti video su iPhone e iPad con l'assistente VLC
- Parte 5. I 4 migliori suggerimenti per l'utilizzo di VLC sul sistema iOS
Parte 1. Dove scaricare VLC per dispositivi iOS
VLC per il sistema iOS è disponibile direttamente nell'App Store, ma puoi anche scaricarlo da altri canali. Di seguito sono elencate alcune risorse affidabili in cui puoi ottenere VLC. Ma prima di scaricare, assicurati che il tuo dispositivo iOS esegua iOS 7 o versioni successive.
- App Store di Apple
- Link per il download di Softonic
- Link Download.com
- Link per il download di Techspot
Parte 2. I 2 problemi principali di VLC per iOS.
Problema n. 1: VLC per iOS improvvisamente non emette alcun suono.
Stavo usando un lettore multimediale VLC per riprodurre registrazioni video, ma il lettore video VLC per iOS improvvisamente non ha alcun suono. Ha smesso di riprodurre solo audio video che posso visualizzare. Per favore aiutami a risolverlo.
Come risolvere VLC per iOS improvvisamente non ha alcun suono?
Soluzione: per prima cosa, devi assicurarti che il suono principale del tuo dispositivo sia attivo. Se è acceso, apri le configurazioni dell'app, attiva la funzione Audio, dopodiché fai clic sulla sezione di output e impostala come automatica.
Problema n. 2: VLC non può riprodurre file MKV su iPad.
iPad o altri dispositivi iOS sono dotati di supporto per la decodifica per l'hardware, che VLC non utilizza, quindi a volte problemi di codec impedirebbero a VLC di riprodurre file video in formato MKV. Inoltre, i file MKV richiedono molta potenza di elaborazione per riprodurre file video e, se il tuo iPad non è in grado di offrire così tanta potenza, allora VLC non può riprodurre file MKV anche sull'iPad.
Come risolvere VLC non può riprodurre file MKV su iPad?
Soluzione: se non riesci a riprodurre file MKV su iPad utilizzando VLC media player, puoi riprodurre questi file su iPad dopo averlo convertito in altri formati supportati da VLC che può giocare con meno potenza di elaborazione.
Parte 3. Come aggiungere file video a VLC per iOS
Dopo aver risolto le due domande comuni di cui sopra, gli utenti devono ancora affrontare problemi nell'aggiunta di file in VLC media player per iOS. Questo problema è anche più grande perché senza sapere come aggiungere file video per iOS, non puoi riprodurre video in VLC. Ora puoi conoscerlo facilmente seguendo i passaggi seguenti.
Passaggio 1 Tocca l'icona VLC sul tuo iPad e avvialo. Quindi tocca il pulsante in alto a sinistra per il caricamento Wi-Fi, toccalo per trasformare il pulsante di commutazione in arancione. Ora annota l'indirizzo IP sotto l'opzione di caricamento Wi-Fi.
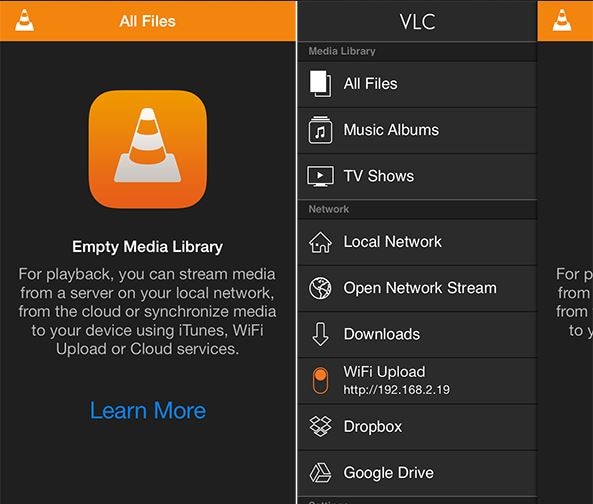
Passaggio 2 Ora vai sul tuo Mac per inserire quell'indirizzo IP nella barra degli indirizzi del browser e premi invio. Ora scopri il pulsante "Carica file", che assomiglia all'interfaccia VLC. Fai clic su questo pulsante per aggiungere i file che aggiungi all'iPad. Puoi anche trascinare e rilasciare i file qui.
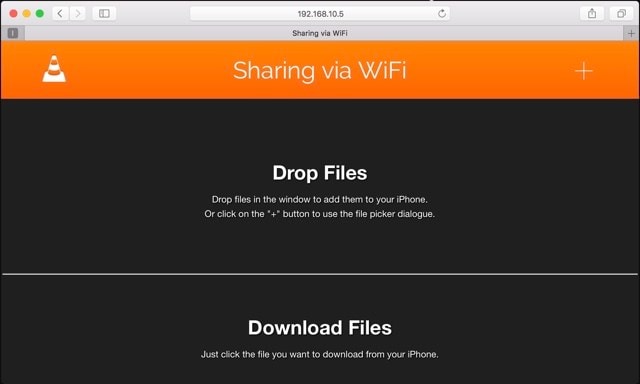
Nota: per aggiungere file in questo modo, devi connettere entrambi i dispositivi iOS alla stessa rete Wi-Fi.
Parte 4. Converti video su iPhone e iPad con l'assistente VLC.
Wondershare UniConverter (originariamente Wondershare Video Converter Ultimate) è uno strumento video completo che ti consente di convertire i tuoi video in formati iPhone/iPad e altri 150+ formati con un solo clic. Questo software è in grado di convertire, scaricare, registrare, masterizzare DVD e modificare video. Quindi possiamo dire che è uno strumento video completo. Questo software è sviluppato per i sistemi operativi Mac e Windows per aiutare gli utenti Windows e Mac a risolvere i problemi relativi ai video. Puoi consultare la sezione delle funzionalità di questo software per saperne di più.
Wondershare UniConverter (originariamente Wondershare Video Converter Ultimate) - Il miglior assistente VLC
- Converti in preset ottimizzato per dispositivi iOS e quasi tutti i dispositivi mobili.
- Converti in oltre 1000 formati, come AVI, MKV, MOV, MP4, ecc.
- Supporta una velocità di conversione 30 volte superiore rispetto a qualsiasi convertitore convenzionale.
- Modifica, migliora e amp; personalizza il tuo file video.
- Masterizza video su DVD riproducibili con un attraente modello DVD gratuito.
- Scarica/registra video da oltre 10000 siti di condivisione video.
- Recupera automaticamente i metadati per i tuoi film di iTunes.
- Toolbox versatile combina correzione dei metadati video, GIF maker, convertitore VR e screen recorder.
- OS supportato: Windows 10/8/7/XP/Vista, Mac OS 10.15 (Catalina), 10.14, 10.13, 10.12, 10.11, 10.10, 10.9, 10.8, 10.7, 10.6
Come convertire video per dispositivi iOS utilizzando Wondershare UniConverter (originariamente Wondershare Video Converter Ultimate)
Passaggio 1 Scarica e installa il software Wondershare UniConverter (originariamente Wondershare Video Converter Ultimate) su computer Mac o Windows. Avvialo e fai clic sulla scheda Convertitore.

Passaggio 2 Fai clic sull'icona Documento per aggiungere file o trascina i file sotto il Convertitore per aggiungere file al software. Ora, stiamo usando il primo modo qui e fai clic sul pulsante Aggiungi file e quindi individua il file dal tuo disco rigido locale che non è in grado di riprodurre su iPad o iPhone.</p >

Passaggio 3 I video caricati visualizzeranno le loro miniature come mostra lo screenshot. Ora scegli l'elenco a discesa accanto a Formato di output, otterrai un elenco di formati di output come di seguito. Basta fare clic su Dispositivo > Mela > seleziona il tuo dispositivo Apple di destinazione a destra.

Passaggio 4 Dopo aver impostato il formato di output, fai clic sul pulsante Converti e l'avanzamento della conversione video inizierà immediatamente . Al termine della conversione, passa alla scheda Fine per recuperare i file video convertiti.
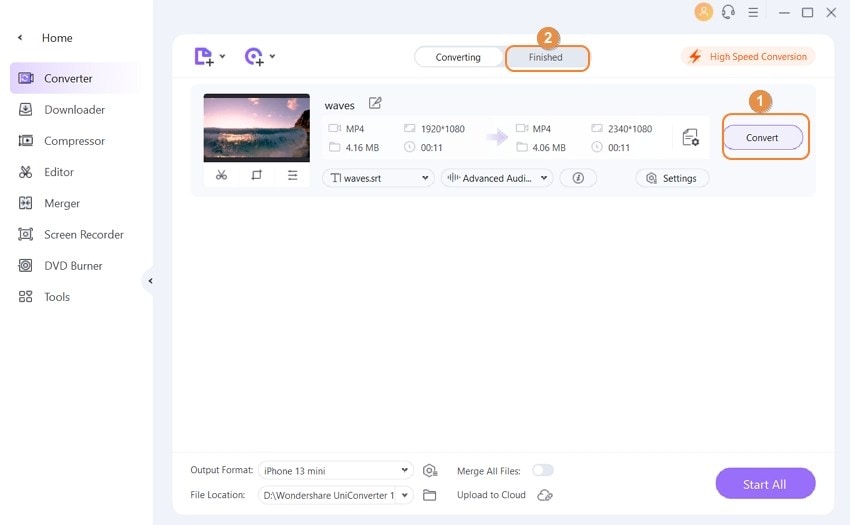
Parte 5. I 4 migliori suggerimenti per l'utilizzo di VLC sul sistema iOS.
Suggerimento N. 1: scarica video da Internet
Pochissimi utenti VLC sanno che possono anche scaricare video utilizzando VLC media player stesso. Tutto ciò di cui hai bisogno è scoprire l'URL del video che desideri scaricare. Avvia VLC e tocca il menu laterale, quindi tocca l'opzione "Download" e vedrai un'opzione URL. Ora copia e incolla l'URL del video nella barra degli URL di VLC e inizierà il download.

Suggerimento N. 2: opzione di blocco con codice
Il lettore VLC per dispositivi iOS ti consente anche di proteggere i video utilizzando un passcode. Basta toccare Impostazione del VLC sul tuo iPhone o iPad, quindi attivare Blocco codice e ti verrà chiesto di inserire il codice di accesso a quattro cifre.
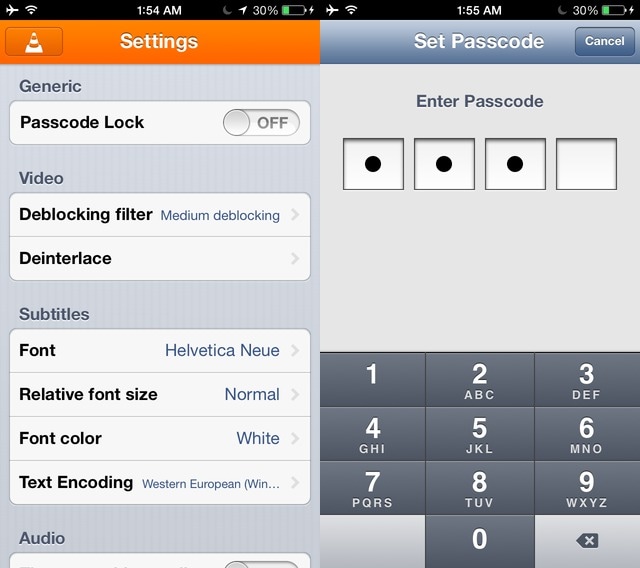
Suggerimento N. 3: aggiungi Dropbox Video e riproduci su dispositivi iOS
Mentre utilizzi i dispositivi iOS, puoi anche visualizzare i video Dropbox sul tuo iPhone, toccare il menu laterale nell'app VLC, quindi toccare l'opzione "Dropbox" e accedere al tuo account Dropbox. Successivamente, puoi riprodurre video Dropbox su iPhone.

Suggerimento N. 4: aggiungi i sottotitoli ai video VLC
Se stai affrontando problemi in una lingua comprensiva diversa dalla tua lingua madre, quindi puoi aggiungere i sottotitoli al file video in riproduzione nel lettore multimediale VLC per iOS. Per aggiungere un file di sottotitoli esterno al lettore multimediale VLC, devi trovare il file di sottotitoli e dare lo stesso nome del video in cui è chiamato. Ora trasferisci quel file su VLC per iOS usando qualsiasi mezzo di trasferimento. VLC per iOS rileverà automaticamente quel file dal tuo sistema e inizierà a giocare con il video VLC.

 Converti in batch MOV in MP4, AVI, 3GP, WAV e viceversa facilmente.
Converti in batch MOV in MP4, AVI, 3GP, WAV e viceversa facilmente. 



Nicola Massimo
staff Editor
Commento(i)