VLC
- 1. VLC Player+
-
- 1.1 VLC per Riprodurre Filmati Blu-Ray
- 1.2 MP4 Non Funziona su VLC
- 1.3 VLC Media Player o Streamer
- 1.4 Riprodurre DLNA con VLC
- 1.5 Riprodurre MIDI con VLC
- 1.6 Riprodurre Video YouTube con VLC
- 1.7 Riprodurre M2TS con VLC
- 1.8 Riprodurre AVI con VLC
- 1.9 Riprodurre MOV con VLC
- 1.10 Riprodurre M4V con VLC
- 1.11 Riprodurre ISO con VLC
- 1.12 Riprodurre FLV con VLC
- 1.13 Riprodurre RTMP con VLC
- 1.14 Riprodurre WMV con VLC
- 1.15 Riproduci Video in VLC con AirPlay
- 1.16 MPC rispetto a VLC
- 1.17 10 VLC Skin Altamente
- 1.18 Come scaricare VLC Media Player per Windows 7 senza problemi
- 1.19 3 Utili Suggerimenti per Riprodurre Filmati 3D con VLC
- 2. Converti VLC+
- 3. Trucchi e Consigli VLC+
-
- 3.1 Ruotare un Video con VLC
- 3.2 Streaming di Video sulla TV
- 3.3 VLC non supporta il format
- 3.4 Alternativa a VLC
- 3.5 Loop dei Video Usando VLC
- 3.6 Estrarre Audio CD con VLC
- 3.7 Usare VLC come Video Editor
- 3.8 VLC Come Convertitore Video
- 3.9 Problemi di Sincronizzazione Audio di VLC
- 3.10 Plugins Web di VLC
- 3.11 7 Linee di Comando VLC
- 3.12 Masterizzare VLC su DVD
- 3.13 Trasferire un Video sulla PS3
- 3.14 VLC per iPad
- 3.15 VLC è sicuro
- 3.16 Come eseguire SopCast su VLC
VLC media player è un fantastico lettore multimediale totalmente gratuito. È molto facile da usare e disponibile per quasi tutti i sistemi operativi come Windows, Mac, Linux per desktop e Android, iOS per dispositivi mobili. Questo software può essere utilizzato in modo diverso, ad esempio per lo streaming di contenuti multimediali da un dispositivo all'altro, catturare lo schermo e registrare i tuoi momenti personali utilizzando la fotocamera del tuo laptop. In questo tutorial parleremo di come utilizzare VLC come strumento di cattura dello schermo sul desktop.
- Parte 1. Utilizzo di VLC Media Player per acquisire il desktop
- Parte 2. Il modo più semplice per registrare lo schermo del tuo PC o Mac
- Parte 3. VLC Media Player vs. Wondershare UniConverter (originariamente Wondershare Video Converter Ultimate)
Parte 1. Utilizzo di VLC Media Player per acquisire il desktop
Se stai cercando di registrare lo schermo del tuo desktop per fare tutorial o vuoi semplicemente registrare i tuoi momenti personali, puoi farlo direttamente usando VLC media player sul tuo desktop. VLC media player infatti ha la funzione di registrazione dello schermo. Segui i passaggi seguenti per sapere come utilizzare VLC media player come strumento di acquisizione dello schermo.
Passo 1 Avvia prima il lettore multimediale VLC sul tuo computer desktop, fai clic su "Media" dalla prima opzione in alto a sinistra e seleziona "Apri periferica di acquisizione".
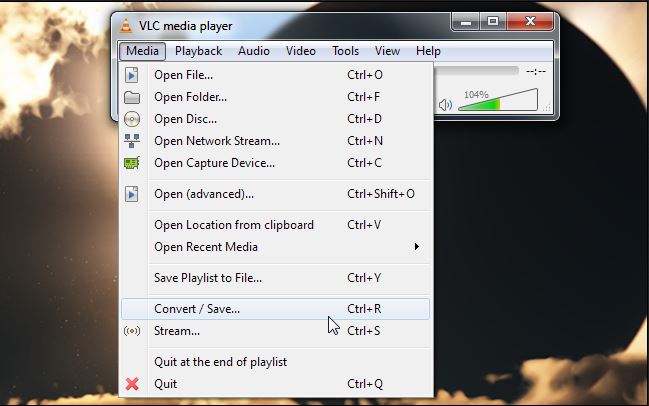
Passo 2 Seleziona "Desktop" dal menu a discesa nella parte anteriore di "Modalità di acquisizione".
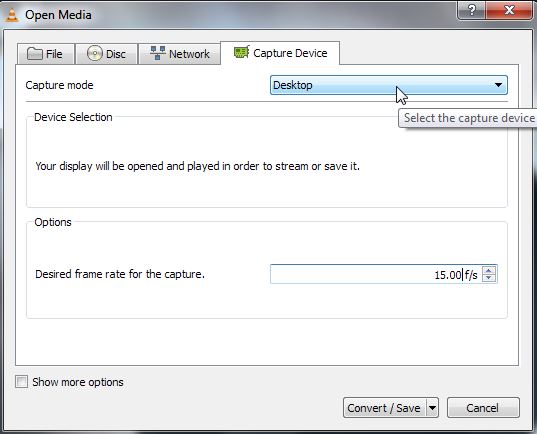
Passo 3 Fai clic sul pulsante "Sfoglia" davanti a "Destinazione" e scegli la posizione in cui desideri salvare il video acquisito.
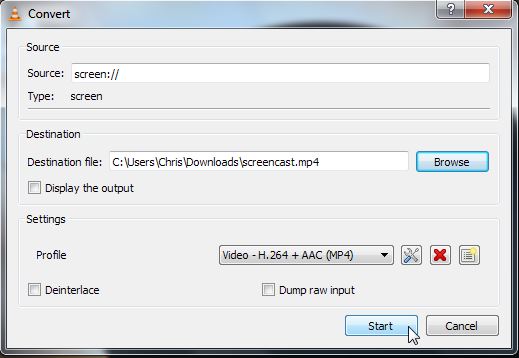
Passo 4 Dopo aver impostato la destinazione, fai clic sul pulsante "Start", e questo darà inizio alla cattura.
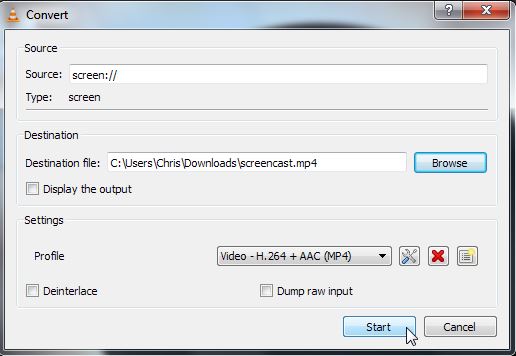
Passo 5 Una volta avviato, VLC ti mostrerà il tempo di registrazione nell'interfaccia. Ora usa il tuo computer come al solito e fai quello che vuoi registrare dal tuo schermo. Al termine della registrazione, basta fare clic sul "pulsante Stop" su VLC e il file verrà salvato nella posizione selezionata prima di iniziare.
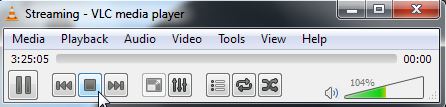
VLC player consente inoltre agli utenti di registrare i propri video. In tal caso, VLC media player utilizza la tua webcam rendendo estremamente facile condividere i tuoi video con i tuoi amici.
Parte 2. Il modo più semplice per registrare lo schermo del tuo PC o Mac
Il software Wondershare UniConverter è un programma per catturare lo schermo e realizzare esercitazioni video su dispositivi Windows e Mac. Conosciuto come uno strumento video completo per fare quello che vuoi con i video, questo software può registrare rapidamente il tuo schermo con una finestra di registrazione che puoi impostare, per non parlare del download, della conversione, masterizzazione, trasmissione e modifica video. Se desideri saperne di più, le incredibili funzionalità dettagliate di Wondershare UniConverter sono elencate di seguito.
Wondershare UniConverter - La tua cassetta degli attrezzi video completa
- Cattura lo schermo del computer in modo da realizzare presentazioni video o tutorial.
- Converte in oltre 1000 formati, come AVI, MKV, MOV, MP4, ecc.
- Masterizza video da computer locale, registrati o scaricati su DVD per la riproduzione futura.
- Modifica, migliora e personalizza i tuoi file video.
- Scarica / registra video da oltre 10000 siti di condivisione di video online.
- Streaming multimediale dal computer su Apple TV, PS2 o altri dispositivi.
- La versatile toolbox contiene strumenti per correggere i metadati video, creare GIF, trasmettere video sulla TV, convertire VR e registrare lo schermo
- La tecnologia APEXTRANS leader del settore converte i video senza perdita di qualità o compressione video
- Sistemi operativi supportati: Windows 7 64-bit e successivi, MacOS 10.11 o successivi.
Come registrare lo schermo del tuo Mac o computer usando Wondershare UniConverter
Passo 1 Avvia UniConverter e fai clic su Registratore di schermo e poi scegli registratore schermo.
![]()
Passo 2 Quindi si aprirà una piccola cornice per la registrazione con una linea tratteggiata rossa. Ora regola questa cornice in base all'Area di acquisizione che desideri registrare e imposta il Sistema audio .

Nota: Puoi regolare il frame di registrazione trascinando l'icona a croce al centro per spostare l'intero frame.
Passo 3 Fai clic sul pulsante REC sulla destra per iniziare a catturare la schermata, ci saranno 5 secondi di conto alla rovescia per prepararti.

Al termine, fai clic sul pulsante Stop sulla destra della barra delle attività di registrazione o premi il tasto ESC per interrompere la registrazione.

Passo 4 Quindi si aprirà una cartella denominata UniConverter scaricato che mostra il video appena catturato.
Parte 3. VLC Media Player vs. Wondershare UniConverter
| VLC Media Player | Wondershare UniConverter | |
|---|---|---|
| Cattura dello schermo | Sì | Sì |
| Fscilità d'uso | No | Sì |
| Scarica video da siti di video | No | Sì |
| Registra video online | No | Sì |
| Stream Video | Sì | Sì |
| Facilità video in streaming | No | Sì |
| Conversione Video | No | Sì |
| Esegue video di tutti i formati | No | Sì |
| Masterizza DVD | No | Sì |
| Scarica video in formato HD | No | Sì |
| Formati video supportati | Pochi | Più di 1000 |
| Siti di download di video supportati | Non disponibile | Più di 10000 |
| Scarica il video in batch | No | Sì |
Dopo la guida e il confronto di cui sopra, possiamo facilmente dire che il secondo strumento di cattura dello schermo Wondershare UniConverter è molto meglio. Perché non provarlo subito!
 Converti in batch MOV in MP4, AVI, 3GP, WAV e viceversa facilmente.
Converti in batch MOV in MP4, AVI, 3GP, WAV e viceversa facilmente. 

