Tutti i modi per risolvere il ritardo audio di VLC
Come posso risolvere i ritardi dell'audio quando guardo un film sul mio computer?
Provate questo miglior correttore di sincronizzazione video audio per Windows/Mac per risolvere definitivamente il ritardo dell'audio rispetto al video.
Perché l'audio inizia lentamente a essere fuori sincrono quando guardo un film usando il lettore multimediale VLC? Potreste trovarvi nella situazione in cui il video va a rilento rispetto all'audio quando guardate un film usando VLC o un altro lettore multimediale, e potreste anche avere problemi quando l'audio è fuori sincrono nel video convertito da VLC.
Questo articolo ha lo scopo di risolvere i problemi di ritardo audio VLC e come sincronizzare audio e video con VLC su Windows/Mac/Android/iPhone e anche di fornire la migliore alternativa a VLC per sincronizzare audio e video in modo permanente.
Per Windows 7 o versioni successive (64-bit)
Per macOS 10.11 o versioni successive
Parte 1. Come risolvere i problemi di sincronizzazione audio e video in VLC su Windows
Come abbinare i sottotitoli, il lettore multimediale VLC è anche ottimo per correggere l'audio che non è sincronizzato. A volte, durante la riproduzione di file video, si sente l'audio prima del momento effettivo, oppure si sentono parole pronunciate solo dopo che le labbra si sono mosse. A volte, l'audio e il video sono sincronizzati automaticamente dopo alcuni secondi. Ma ci sono anche momenti in cui non si sistemano mai da soli. I suoni sono generalmente fuori sincronia di qualche millisecondo. Ma a volte possono essere anche fuori sincronia di alcuni secondi o giù di lì.
Ciò significa che l'audio non è in sincrono, e dovete correggerlo immediatamente. Questo elimina il divertimento di guardare un film, se accade continuamente.
Se si verifica un ritardo dell'audio in VLC, i seguenti passaggi possono essere utilizzati per risolvere il problema.
1. Come correggere il ritardo dell'audio in VLC durante la riproduzione
1) Correggi il ritardo audio video in VLC impostando il valore di sincronizzazione della traccia
Passo 1: Andate su Strumenti > Effetti e Filtri [CTRL + E]
Passo 2: Cliccate sulla scheda Sincronizzazione
Passo 3: Nel sotto-menu Audio/Video, inserite un valore numerico
Passo 4: Premete Chiudi una volta finito
2) Utilizzando le scorciatoie da tastiera per Correggere il Ritardo Audio-Video in VLC
Per regolare la sincronizzazione audio in VLC, assicuratevi che il video sia in riproduzione e che l'audio sia fuori sincrono.
Se il suono deve essere ridotto, premete il tasto 'K' sulla tastiera. Premete il tasto 'J' sulla tastiera per fare l'opposto. Per Mac, i tasti di scelta rapida sono 'G' e 'F'. La conferma viene mostrata nello spazio in alto a destra dello schermo del lettore. Ma sii veloce perché scompare rapidamente.
Premendo una volta i tasti di scelta rapida, accelererete o ridurrete l'audio di 50 millisecondi. Se continuate a premere, il numero di millisecondi aumenterà costantemente.
Accelerate o riducete il giusto tempismo del video fino a raggiungere lo stato ideale. Assicuratevi che il video sia in riproduzione e prestate attenzione all'audio per farlo corrispondere al video.
2. Come correggere definitivamente la sincronizzazione audio-video in VLC su Windows
Se volete correggere definitivamente il problema di fuori sincronia dell'audio in VLC invece di aggiustarlo temporaneamente durante la riproduzione, seguite i passaggi seguenti.
Passo 1: Andate su Lettore VLC > Menu > Strumenti > Preferenze > Preferenze avanzate.
Passo 2: Cliccate sulla scheda Audio nella lista di sinistra, assicuratevi di avere selezionato Tutti nelle impostazioni di come nell'angolo in basso a sinistra.
Passo 3: Controllate le impostazioni di Compensazione della desincronizzazione audio, potete inserire un valore in secondi per sincronizzare l'audio. Se il vostro audio va indietro, inserite un valore positivo qui. Altrimenti, un valore negativo.
Passo 4: Cliccate Salva e ottenete il vostro video con l'audio sincronizzato.
Parte 2. Come Correggere il Ritardo dell'Audio in VLC su Mac
VLC ha un'opzione di sincronizzazione dell'audio. È facilmente accessibile e funziona bene, assumendo che l'audio sia troppo avanti o indietro. Funziona solo se l'audio ha la stessa lunghezza del video. In altri casi, dovrete adattarlo e modificare la lunghezza della traccia.
Seguite i seguenti passaggi per sincronizzare l'audio in VLC su Mac:
- Aprite un video in VLC.
- Cliccate su Finestra e poi su Sincronizzazione Traccia.
- Impostate la "Sincronizzazione traccia audio."
Tenete presente che potete anche impostarla con valori negativi. È utile anche se l'audio è avanti rispetto al video.
Parte 3. Come Regolare il Ritardo dell'Audio in VLC su Android
In VLC per Android, se notate che l'audio di un determinato filmato o video è fuori sincrono, potete correggerlo utilizzando la funzione di ritardo audio. Potete specificare l'ammontare di ritardo dell'audio in millisecondi. Se un audio è ritardato di 1000 millisecondi, riprodurrà l'audio 1 secondo dopo il video. Se un audio è ritardato di -1000 millisecondi, si sposterà di 1 secondo avanti nel video. L'opzione è disponibile sullo schermo quando cliccate sui tre punti del menu di controllo. È il settimo simbolo nelle opzioni visualizzate sullo schermo.
Ecco la guida dettagliata per correggere il ritardo dell'audio in VLC su dispositivi Android:
- Aprire un video in VLC Media Player sul dispositivo Android.
- Se il controllo visualizzato sullo schermo non è visibile, fare clic sullo schermo.
- Fare clic sul secondo pulsante nell'interfaccia
- Fare clic sull'opzione che dice Ritardo Audio
- Fare clic sul pulsante "+" o "-" per regolare il ritardo
Quando si preme l'opzione "Ritardo Audio", è possibile premere il pulsante "+" o "-" situato sullo schermo. Premendo una volta il pulsante "+", l'audio sarà ritardato di 50 ms. Potrebbe essere necessario premere il pulsante due o più volte o continuare a premere per assicurarsi che l'audio sia in sincronia. Premendo il pulsante "-" avrà l'effetto opposto. Il pulsante "-" ridurrà la velocità dell'audio facendolo avanzare e riprodurre prima del video.
Parte 4. Miglior Alternativa a VLC per Sincronizzare Audio e Video Permanentemente
Rispetto ai complicati passaggi con VLC, è possibile semplicemente trascinare per sincronizzare audio e video permanentemente utilizzando Wondershare UniConverter, che offre potenti funzioni per la conversione video, l'editing video, la compressione video, ecc.
Wondershare UniConverter - La scatola degli strumenti video tutto-in-uno per Windows e Mac.
Sincronizza audio e video in modo permanente con pochi clic.
Ampia scelta di editing audio, come regolazione del volume dell'audio, miglioramento della voce umana, dissolvenza audio in entrata e uscita, ecc.
Supporta la conversione video in oltre 1000 formati a una velocità 90 volte più veloce.
Comprimi i tuoi file video senza perdita di qualità.
Eccellente trimmer intelligente per tagliare e dividere automaticamente i video.
Sottotitoli con intelligenza artificiale per aggiungere sottotitoli automaticamente ai tuoi video tutorial.
Passaggi per risolvere il problema di audio non sincronizzato con Wondershare Uniconverter:
Passo 1 Aggiungi il video all'editor video in Wondershare UniConverter
Apri Wondershre UniConverter e clicca su Video Editor > Audio per importare il tuo video con problemi.
Passo 2Trascina per sincronizzare l'audio con il video
Troverai un'opzione chiamata Slider Master Audio, clicca e trascina la barra scorrevole avanti e indietro per regolare la traccia audio sulla timeline in modo da sincronizzarla con il video. Una volta fatto tutto, clicca sul pulsante OK.
Passo 3 Scegli il formato di output e esporta i video sincronizzati.
Infine, clicca sulla scheda Formato di output per scegliere il formato di output desiderato e clicca sul pulsante Salva o Inizia tutto per esportare il tuo video finale.
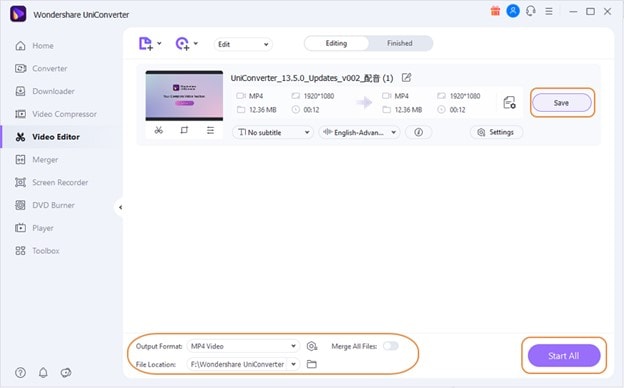

Soluzioni complete per video, audio e immagini per gli utenti con fotocamera
Stai ancora combattendo con la riproduzione di video 4K su altri dispositivi o con l'audio e il video non sincronizzati? Wondershare UniConverter ti aiuta! Trova le soluzioni ai tuoi problemi e ottieni tutte le risposte ora.
 Converti in batch MOV in MP4, AVI, 3GP, WAV e viceversa facilmente.
Converti in batch MOV in MP4, AVI, 3GP, WAV e viceversa facilmente. 


